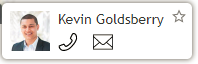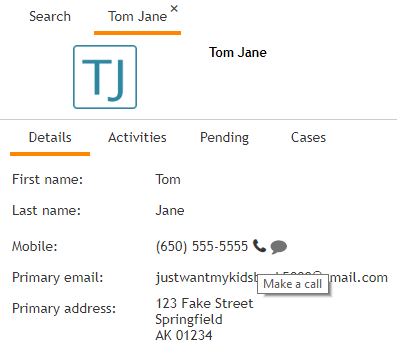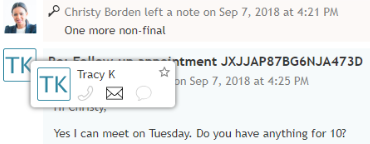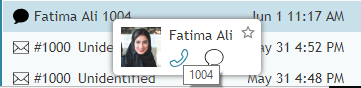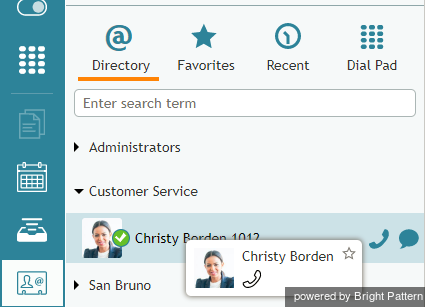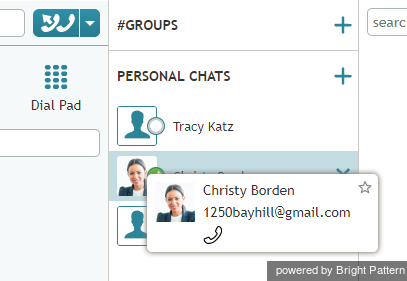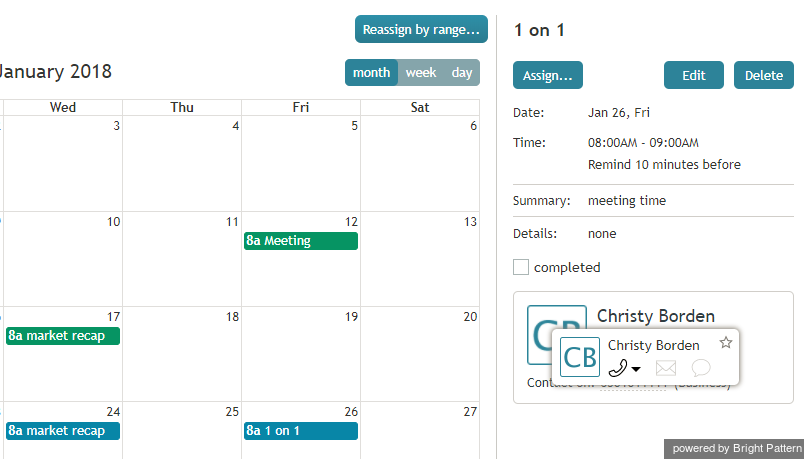Additional Ways to Initiate Interactions
Agent Desktop contains interactive media icons that allow you to initiate interactions with customers and agents with a click of your mouse. When clicked, these icons act as shortcuts and direct you to the sections where you make calls, compose emails, or send chats; they are accessible from any part of Agent Desktop where case, contact, or other interaction information exists.
These icons can be seen when you hover your cursor over names or contact information; icons will either appear in the space next to the contact information or in a contact card, a small pop-out window. Icons can be found where any contact information is kept, such as contact records, cases, recent contacts list, and more.
Interaction Icons
Depending on where you are viewing the icons, they have two different looks. Note that chat icons may be used to send chat messages, SMS/MMS, or social messenger messages.
From contact records:
From contact cards:
From Contacts
Interactions can be initiated when you hover your cursor over the customer’s specific contact information (e.g., a phone number or email address); this triggers one or more selectable interaction icons to appear.
From Cases
Interactions may be initiated from cases. In order to do this, hover your cursor over the contact's photo. From here, a contact card will pop up, containing the contact's available contact information (e.g., a phone number or email address).
From the Recent Contacts List
Interactions can be used to interact with both customers and other agents in your call center. In the recent contacts list, hover your cursor over the name of the contact you wish to interact with, and a contact card will appear with the selectable icons. If you want to interact with another agent or supervisor from your call center, you are able to dial their extension or send them a personal chat message.
Additionally, contact cards appear over contacts saved in the directory.
From the Chat Center
Hovering your cursor over an agent whom you've recently had a personal chat with will display a contact card, allowing you to call their extension.
From the Calendar
If you've scheduled an event with a contact on your calendar, hovering your cursor over the contact's photo in the calendar will make the contact card appear.