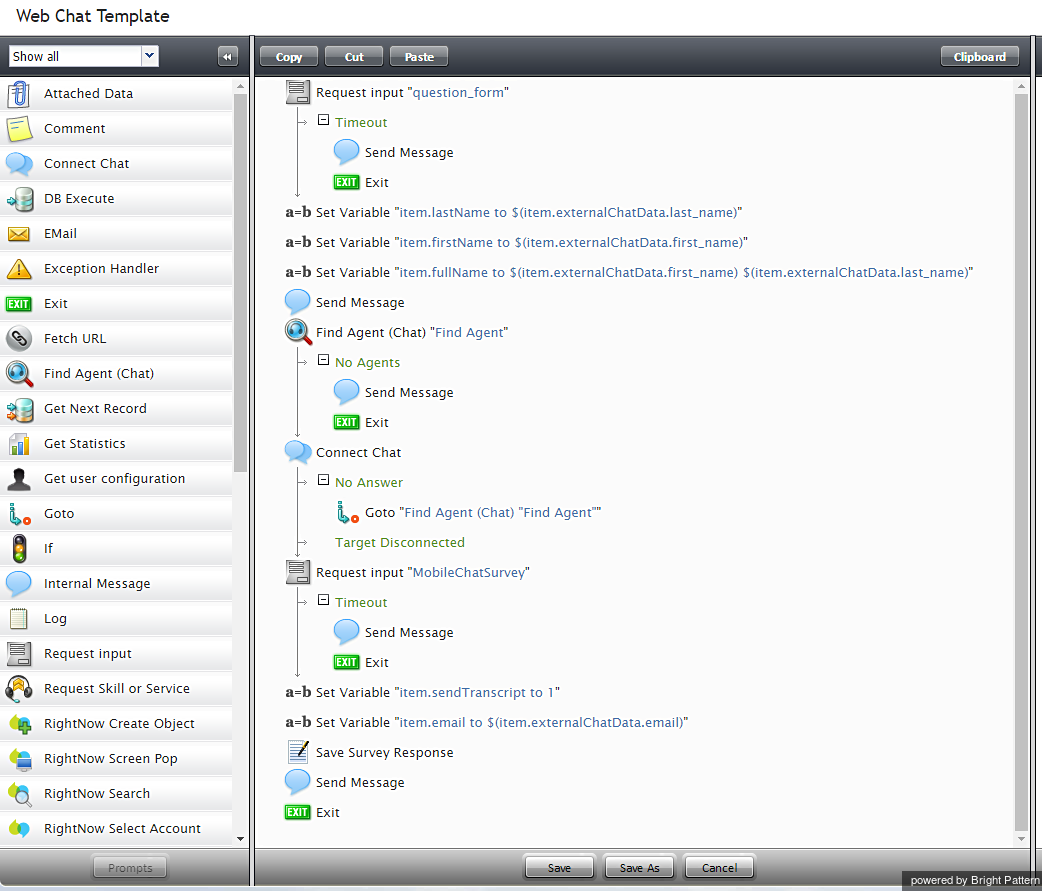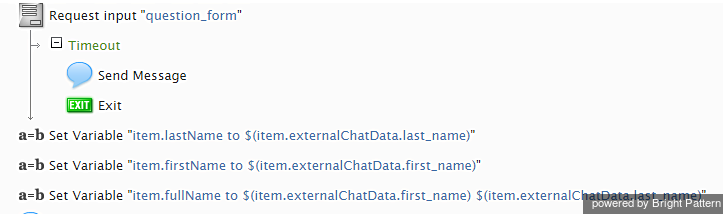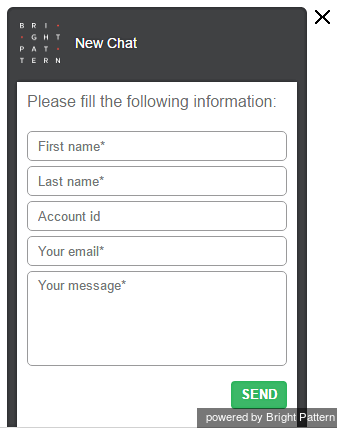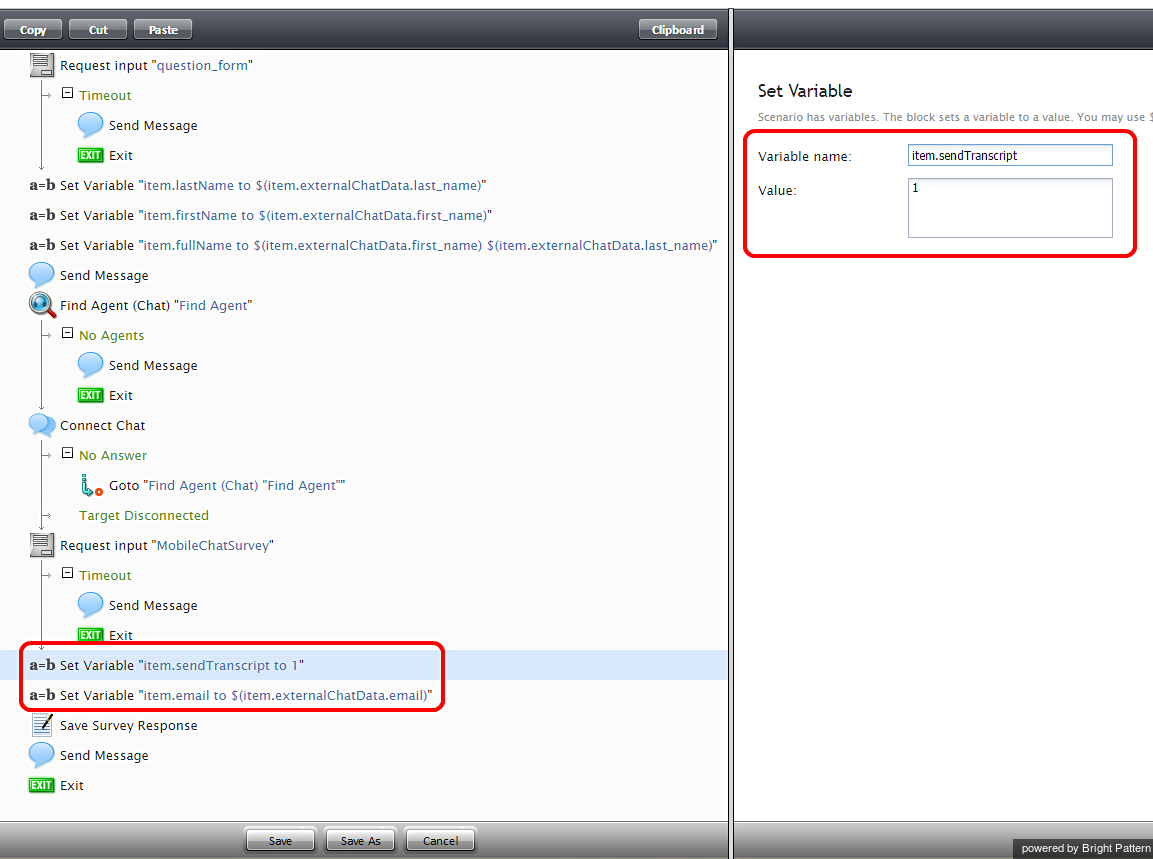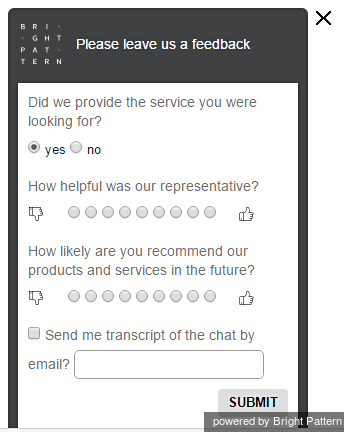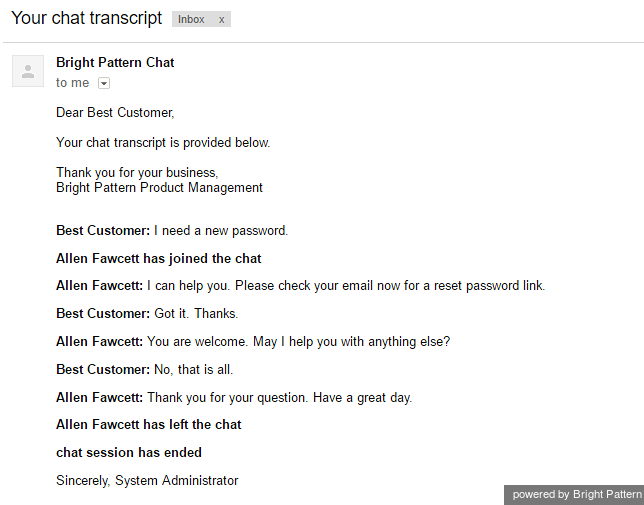チャット記録
チャット記録には、チャットがシステムに入った瞬間からのチャット対話のフルテキストと日付/時刻データが含まれています。この記録は、エージェントの評価、顧客満足度の分析、チャット詳細の共有、チャット詳細の記録などに役立ちます。
チャット記録へのアクセス
チャット記録を表示するには、 レコードで利用可能な 対話記録を検索しなければなりません (設定にいないことを確認してください)。
- コンタクトセンター管理者アプリケーションに管理者としてログインします。
- レポート > 対話記録 > 検索へ進みます。
- チャットのチェックボックスを選択し、表示したい記録の検索基準(例えば、日付範囲)を指定します。
- 変更を適用します。
- 検索ボタンをクリックします。
チャット記録の確認
チャット記録を確認するには、対応する対話記録のメッセージ送信 アイコンをクリックします。チャット記録の確認ページには、完全なチャット記録と評価コントロールが表示されます。
コンタクトセンター設定でエージェントパフォーマンス評価のカテゴリが定義されている場合、それらのカテゴリのいずれかにおいて、選択したチャット対話中のエージェントパフォーマンスを1〜10で評価できます。この記録に関する自由形式のコメントを入力することもできます。
レートボタンをクリックし、入力したデータを保存します。このチャット対話の評価とコメントは保存され、他のユーザーは対応する通話記録を後で確認できます。
同じチャット記録がすべてのチャットセグメントに提供される一方、チャットを個別に処理した各エージェントのパフォーマンスの評価も可能です。セグメント間を移動するには、 次へおよび 前へボタンを使います。
チャット記録のエクスポート
評価、レビュアーのコメント、記録をパソコンにダウンロードするには、名前を付けて保存アイコン ![]() をクリックします。
をクリックします。
チャット記録へのリンクを他のレビュアーと共有するには、リンクをコピーして共有する アイコン![]() をクリックします。このページへのリンクがクリップボードにコピーされます。その後、このリンクをメールまたはテキストメッセージに貼り付け、社内で共有できます。記録へアクセスするには、 通話記録とチャット記録の再生という権限が必要です。
をクリックします。このページへのリンクがクリップボードにコピーされます。その後、このリンクをメールまたはテキストメッセージに貼り付け、社内で共有できます。記録へアクセスするには、 通話記録とチャット記録の再生という権限が必要です。
チャット記録をメールでお客様へ送信
"人間が読める"形式でチャット記録をお客様にメールで送信するように、チャットシナリオを設定できます。この機能は、お客様が対話終了後に記録のコピーを要求し直接取得できるため、コンタクトセンター管理者アプリケーションで作業している管理者がアクセスできないチャット記録の利便性を高めます。この機能は $(item.transcript.text) 及び $(item.transcript.html)という変数を使って、シナリオビルダーアプリケーションで設定および管理されます。
チャットシナリオの設定方法
次の例では、チャットシナリオに次のアクションが含まれます:
- お客様はチャットを開始します。
- お客様は入力のリクエストフォームに、姓、名、氏名、メールアドレス、メッセージ本文を入力します。
- エージェントの検索ブロックは展開されます。エージェントがチャットの受付をすると、チャットの接続ブロックが有効になり、会話が開始します。
- 会話が終了し、モバイルチャット調査ブロックが展開されます。この調査では、お客様がチャット記録のコピーをメールで送信することを希望する場合、メールアドレスの入力が求められます。
- チャットウィンドウが閉じます。
チャットシナリオを設定するには、次の手順を実行します。
ステップ 1: 編集するウェブチャットシナリオを選択します。
- 設定 > シナリオ > チャットへ進みます。
- 編集するウェブチャットシナリオを選択します。 ウェブチャットシナリオをまだ設定していない場合は、作成するか、テンプレートを使って作成します。 ウェブチャットシナリオは、モバイルチャットシナリオと同じものではないので、ご注意ください。
- 編集
 をクリックし、シナリオビルダーでシナリオを編集します。
をクリックし、シナリオビルダーでシナリオを編集します。
ステップ 2: シナリオビルダーで、次のブロックを使ってシナリオを作成します。
シナリオビルダーが新しいタブまたはウィンドウで開き、ウェブチャットテンプレートシナリオが表示されます。設定中のシナリオを表示されているシナリオと一致させる必要があります。
- シナリオは、顧客に対してフォームに名、姓、氏名を入力するように求める入力のリクエストブロックから始まります。これらのフィールドは、3つの変数の設定ブロックを使ってフォームに配置されます。
- 各の変数の設定ブロックをシナリオにドラッグし、入力のリクエスト ブロックの下に配置します。
- お客様がチャットを開始すると、お客様の画面のチャットウィンドウにフォームが表示されます。
- 変数のプロパティを設定し、 変数名と 値のフィールドに入力します。
- プロパティは以下の通りです:
| 変数名 | 値 | 内容 |
|---|---|---|
| item.lastName | $(item.externalChatData.last_name) | お客様の姓 |
| item.firstName | $(item.externalChatData.first_name) | お客様の名 |
| item.fullName | $(item.externalChatData.first_name) $(item.externalChatData.last_name) | お客様の氏名 |
ステップ 3: 変数を追加します。
さらに2つの変数の設定ブロックを、シナリオ( 最後の 入力のリクエスト ブロックの下)にドラッグします。
プロパティは以下の通りです:
| 変数名 | 値 | 内容 |
|---|---|---|
| item.sendTranscript | 1 | チャット記録を送信する機能がオンになっています。 |
| item.email | $(item.externalChatData.email) | お客様のメールアドレス |
チャット記録を送信するには、$(item.sendTranscript)値をシナリオで1に設定しなければなりません。値をゼロにまたは空白のままにすると、記録は送信できません。さらに、お客様は、記録を送信するためのメールアドレスを提供しなければなりません。
- 変更を保存します。シナリオビルダーアプリケーションを閉じます。
ステップ 4: SMTP接続を確認・テストします。
- メール設定が正しく設定され、SMTPサーバーが指定されていることを確認します。
- コールセンター設定 > メール設定 > SMTP サーバーへ移動します。
- 次に、表示されたフィールドにサーバーのプロパティを入力します。
ステップ 5: チャット記録テンプレートの標準メッセージを定義します。
チャット記録のテンプレート が定義されていることを確認してください。まだの場合は、コールセンターの設定 > メール設定 > チャット記録のテンプレートへ移動し、テンプレートを作成します。
チャット記録のテンプレートは、お客様に送信される一般のメールです。テンプレートの変数には、お客様の情報 (シナリオの 入力のリクエストフォームから)、貴社の情報 (名前など)、およびチャット記録の内容が自動的に入力されます。メッセージの外観は、任意で編集できます。チャット記録のテンプレート例は以下の通りです。
以下のフィールドに入力します:
- 送信者の表示名 (お名前/貴社名)
- 送信者のメールアドレス (メール送信者のメールアドレス)
- 件名 (メールの件名)
- 本文 (チャット記録を含むメッセージ)
このようにチャット記録を設定すると、お客様はチャット記録のコピーを受け取ることができます。
お客様の画面で表示されるもの
会話の終了直前に、お客様の画面にフィードバック調査について案内が表示されます。この調査のアクション項目は、入力のリクエストブロックとしてチャットシナリオに配置されました。お客様の画面には、次のように表示されます。
お客様はフィードバック調査を完了し、チャット記録をメールで受け取ります。メールメッセージの例は以下の通りです。