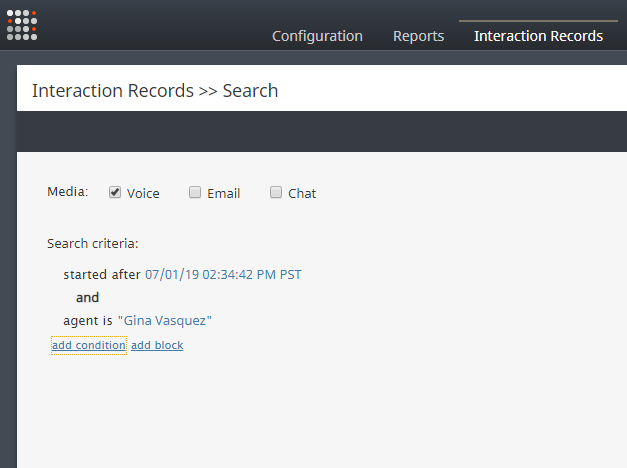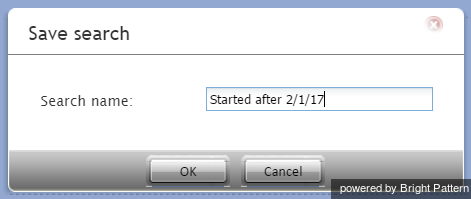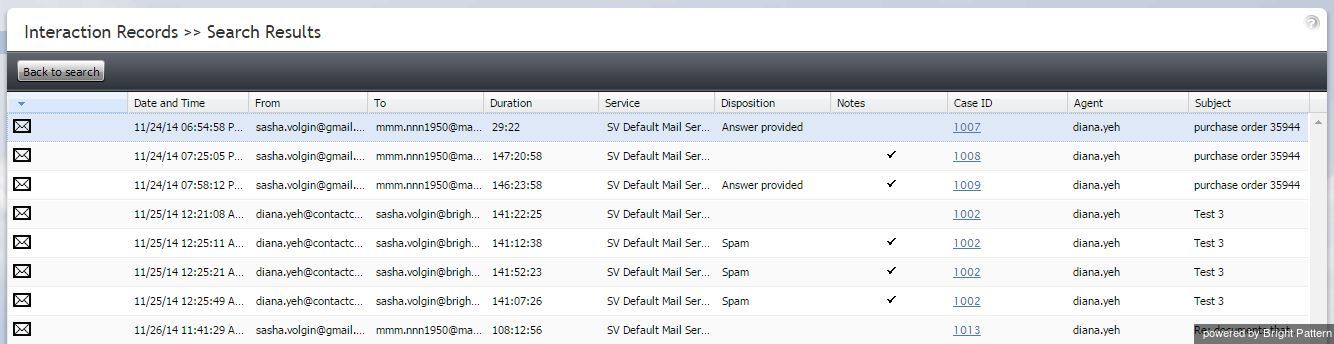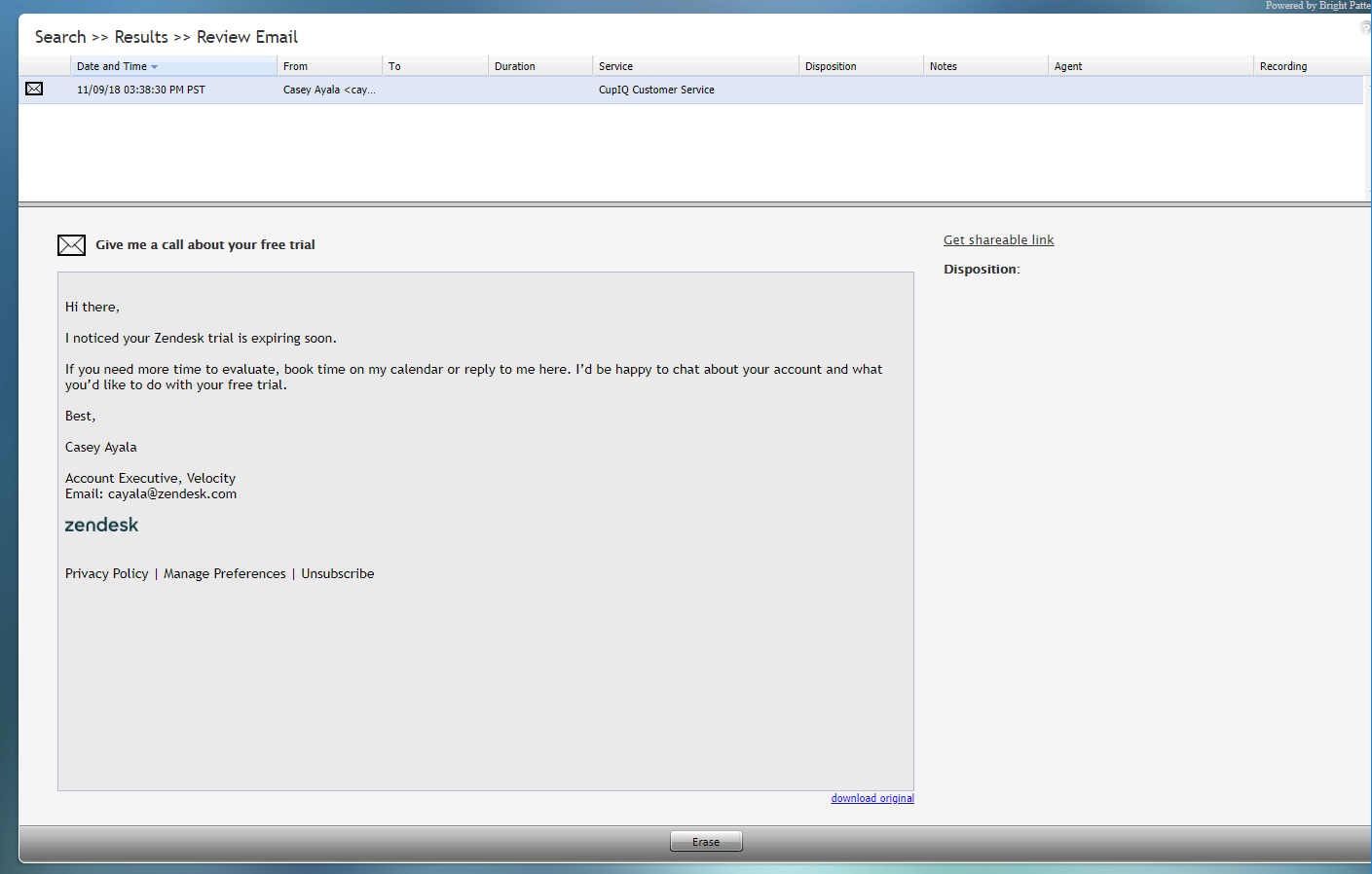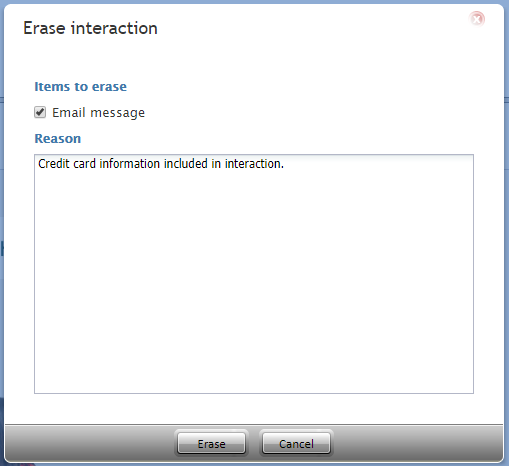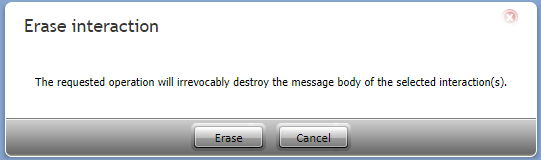対話記録の検索
画面上部の 対話記録 タブを選択すると、アプリケーションペインに検索ページが表示され、探している対話のメディアタイプと、関係するその他の検索基準(時間枠、参加エージェント、サービスなど)を定義できます。
このセクションでは、対話記録の検索機能の概要について説明します。検索基準と検索結果の詳細については、対話記録の検索基準リスト と 検索結果をご覧ください。
ご注意: 対話記録の検索結果には完了した対話セグメントのみが表示されます。メールは、返信された、返信なしで閉じられた、または下書きとして保存された後の場合のみ、検索結果に表示されます。したがって、初期配信キュー内のメールは表示されません。
詳細な対話記録と履歴レポートの作成に使用される生データの集計期間は原則として15分です。そのため、通常の状況では、完了した対話とエージェントアクティビティの詳細な記録は対話記録とエージェントタイムラインで最大15分の遅れで利用可能になります。
検索条件の追加
検索基準には、複数の条件 (つまり、検索基準)を任意で追加できます。検索に条件を追加するには、条件の追加をクリックします。既存の条件を編集または削除するには、マウスオーバーを行います。
検索条件の保存
将来の使用のために一連の検索条件を保存できます。同じ検索を定期的に実行するたびに条件の手動追加の手間を省く便利な機能です。一連の検索条件を保存するには、保存をクリックし、その条件に名前を付けます。以前に保存した検索条件のセットを使用するには、読み込みをクリックし、ドロップダウンメニューから名前を選択します。
検索結果の表示
必要な検索条件がすべて指定されたら、検索 ボタンをクリックします。 検索結果ページが開き、検索基準に一致する対話記録のリストが表示されます。表示された表内の各行は、一件の対話を表します。
複数のセグメントから成る対話の場合(例えば、コールが複数のエージェントによって処理された場合など)、コールのセグメント数は、セグメント列に表示されます。選択したコールの各セグメントの詳細を表示するには、その番号をクリックします。
一部の列には、メディアタイプ固有のデータが表示されます(例えば、ケースIDは電子メールの場合のみ表示されます)。表のフォーマットを調整して、必要なデータの列のみを表示できます。列を削除するには、列ヘッダーにカーソルを合わせてドロップダウンメニューを開き、不要なデータの列の選択を解除します。
検索結果ページに表示されるすべてのレコードを.CSV形式でダウンロードできます。レコードをエクスポートするには、ページの下部にある エクスポートボタンをクリックします。
また、検索結果ページに表示される対話のメールコンテンツ、通話記録、コール進捗分析(CPA)の記録を手動でダウンロードできます。手動ダウンロードは、それぞれ最大100件のメール、100件の通話記録、500件のCPA記録に制限されています。
コール/ CPA記録の定期的な自動エクスポートは、コンタクトセンター管理者アプリケーションのサービスとキャンペーン > 結果タブで設定できます。
対話コンテンツの消去
対話記録の消去機能を使うことで、プライバシー法律やセキュリティ基準に準拠するために記録の内容(コールの録音や記録、チャットの記録、電子メールのメッセージ本文など)を削除できます。このアクションを実行する場合は、一回に 1 つの対話コンテンツを削除できます。対話コンテンツの一括消去については、コンタクトセンター管理者ガイドの結果タブ > 対話の消去をご覧ください。
対話コンテンツの消去方法
1 つの対話のコンテンツを消去するには、次の手順を実行します:
- 記録検索に必要な条件を設定し、目的の対話記録を検索します。
- コンテンツ項目をクリックして、記録を開きます。
- 記録の下にある 消去
ボタンをクリックします。対話の消去ウィンドウが表示されます。
- 消去するコンテンツの種類 (音声録音、トランスクリプト、またはその両方など) を表す 消去する項目を選択します。
- 必須のフィールドである 理由 に必要な内容を入力します。これにより、コンテンツが消去された理由を指定できます。
- 消去ボタンを選択すると、新しいプロンプトが表示され、対話のコンテンツが完全に消去されることについて警告します。
- 消去ボタンをもう一回クリックすると、対話が完全に消去されます。電子メールの場合、消去 オプションは一回に 1 つのメール メッセージの内容を消去します。その他のメディアタイプ(音声、チャット)の場合は、対話のセグメントの数に関係なく、対話全体が消去されます。
対話のウィンドウで消去されたセグメントを選択すると、対話が消去された時刻、日付、実行者、および理由がメッセージとして表示されます。