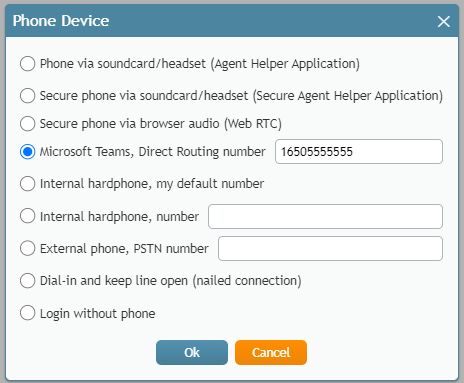(Created page with "<translate>= How to Configure Your Teams Direct Routing Number as a Softphone Device= Bright Pattern Contact Center integrates with Microsoft Teams to allow you to access Team...") |
|||
| Line 2: | Line 2: | ||
Bright Pattern Contact Center integrates with Microsoft Teams to allow you to access Teams communication channels information for calls, internal chats, and group chats while working in the Agent Desktop application. Signing in to Teams allows Teams integration to act in Teams on your behalf. | Bright Pattern Contact Center integrates with Microsoft Teams to allow you to access Teams communication channels information for calls, internal chats, and group chats while working in the Agent Desktop application. Signing in to Teams allows Teams integration to act in Teams on your behalf. | ||
| − | If allowed by your contact center administrators, it is possible to configure your Microsoft Teams Direct Routing number as a softphone device. When you configure this option | + | If allowed by your contact center administrators, it is possible to configure your Microsoft Teams Direct Routing number as a softphone device in Agent Desktop. When you configure this option, note that the phone number must be entered exactly as it is displayed in Microsoft Teams. The phone number may contain digits, the '''+''' symbol, and the ''',''' symbol only. |
'''Note''': If this option is enabled, Microsoft Teams user presence is '''not''' synchronized with Agent Desktop; the Agent Desktop directory will display Agent Desktop [[Agent-guide/Tutorials/Calls/HowtoUsetheDirectory#Presence|user presence]]. | '''Note''': If this option is enabled, Microsoft Teams user presence is '''not''' synchronized with Agent Desktop; the Agent Desktop directory will display Agent Desktop [[Agent-guide/Tutorials/Calls/HowtoUsetheDirectory#Presence|user presence]]. | ||
| Line 15: | Line 15: | ||
# In the number field, enter the Direct Routing number exactly as it appears in the Microsoft Teams application (e.g., 16505555555).<br><br> | # In the number field, enter the Direct Routing number exactly as it appears in the Microsoft Teams application (e.g., 16505555555).<br><br> | ||
# Click '''OK''' to save the phone device option.<br><br> | # Click '''OK''' to save the phone device option.<br><br> | ||
| − | # From here, you will be able to make and receive calls as normal. | + | # From here, you will be able to make and receive calls in the Agent Desktop application as normal. |
Revision as of 23:54, 4 May 2021
How to Configure Your Teams Direct Routing Number as a Softphone Device
Bright Pattern Contact Center integrates with Microsoft Teams to allow you to access Teams communication channels information for calls, internal chats, and group chats while working in the Agent Desktop application. Signing in to Teams allows Teams integration to act in Teams on your behalf.
If allowed by your contact center administrators, it is possible to configure your Microsoft Teams Direct Routing number as a softphone device in Agent Desktop. When you configure this option, note that the phone number must be entered exactly as it is displayed in Microsoft Teams. The phone number may contain digits, the + symbol, and the , symbol only.
Note: If this option is enabled, Microsoft Teams user presence is not synchronized with Agent Desktop; the Agent Desktop directory will display Agent Desktop user presence.
This article will walk you through the phone device configuration.
Procedure
To configure your Microsoft Teams Direct Routing number as a softphone device within the Agent Desktop application, follow these steps:
- In Agent Desktop, go to Settings > Phone Device.
- Select the Microsoft Teams, Direct Routing number option.
- In the number field, enter the Direct Routing number exactly as it appears in the Microsoft Teams application (e.g., 16505555555).
- Click OK to save the phone device option.
- From here, you will be able to make and receive calls in the Agent Desktop application as normal.