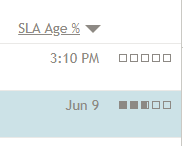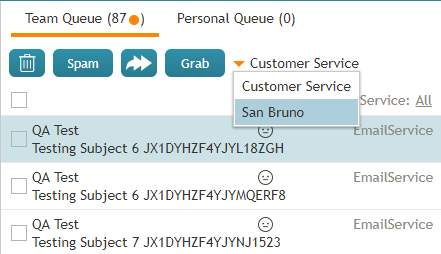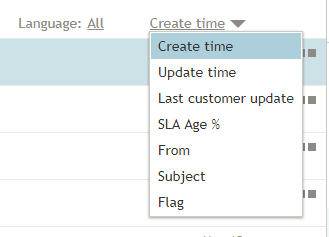| Line 1: | Line 1: | ||
<translate>= How to Manage Queues = | <translate>= How to Manage Queues = | ||
| + | As a supervisor, you can view and manage personal email queues (i.e., the ''My Queues'') of all agents of your team. You can view the emails in the agent’s queue, assign those emails to other agents, and/or transfer them to other services. | ||
| + | |||
| + | == Managing My Queues (Personal Email Queues) == | ||
To manage your own ''Personal Queue'' and/or your ''Team Queue'', select the '''My Cases''' entry. Your personal and team queues will be displayed in the ''Contact Info Panel'' area. You may have to drag the sizing panels up or down to view both queues at the same time. | To manage your own ''Personal Queue'' and/or your ''Team Queue'', select the '''My Cases''' entry. Your personal and team queues will be displayed in the ''Contact Info Panel'' area. You may have to drag the sizing panels up or down to view both queues at the same time. | ||
| − | |||
For each queued email, the customer’s name and the subject line will be shown. A bar indicator next to each email will indicate how close the current wait time is to breaching the SLA. (The SLA is your contact center standard time for replying to customers’ emails). The unshaded portion of the indicator represents the time remaining to the SLA breach. This time also defines the default order in which emails appear in the queue. | For each queued email, the customer’s name and the subject line will be shown. A bar indicator next to each email will indicate how close the current wait time is to breaching the SLA. (The SLA is your contact center standard time for replying to customers’ emails). The unshaded portion of the indicator represents the time remaining to the SLA breach. This time also defines the default order in which emails appear in the queue. | ||
| Line 31: | Line 33: | ||
| − | |||
| − | |||
| − | |||
| − | |||
| − | |||
| − | |||
| − | |||
| − | |||
| − | |||
| − | |||
| − | |||
| − | |||
| − | |||
| − | |||
| − | |||
| − | |||
| − | |||
| − | |||
| − | |||
| − | |||
| − | |||
| − | |||
</translate> | </translate> | ||
Latest revision as of 20:56, 15 January 2019
How to Manage Queues
As a supervisor, you can view and manage personal email queues (i.e., the My Queues) of all agents of your team. You can view the emails in the agent’s queue, assign those emails to other agents, and/or transfer them to other services.
Managing My Queues (Personal Email Queues)
To manage your own Personal Queue and/or your Team Queue, select the My Cases entry. Your personal and team queues will be displayed in the Contact Info Panel area. You may have to drag the sizing panels up or down to view both queues at the same time.
For each queued email, the customer’s name and the subject line will be shown. A bar indicator next to each email will indicate how close the current wait time is to breaching the SLA. (The SLA is your contact center standard time for replying to customers’ emails). The unshaded portion of the indicator represents the time remaining to the SLA breach. This time also defines the default order in which emails appear in the queue.
If your team is assigned to handling emails for multiple services, you can adjust your team queue to display emails for any one of those services or for all assigned services at once. The name of the currently selected service will be displayed under the queue title. To view another service, click on the currently selected service name and select the desired service from the drop-down menu.
You can sort emails in the team queue by the following:
- Create time
- Update time
- Last customer update
- SLA Age %
- From
- Subject
- Flag
You may choose either ascending or descending order of email appearance in each case.