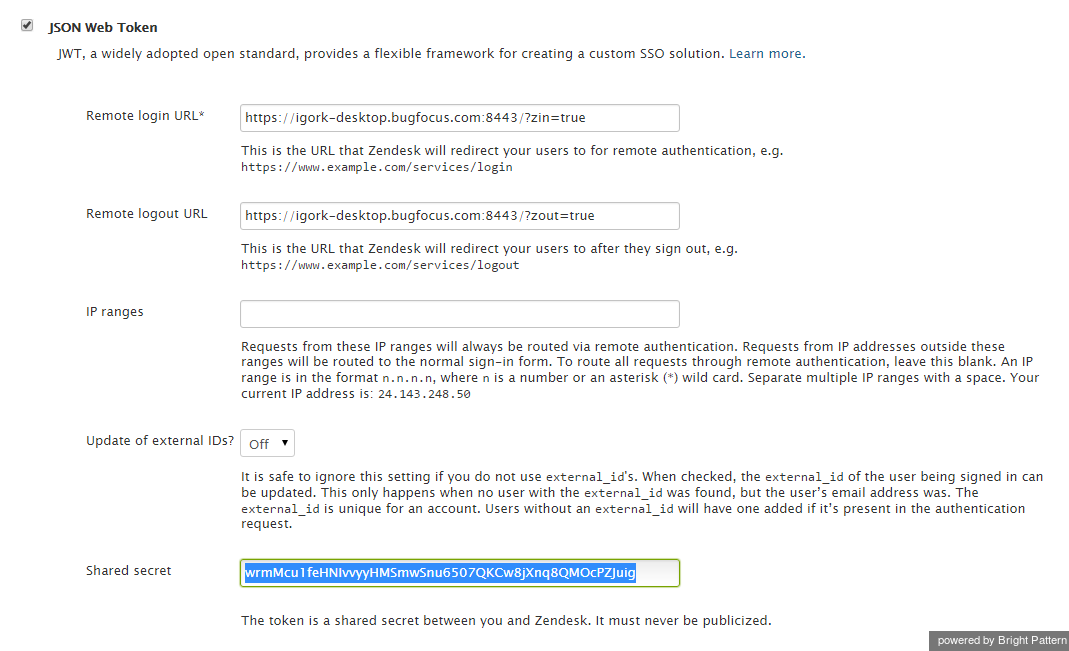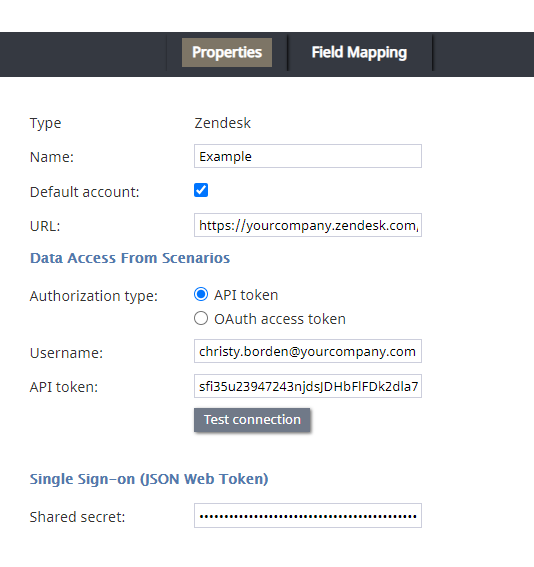From Bright Pattern Documentation
| Line 3: | Line 3: | ||
== How to Set Up SSO == | == How to Set Up SSO == | ||
| − | + | === Step 1: Log in to change your settings === | |
| − | + | # Log into your Zendesk application.<br /><br/> | |
| − | + | # Click the Admin icon [[File:zendesk-integration-guide-image2.PNG|26px]].<br /><br/> | |
| − | + | # Go to the ''Settings > Security'' page.<br /><br/> | |
| + | === Step 2: Activate SSO functionality === | ||
| + | # Click '''Single Sign-on'''.<br /><br/> | ||
| + | # Select the '''JSON Web Token''' checkbox.<br /><br/>[[File:zendesk-integration-guide-image10.png|thumb|800px|center]]<br /><br/> | ||
| − | ''' | + | === Step 3: Set up remote login/logout === |
| − | + | # Set '''Remote login URL''' to ''https://<tenant-name>.<service-provider-domain-name>/agentdesktop?zin=true''<br /><br/> | |
| − | + | # Set '''Remote logout URL''' to ''https://<tenant-name>.<service-provider-domain-name>/agentdesktop?zout=true''<br /><br/> | |
| + | === Step 4: Enable sharing between you and Zendesk === | ||
| + | # Select the content of the '''Shared Secret''' field and copy it to the clipboard.<br /><br/> | ||
| + | # Click '''Save'''.<br /><br/> | ||
| − | [[ | + | === Step 5: Add Zendesk as a new integrated account === |
| + | # Open the Bright Pattern Contact Center Administrator application.<br /><br/> | ||
| + | # Go to ''[[contact-center-administrator-guide/IntegrationAccounts|Call Center Configuration > Integration Accounts]]''.<br /><br/> | ||
| + | # Click '''Add account'''.<br /><br/> | ||
| + | # Select '''Zendesk'''.<br /><br/> | ||
| + | # Click '''OK'''.<br /><br/> | ||
| + | === Step 6: Name your new integrated Zendesk account === | ||
| + | Create a '''Name''' for this integration account. | ||
| − | + | === Step 7: Link the account you just created to Zendesk === | |
| − | + | # Paste the clipboard content to the '''Shared secret''' field.<br /><br/> | |
| − | + | # Copy your Zendesk domain URL and paste it to the '''URL''' field.<br /><br/> | |
| − | + | # Click '''Apply'''.<br /><br/>[[File:Zendesk-Integration-Account-5399.png|thumb|400px|center]]<br /><br/> | |
| − | |||
| − | |||
| − | |||
| − | |||
| − | |||
| − | |||
| − | |||
| − | |||
| − | |||
| − | |||
| − | |||
| − | |||
| − | |||
| − | |||
| − | |||
| − | |||
| − | |||
| − | |||
| − | |||
| − | |||
| − | |||
| − | |||
| − | |||
| − | |||
| − | [[File: | ||
| − | + | === Step 8: Test the SSO functionality and confirm it works === | |
| − | + | # Sign out of Zendesk. You will be redirected to the Bright Pattern Contact Center Agent Desktop login page.<br /><br/> | |
| − | + | # Log in with your Bright Pattern Contact Center credentials. You should be simultaneously logged on to both Zendesk and Bright Pattern systems.<br /><br/> | |
| − | |||
| Line 58: | Line 45: | ||
| − | + | ||
| + | |||
</translate> | </translate> | ||
Latest revision as of 00:06, 5 December 2020
Single Sign-On Setup
The Single Sign-On (SSO) function enables you to log in to just one application to use your integrated Zendesk desktop interface. You do not have to sign in to both the Bright Pattern Contact Center and Zendesk too. Thanks to SSO functionality, logging in to the Bright Pattern Contact Center logs you in to Zendesk as well, for a truly seamless experience.
How to Set Up SSO
Step 1: Log in to change your settings
Step 2: Activate SSO functionality
- Click Single Sign-on.
- Select the JSON Web Token checkbox.
Step 3: Set up remote login/logout
- Set Remote login URL to https://<tenant-name>.<service-provider-domain-name>/agentdesktop?zin=true
- Set Remote logout URL to https://<tenant-name>.<service-provider-domain-name>/agentdesktop?zout=true
Step 4: Enable sharing between you and Zendesk
- Select the content of the Shared Secret field and copy it to the clipboard.
- Click Save.
Step 5: Add Zendesk as a new integrated account
- Open the Bright Pattern Contact Center Administrator application.
- Go to Call Center Configuration > Integration Accounts.
- Click Add account.
- Select Zendesk.
- Click OK.
Step 6: Name your new integrated Zendesk account
Create a Name for this integration account.
Step 7: Link the account you just created to Zendesk
- Paste the clipboard content to the Shared secret field.
- Copy your Zendesk domain URL and paste it to the URL field.
- Click Apply.
Step 8: Test the SSO functionality and confirm it works
- Sign out of Zendesk. You will be redirected to the Bright Pattern Contact Center Agent Desktop login page.
- Log in with your Bright Pattern Contact Center credentials. You should be simultaneously logged on to both Zendesk and Bright Pattern systems.
From this moment, every time you enter the URL of your Zendesk desktop, you will be redirected to the Bright Pattern Contact Center Agent Desktop login page for a single sign-on (SSO).
To log into Zendesk directly (without a simultaneous login to Bright Pattern), use the following URL: https://<zendesk-domain-name>/access/normal