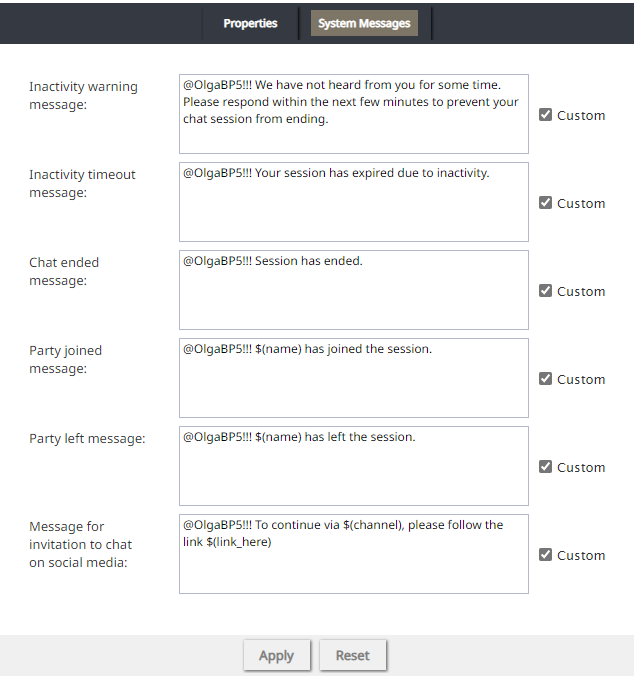From Bright Pattern Documentation
• 5.19
Integrate Facebook Messenger with Bright Pattern Contact Center
Call Center Configuration > Integration Accounts
Bright Pattern Contact Center communicates with Facebook Messenger using the Meta Graph API. This guide describes setting the connection parameters which authenticate and authorize Bright Pattern Contact Center to send messages to and receive messages from Facebook Messenger.
Dependencies
- A Facebook Page username
- A Facebook Page ID
- A Facebook access token
- Facebook Messenger enabled for your tenant by your service provider
- Bright Pattern Contact Center v5.0 or newer
- Privileges to create an integration account in Bright Pattern Contact Center Administrator
| For instructions on configuring the required Facebook dependencies, see Configure Facebook Messenger for Integration. | ||
Integration Steps
Configure Properties
Call Center Configuration > Integration Accounts > Properties
- Log in to Bright Pattern Contact Center Administrator.
- Navigate to Call Center Configuration > Integration Accounts' and click Add Account. The Create integration account dialog appears.
- Choose Messenger in the Create integration account dialog.
- Select Facebook in the Messenger Type dialog, then click OK.
| Contact your Bright Pattern Contact Center service provider if you don’t see Facebook listed as a messenger type. | ||
- Enter a value for the Facebook Page Username.
- Click the Page ID link to add a Facebook Page ID.
- Click the Token link to add a Facebook Page ID.
- Enter a value for Webhook Verify Token or click Generate random token to create one.
- Click Test Connection.
- Add the Webhook Verify Token and Callback URL to a Messenger app in
- Test the integration. The Test a Messenger Integration' guide walks through setting up Bright Pattern Contact Center to send and receive messages between the messenger and Bright Pattern Contact Center Agent Desktop.
Configure System Messages
Call Center Configuration > Integration Accounts > System Messages
Messages for chat events can be configured at the integration account level. Each message box corresponds to a common chat event. Message boxes have three states: Custom, Default, and Disabled.
|