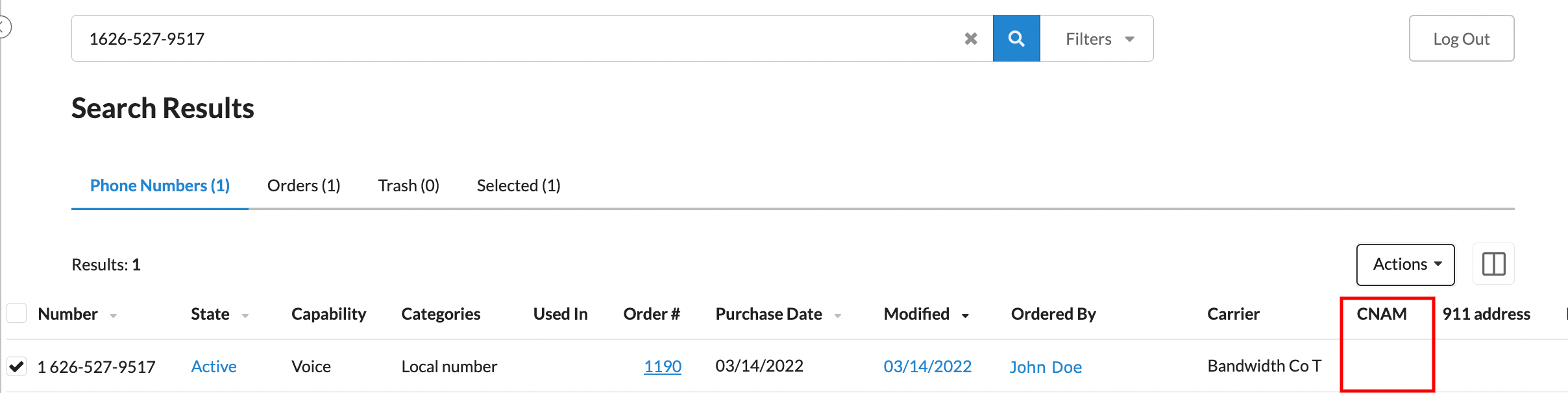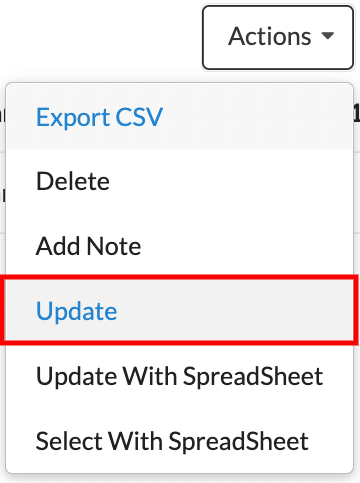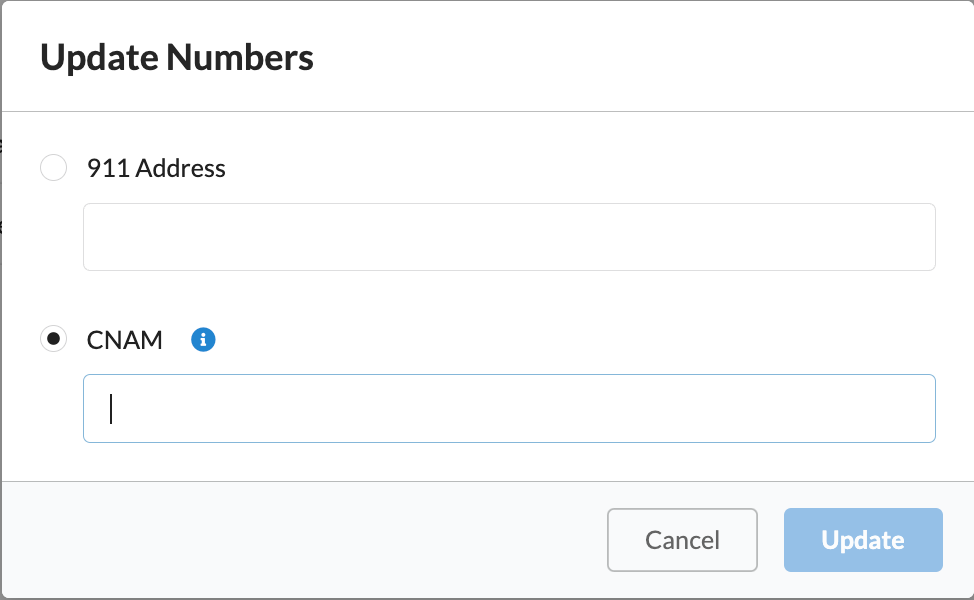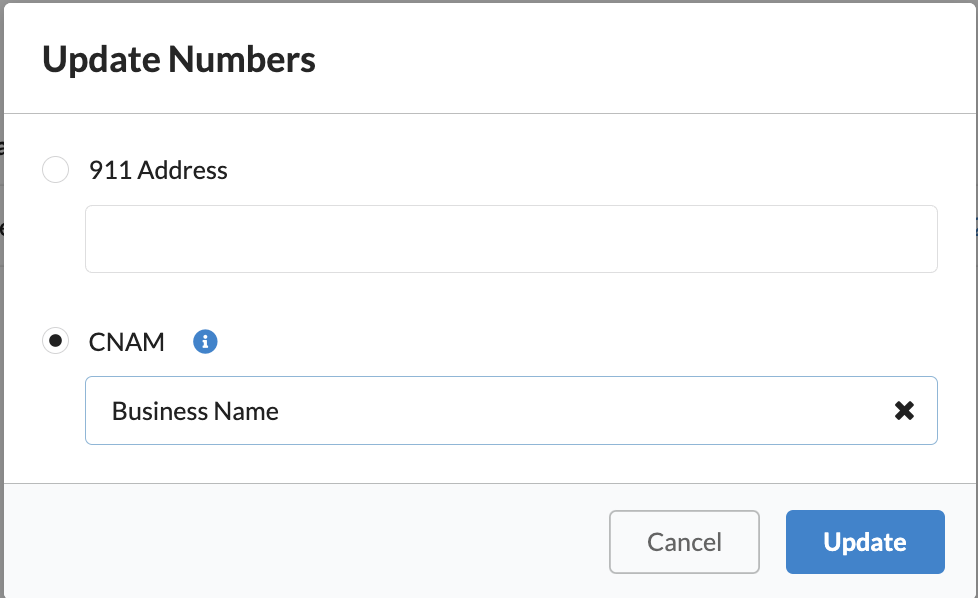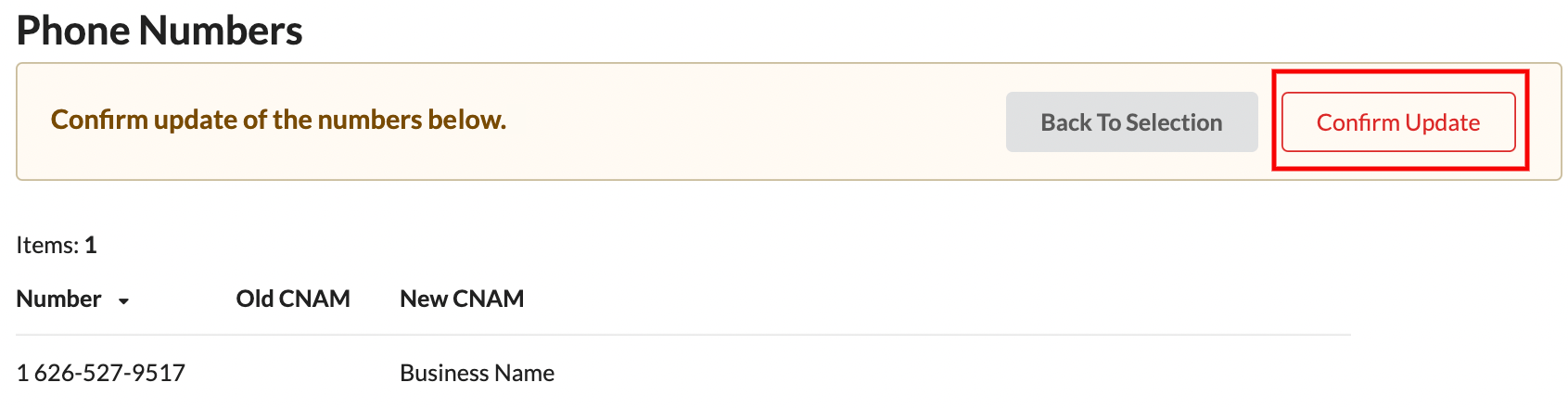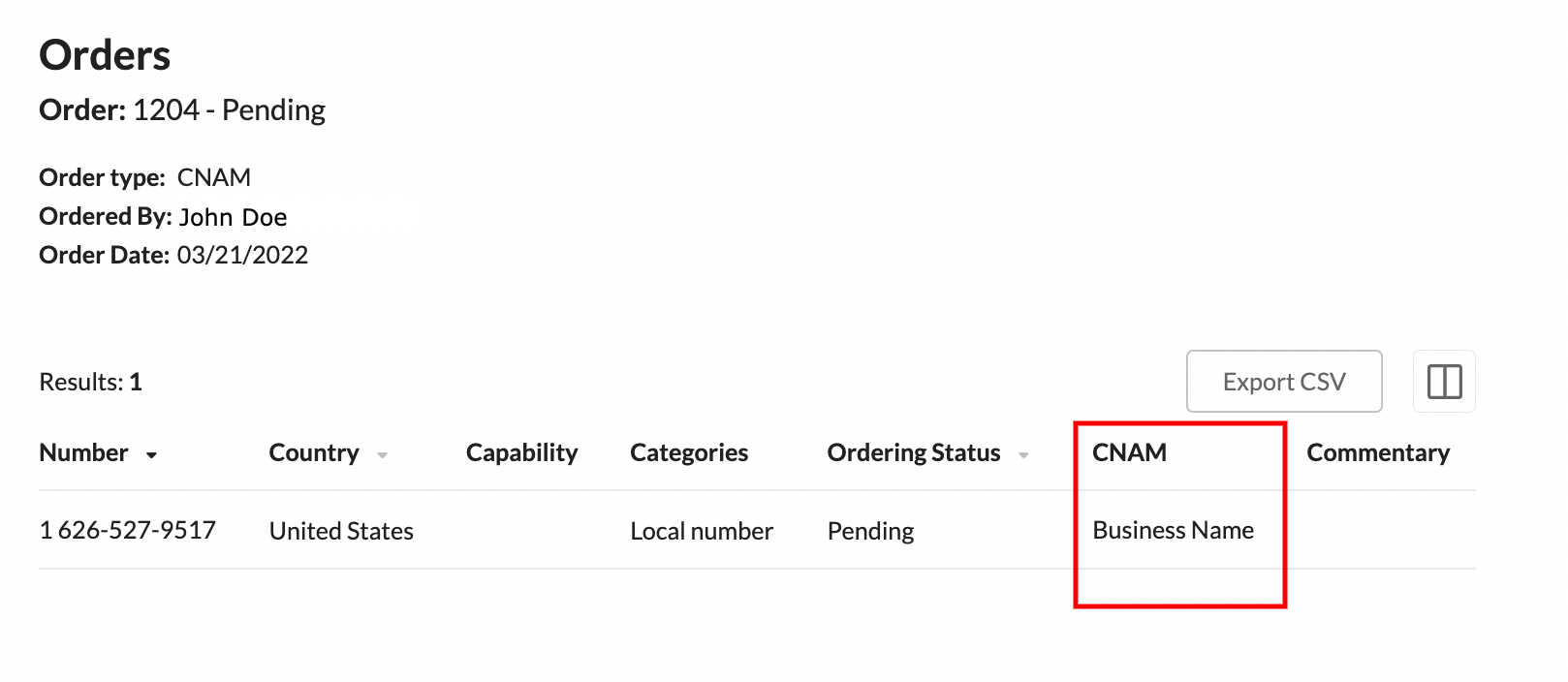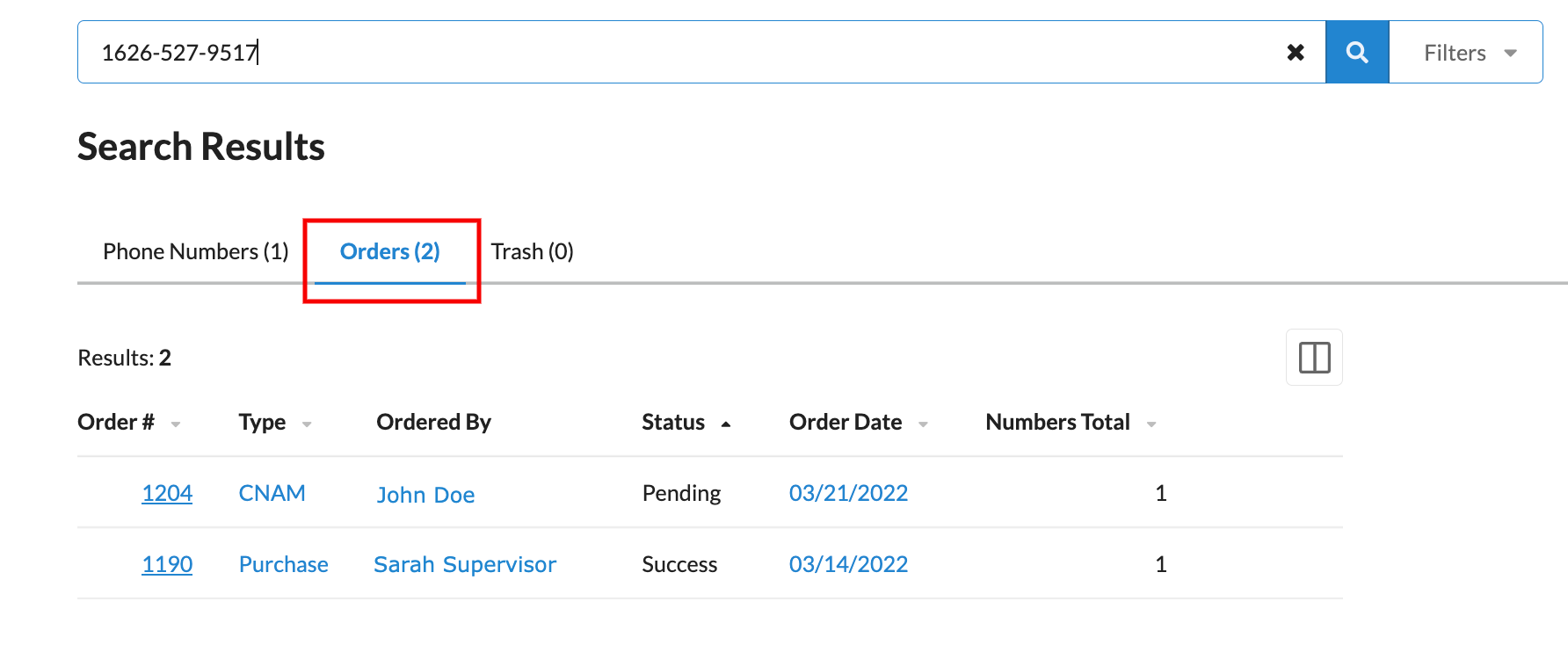Changing the Caller ID Name
Bright Pattern Contact Center Number Provisioning application provides users with the option to request a change or edit for the Caller ID Name tied to specific phone numbers.
The CNAM is the calling party display name that will be transmitted and shown to the receiving party when the given access number is used as a Caller ID.
Note that support for this functionality varies depending on the country and carriers involved and that delivery is not guaranteed. When setting/changing display name, you should also check with your carriers for possible length and character set limitations. Likewise, while using Bright Pattern's Contact Center Number Provisioning application to add a CNAM to a number, the CNAM can be only 15 characters, including spaces. No special characters are allowed, only letters or digits with spaces.
Procedure
- Search for the phone number
- Add the CNAM
- Update the phone number
Steps
1. Go to the Phone Numbers ![]() link on the left menu.
link on the left menu.
2. Search for the specific phone number that you would like to add the CNAM to.
3. Select the phone number(s) you wish to add CNAM to by clicking the checkbox to the left of the phone numbers.
4. Select the "Actions" ![]() dropdown menu.
dropdown menu.
5. Select the Update option.
6. An "Update Numbers" box will appear with two radio buttons: 911 Address and CNAM.
7. Select the CNAM radio button.
8. In the CNAM text box, type in the Caller ID name you wish to be displayed.
- Note: When adding a CNAM to a number, the CNAM can be only 15 characters, including spaces. No special characters are allowed, only letters or digits with spaces.
10. A Phone Numbers confirmation banner will appear, asking for confirmation of the numbers for which you have requested to modify the CNAM.
10. Select the "Confirm Update" ![]() button.
button.
11. An Order Status banner will appear, indicating the status of the update, how many of the numbers have been updated and how many were skipped. There will be a blue Order Details link that will lead you to the Order Details page if you click it.