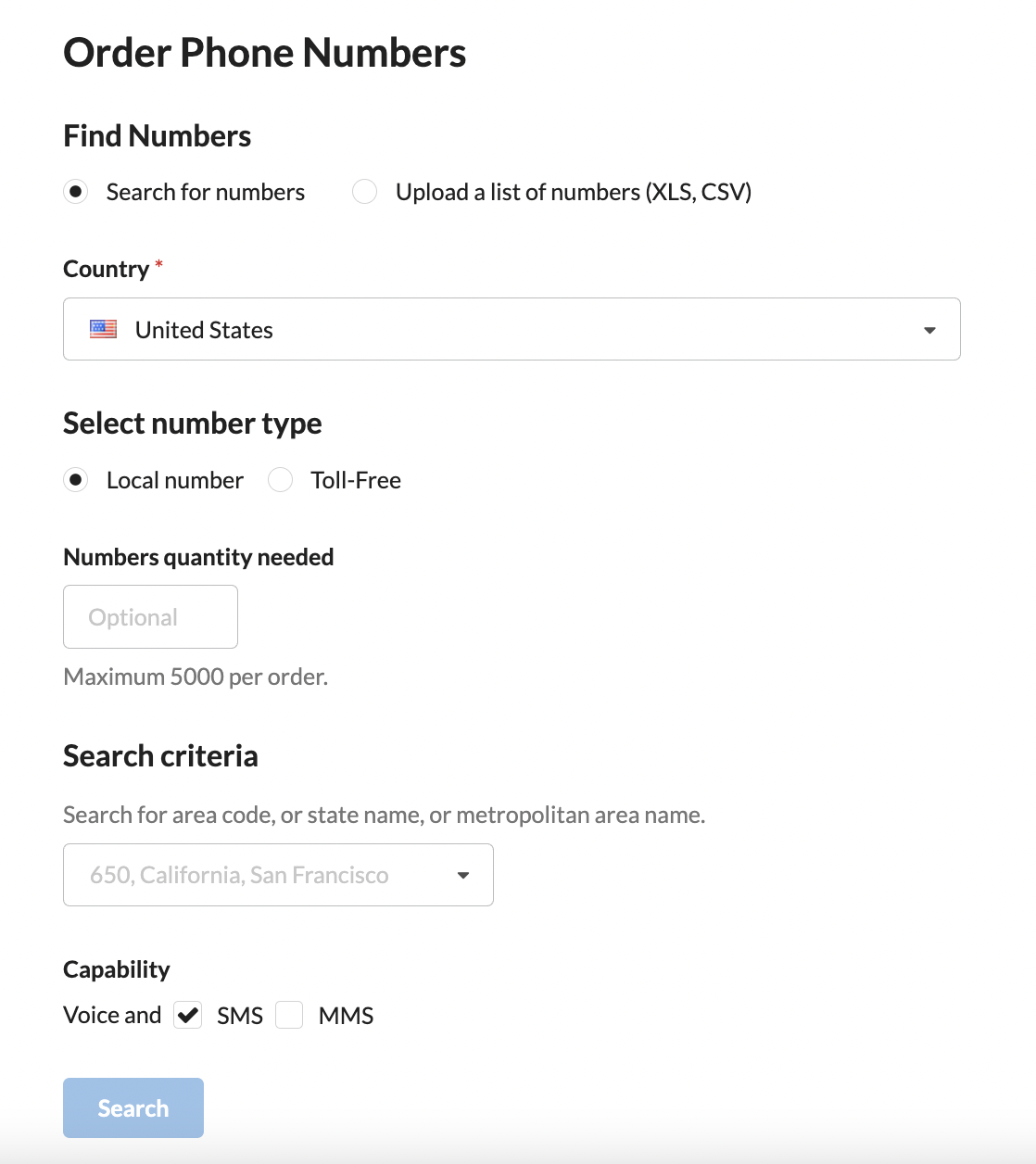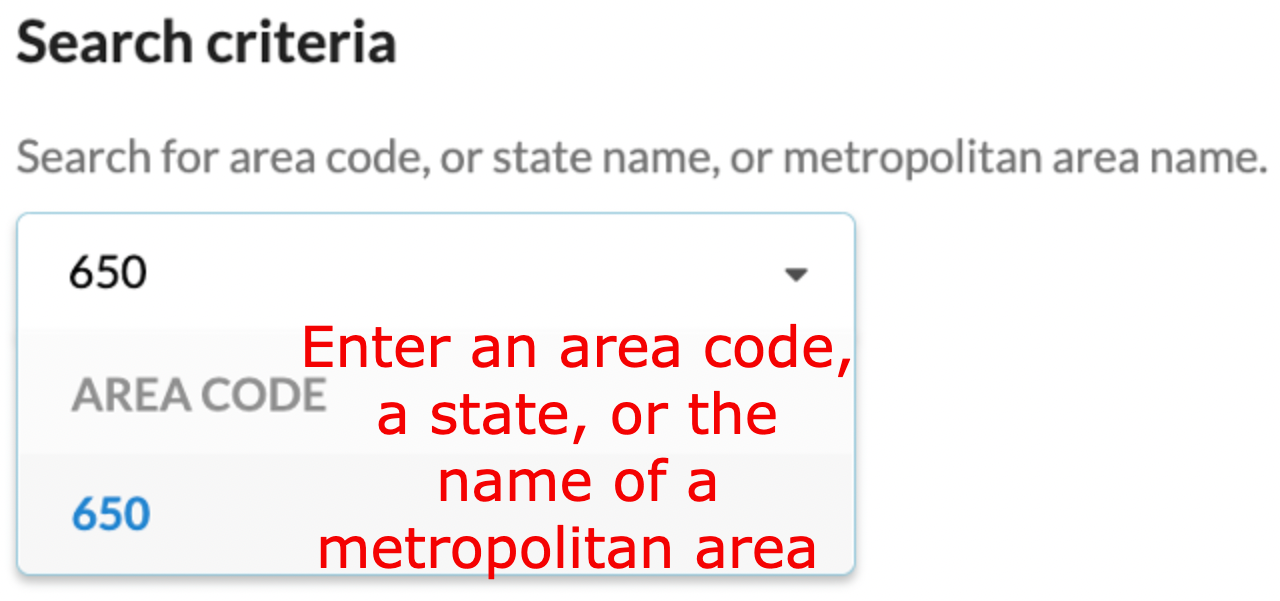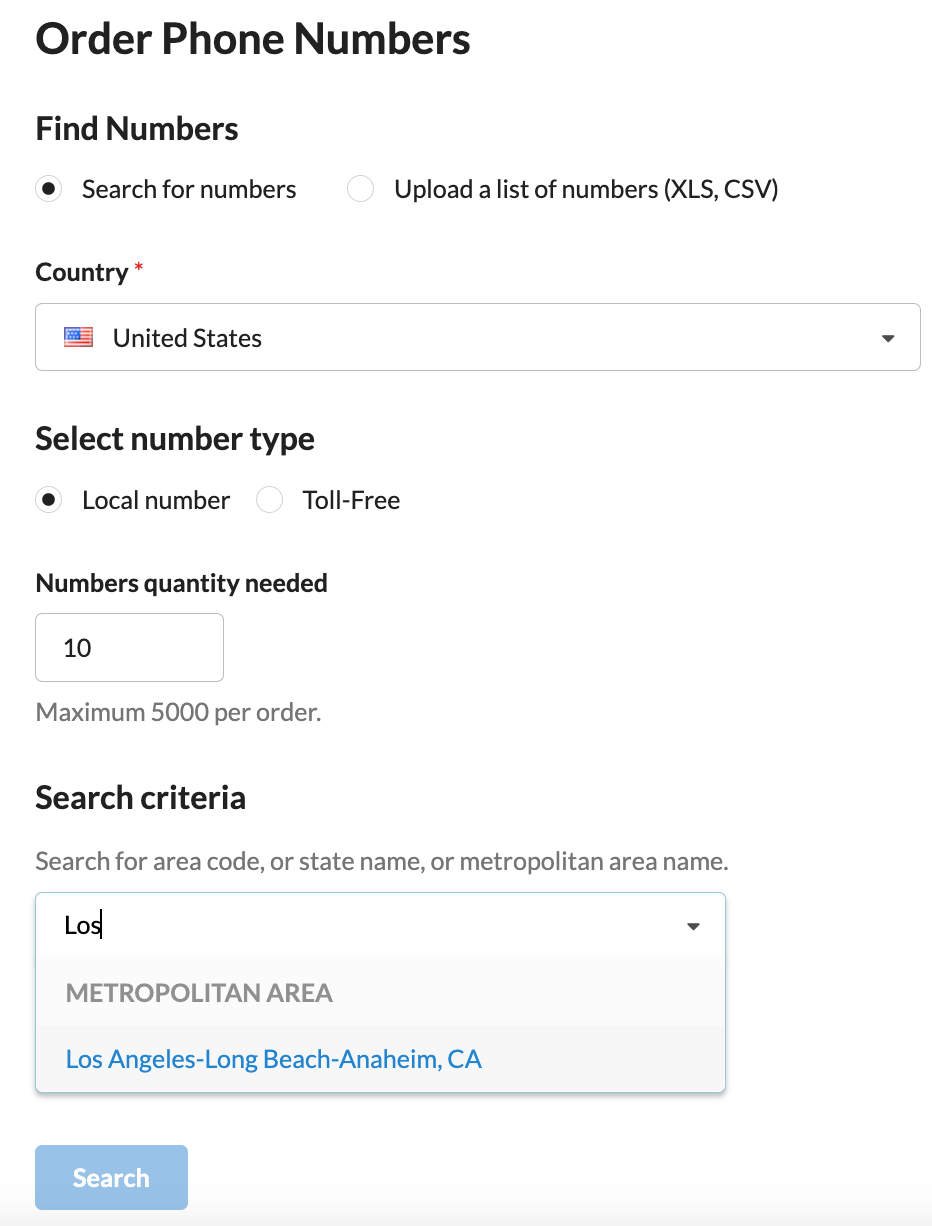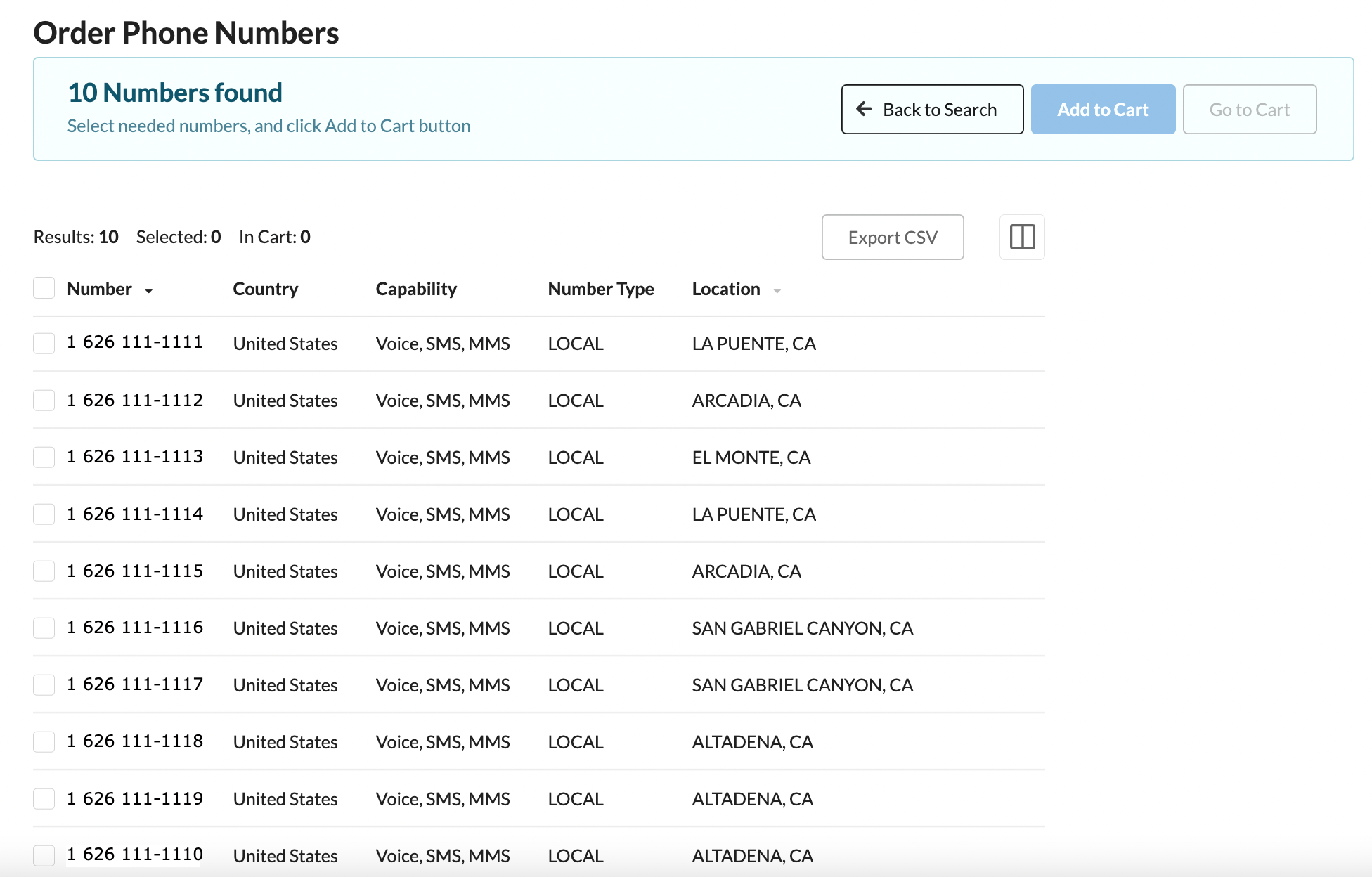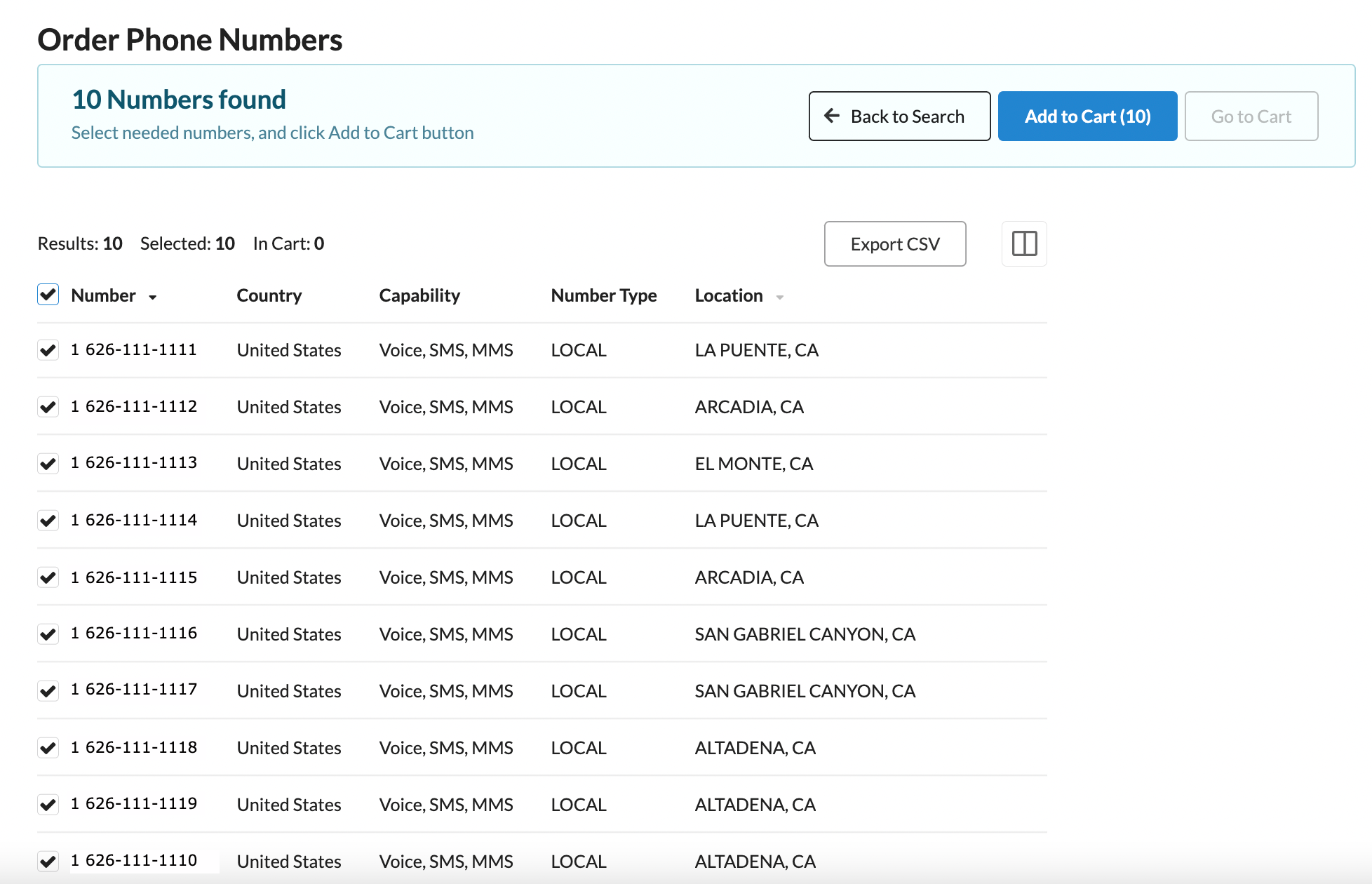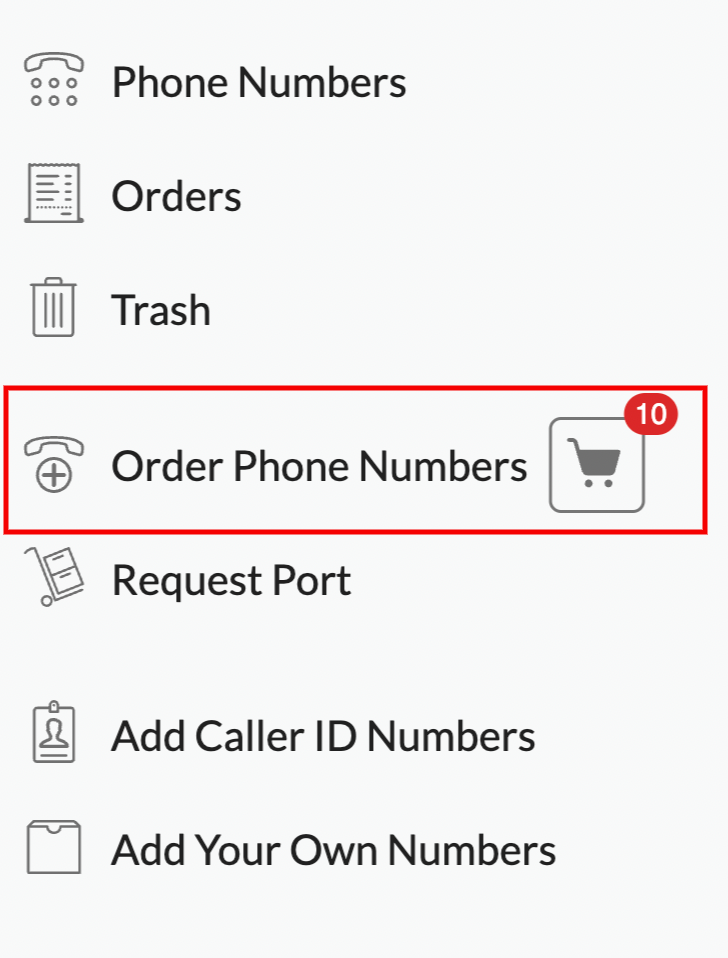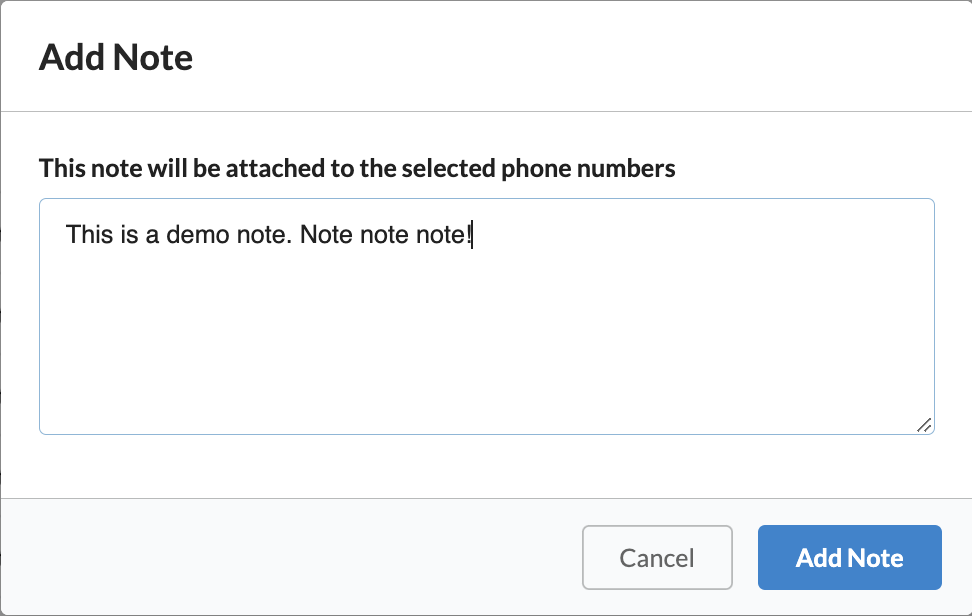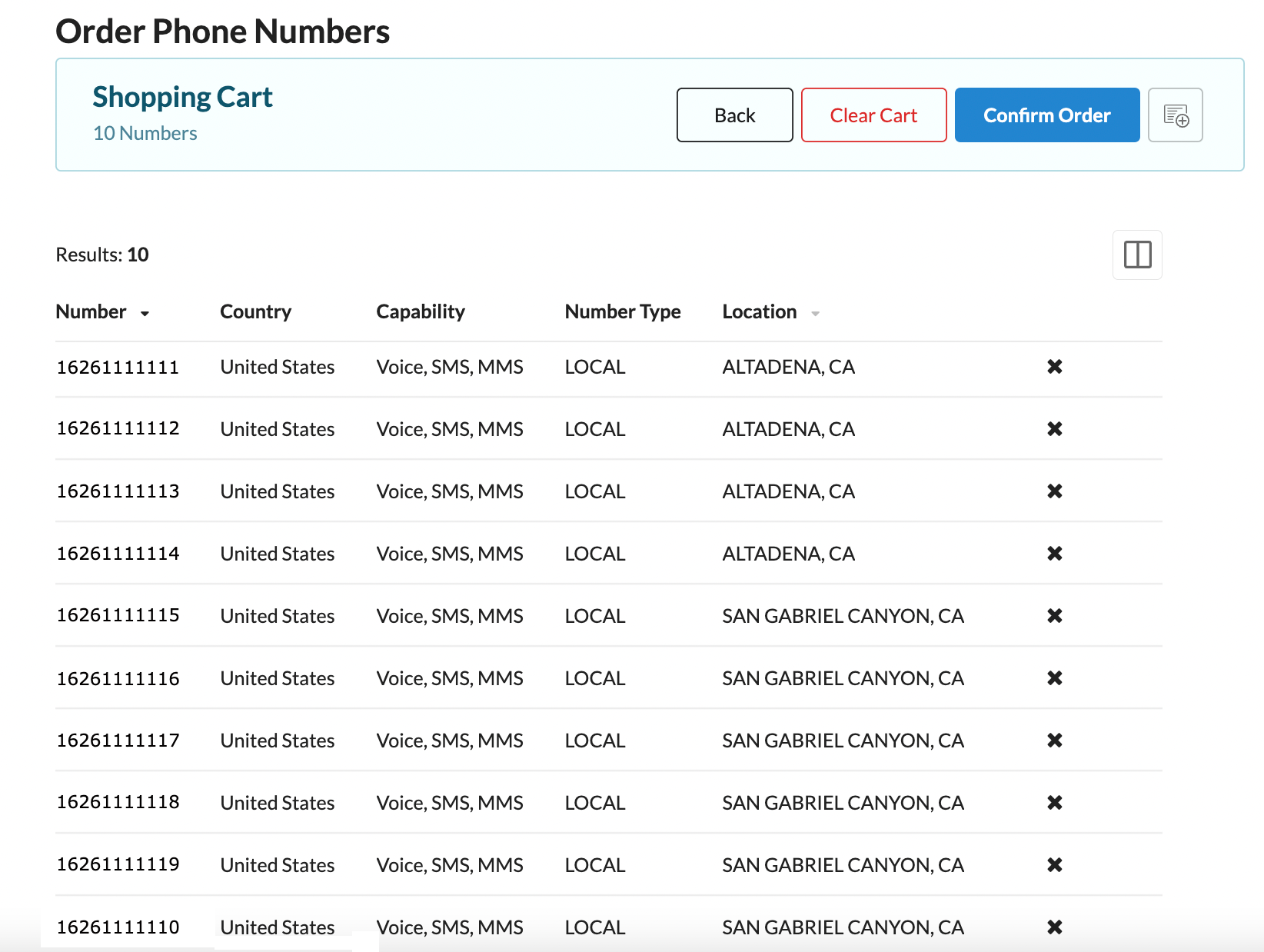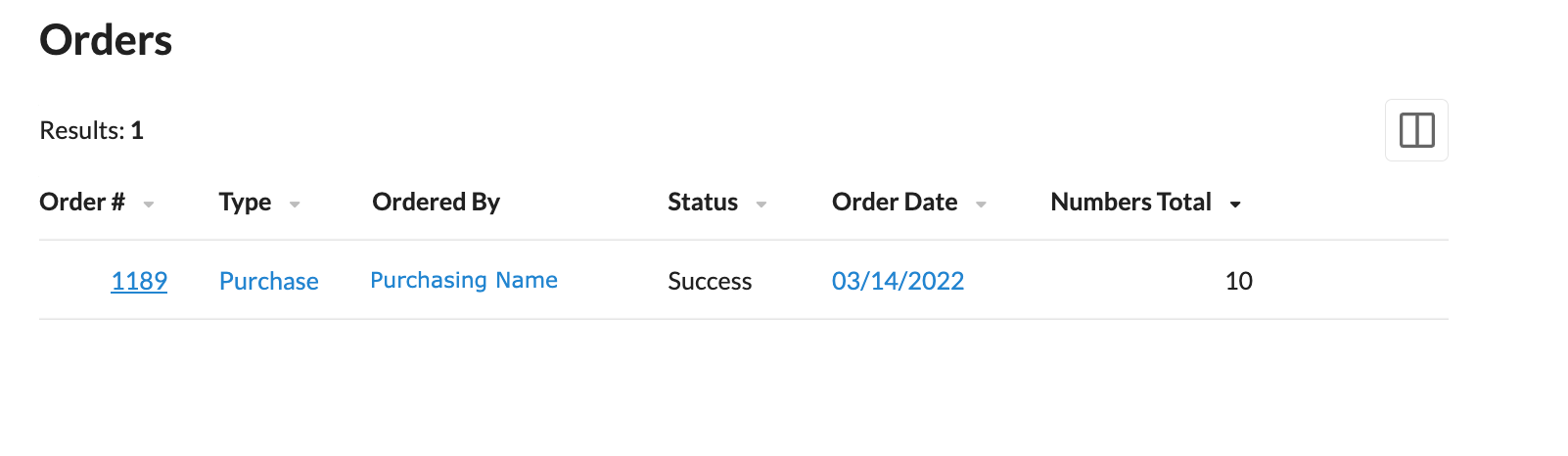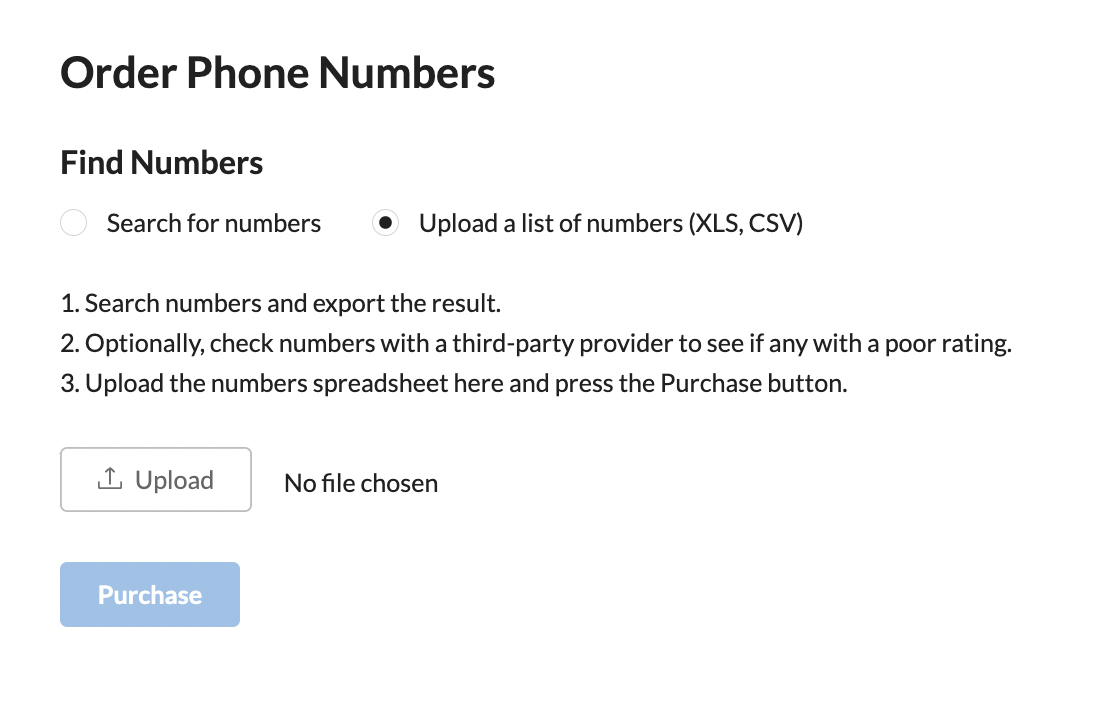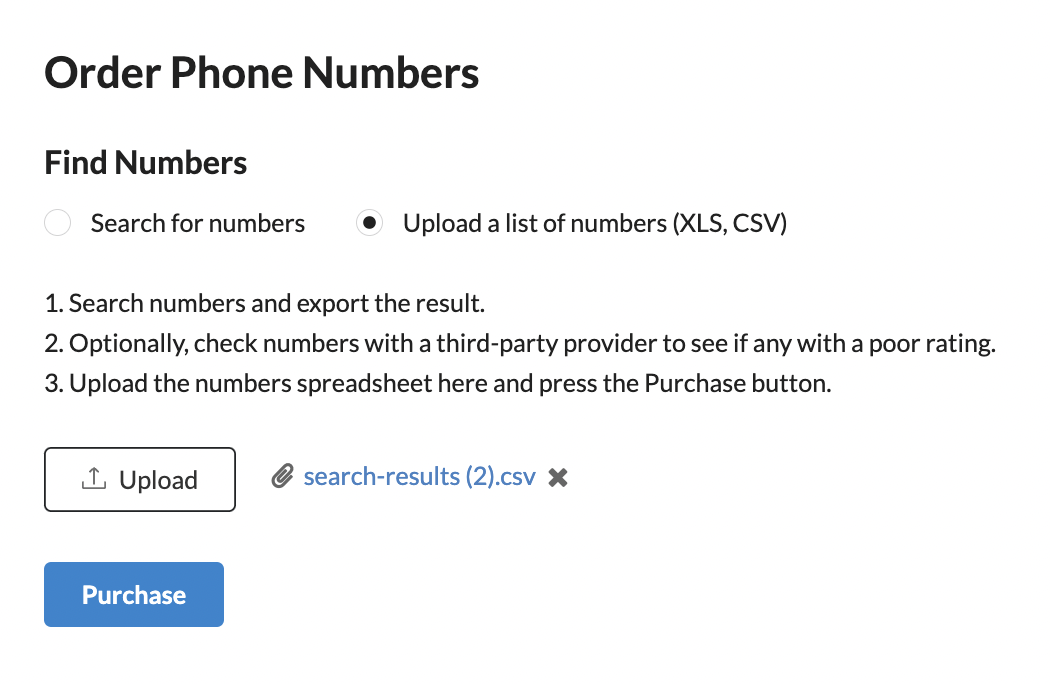Ordering United States Phone Numbers
Bright Pattern Contact Center Number Provisioning application provides users with the option to order US phone numbers directly.
Procedure
- Use the Order search form to find numbers.
- Select the numbers you wish to order.
- Go to the cart and confirm the order.
- Check the order details to confirm all the chosen numbers are ready to be used. (This may take a few minutes.)
Steps
1. Go to the Order Phone Numbers ![]() link on the left menu.
link on the left menu.
2. On the Order Phone Numbers page, select the "Search for numbers" radio button.
3. Choose "United States" in the Country selector drop-down menu.
4. In the Select number type section, choose "Local number".
5. In the Numbers quantity needed box, type in the number of phone numbers you would like to order.
(This step is optional. If you do not type in a specific number of phone numbers you would like, it will provide you with a variable set of phone numbers currently available to choose from.)
6. In the Search Criteria text box, you may choose to pick your phone number list using area codes, state names, or major metropolitan areas.
7. In the Capability section, click the available checkboxes to choose which capabilities you would like your phone numbers to have in addition to Voice: SMS, MMS, or SMS and MMS.
9. You will be presented with the phone numbers that the Number Provisioning application has found.
10. Pick the phone numbers you wish to order by clicking on the checkbox to select. If you wish to select all the phone numbers, click the checkbox to the left of the Number title at the top of the number list. The number of chosen phone numbers will be shown on the "Add to Cart" button.
Note: After choosing the numbers you wish to order, you can click the "Export CSV" ![]() button to export the list of available numbers to a .CSV file for later use. This file can be found in your Downloads folder. It will be named "search-results.csv".
button to export the list of available numbers to a .CSV file for later use. This file can be found in your Downloads folder. It will be named "search-results.csv".
Purchasing Numbers Without Uploading a .CSV List
1. After choosing the numbers you wish to purchase click the "Add to Cart" ![]() button to add the selected numbers to the cart.
button to add the selected numbers to the cart.
2. Go to the cart by clicking the "Go to Cart" ![]() button or clicking on the cart icon
button or clicking on the cart icon ![]() that will appear in the left menu when there are phone numbers available to purchase waiting in the cart.
that will appear in the left menu when there are phone numbers available to purchase waiting in the cart.
3. Once you are in the cart, you will be able to see a list of the phone numbers you have chosen. There will be a "Shopping Cart" banner near the top of the screen that will include:
- "X" numbers - This is the number of phone numbers you have in the cart at the moment.
- Back - This will return you to the previous screen
- Clear Cart - This will clear all the numbers from the cart
- Confirm Order - This will confirm the order you wish to place
- Add note to ordered numbers - This
 button will add a notation to the entire set of ordered numbers in the cart
button will add a notation to the entire set of ordered numbers in the cart
Note: Clicking the "Add note" to ordered numbers ![]() button will open the Add Note screen, which will allow you to add a small notation to the numbers in the list.
button will open the Add Note screen, which will allow you to add a small notation to the numbers in the list.
4. The Order Phone Numbers >> Shopping Cart page will also include:
- Results - How many numbers are in the list
- Number - The phone number
- Country - The country the phone number is located in
- Capability - What options the phone number is capable of other than just voice such as SMS or MMS
- Number Type - The type of number you have purchased
- Location - Where the number is located
- X - This icon will remove a specific number from the list before purchase
5. When you are satisfied with the numbers and are ready to purchase, press the "Confirm Order" ![]() button.
button.
You will be presented with a banner stating: "Your order is being processed" and a link to the Orders page, where you can see the status of your order.
Purchasing Numbers By Uploading a .CSV List
1. After choosing the numbers you wish to order within the Order Phone Numbers ![]() page, you can click the "Export CSV"
page, you can click the "Export CSV" ![]() button to export the list of available numbers to a .CSV file. This file can be found in your Downloads folder. It will be named "search-results.csv". You can add and subtract rows from this file as needed and this file can be renamed.
button to export the list of available numbers to a .CSV file. This file can be found in your Downloads folder. It will be named "search-results.csv". You can add and subtract rows from this file as needed and this file can be renamed.
2. After you have exported the list, click the "Back to Search" ![]() button.
button.
3. Click the "Upload a list of numbers (XLS, CSV)" radio button.
4. Click the "Upload" ![]() button and select the "search-results.csv" file to upload.
button and select the "search-results.csv" file to upload.
5. Press the "Purchase" ![]() button to confirm and purchase the numbers.
button to confirm and purchase the numbers.
6. You will be brought to the Phone Numbers page. At the top there will be a banner with a link to the Orders page that states the status of your order, including how many numbers were purchased, how many were skipped (if any), and a downloadable .CSV list via the "Download list of errors" ![]() button, if any of the numbers were unable to be purchased.
button, if any of the numbers were unable to be purchased.
Note:
This function allows you to use 3rd party providers to check number spam scores. This can be done by exporting the numbers, visiting your chosen 3rd party provider to check the scores, editing the list of numbers, and then returning to the Number Provider application to upload the edited number list.