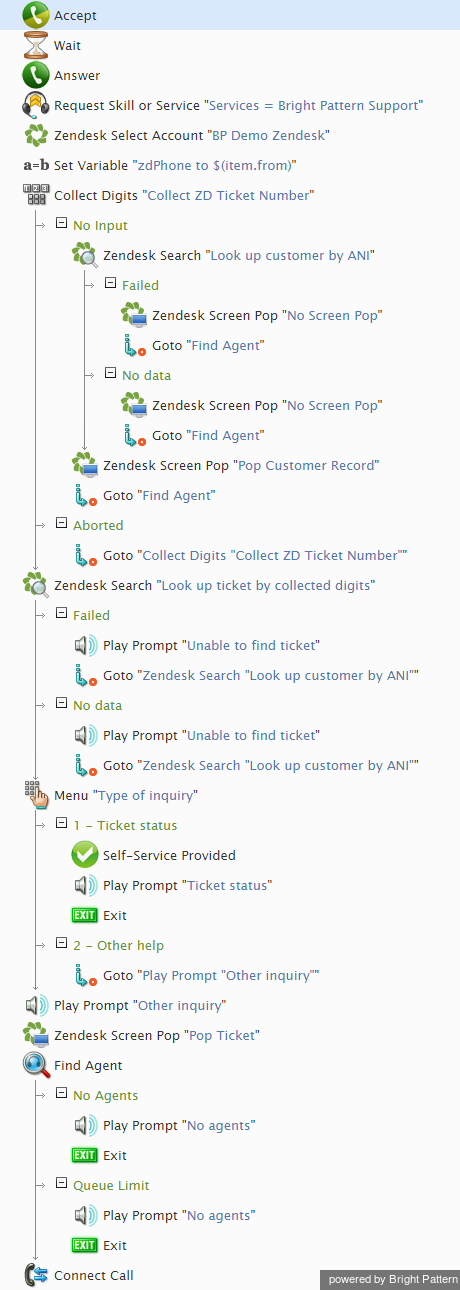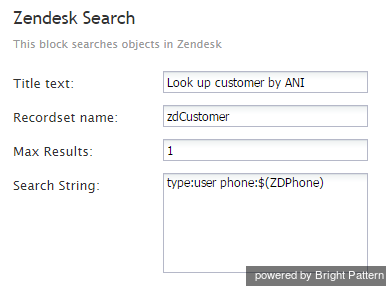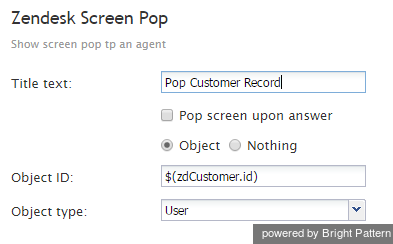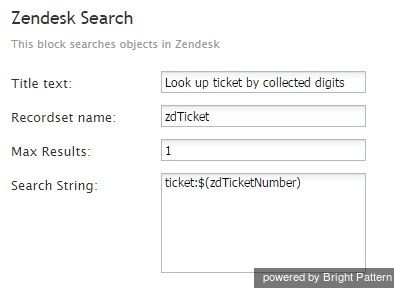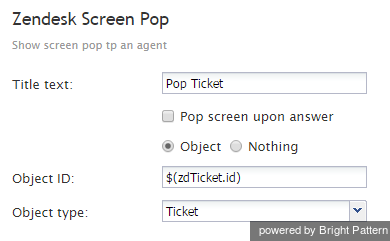Example Voice Scenario: Search for and Pop a Zendesk Ticket
Click the following link to download a version of this Zendesk voice scenario example.
File:App Zendesk Search and Pop (Voice).zip
For instructions on how to import this file into your contact center, see the Contact Center Administrator Guide, section Scenarios Overview > How to Export and Import Scenarios.
For more information about scenarios, refer to the Scenario Builder Reference Guide.
Voice Scenario Flow
What follows is the sequence of actions that could occur in a basic Zendesk voice scenario flow. Please note this is an example scenario only and not intended for production use. All conditional exits should be defined with actions for production use.
The Complete Voice Scenario
The diagram shown illustrates what a complete scenario looks like when designed in the Scenario Builder application.
Action 1: An inbound call comes in, and the customer is prompted for information.
A customer calls Bright Pattern Support. (For simplicity, service hours verification is omitted, and agent skill requirements are identified by the dialed number.) The customer is greeted with a Collect Digits block with the following prompt: Welcome to Bright Pattern support. If you are calling about an existing case and have the case number, please enter it now followed by the pound sign. Otherwise please remain on the line.
Action 2: The customer does not enter a case number, so the scenario identifies the customer by caller ID.
If the customer does not enter any digits, a Zendesk Search block is used to recognize the customer by ANI (Caller ID).
Action 3: The customer's data is pulled from Zendesk data and popped to the agent.
If the customer record is found, a Zendesk Screen Pop block is used to pop the customer record into the Zendesk application of the agent that will receive the call. The call is then sent to the service queue.
Action 4: The scenario looks up ticket data.
If the ticket number is entered, a Zendesk Search block is used to look up the ticket information.
A Menu block is then used with the following prompt: Thank you. We have found the ticket with subject $(zdTicket.subject). For the status of this ticket, press 1. For any other inquiries, press 2 or stay on the line.
Action 6: A prompt regarding ticket status is played to the customer.
If the self-service is selected, a Play Prompt block is used to inform the customer about the current ticket status: The current status of this ticket is $(zdTicket.status). Thank you for your inquiry. Goodbye. The call is then marked as self-served and released.
Action 7: The customer's ticket/case information is popped to the agent.
If the customer needs the agent's help, a Zendesk Screen Pop block is used to pop the ticket to the Zendesk application of the agent who will receive the call. The call is then sent to the service queue.