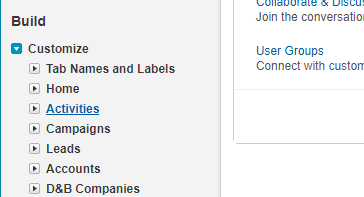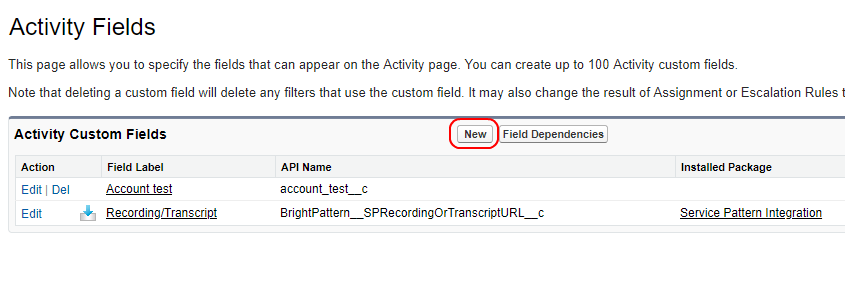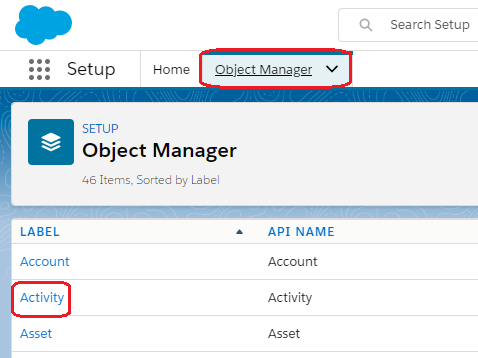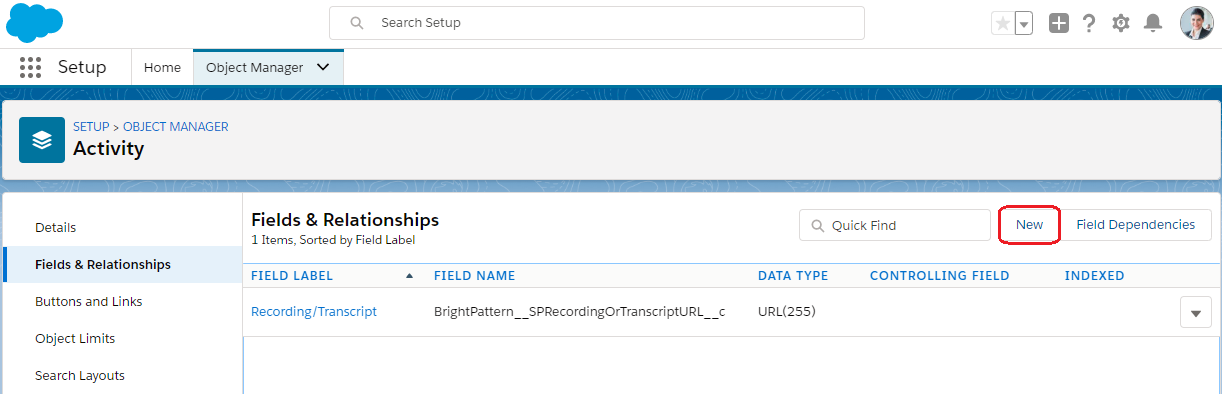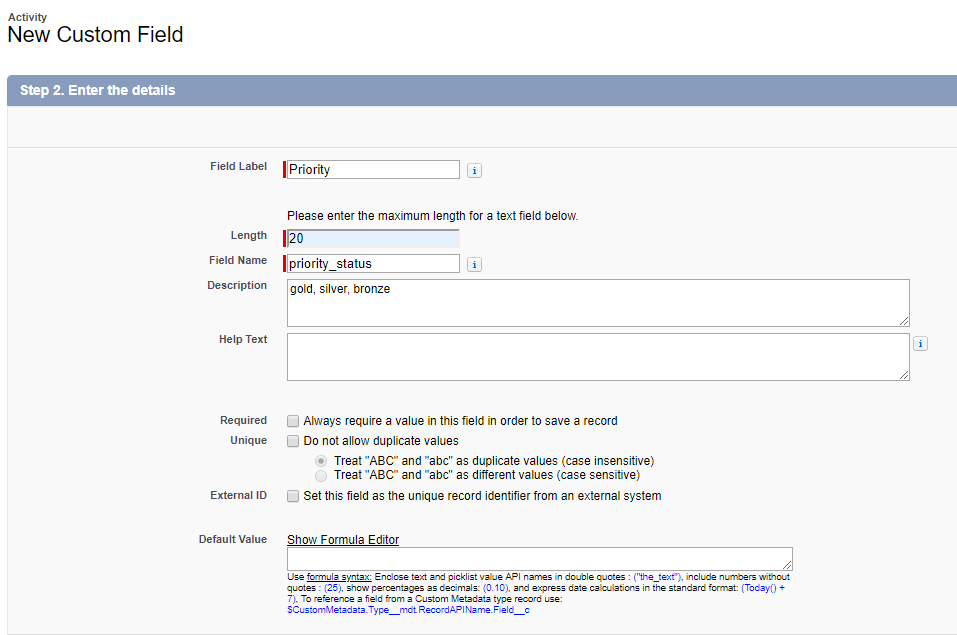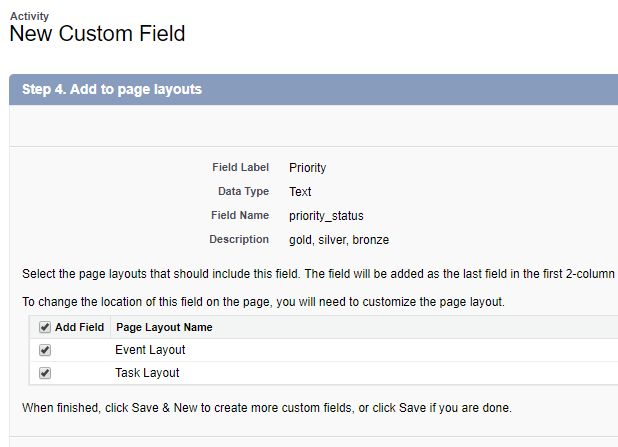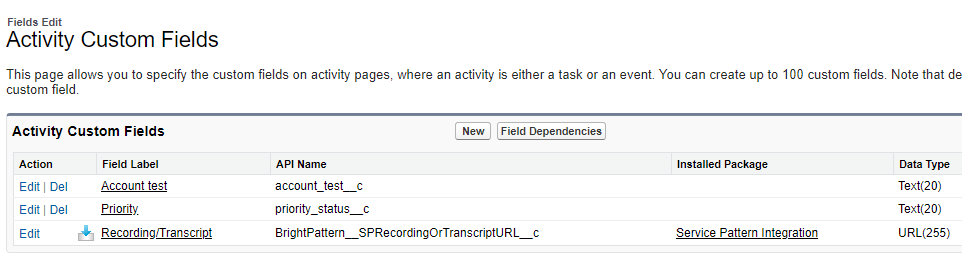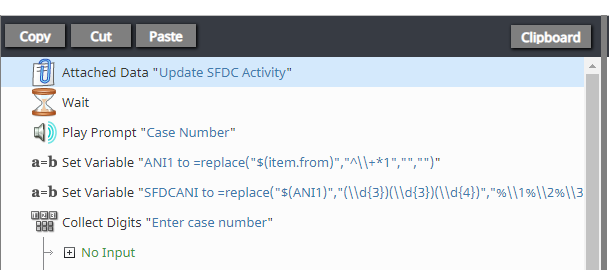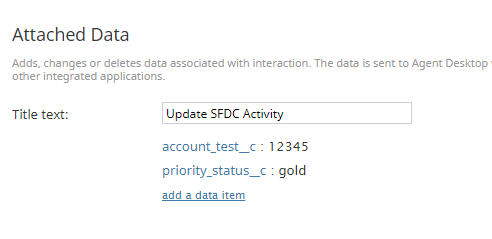(Created page with "これらの手順は、Salesforce ClassicビューとSalesforce Lightningビューの両方に適用できます。") |
(Created page with "=== ご注意 === アクティビティ履歴は、エージェントがコール(または後処理作業)を終了する際にエージェントデスクトップで開...") |
||
| (24 intermediate revisions by the same user not shown) | |||
| Line 7: | Line 7: | ||
これらの手順は、Salesforce ClassicビューとSalesforce Lightningビューの両方に適用できます。 | これらの手順は、Salesforce ClassicビューとSalesforce Lightningビューの両方に適用できます。 | ||
| − | === | + | === ステップ1: オブジェクトのカスタムフィールドを作成します。=== |
| − | ==== | + | ==== Salesforce Classicの場合 ==== |
| − | # | + | # Salesforce.comで'''セットアップ'''をクリックします。<br><br> |
| − | # | + | # ''作成'' セクションで、 '''カスタマイズ > アクティビティ'''をクリックします。 “アクティビティ”の下にあるドロップダウンメニューをクリックせず、必ず“アクティビティ”リンク のみをクリックします。<br><br>[[File:SFDC-Build-Activities-53.PNG|thumb|800px|center]]<br><br> |
| − | # | + | # ''アクティビティ''ページで、 '''アクティビティにカスタムフィールドを追加する'''をクリックします。<br><br> |
| − | # | + | #''アクティビティフィールド '' ページで、既存のカスタムフィールドを確認できます。'''新規'''をクリックし、新しいフィールドを追加します。 <br><br>[[File:SFDC-Activity-Fields-b-53.png|thumb|800px|center]]<br><br> |
| − | ==== | + | ==== Salesforce Lightningの場合 ==== |
| − | # | + | # '''セットアップ'''へ進みます。<br><br> |
| − | # | + | # 画面の上部にある'''オブジェクト管理'''タブを選択し、'''アクティビティ'''ラベルをクリックします。 <br><br>[[File:Create-Activity-Object-Lightning-2-54.PNG|450px|thumb|center]]<br><br> |
| − | # | + | # ''アクティビティ''で、 '''フィールド & 関係'''をクリックし、 '''新規''' ボタンをクリックします。<br><br>[[File:Create-Activity-Object-Lightning-3-54.PNG|800px|thumb|center]]<br><br> |
| − | # | + | # 最後に、''新しいカスタムフィールド''の設定を開始します。<br><br> |
| − | ==== | + | ==== 新しいカスタムフィールドの設定: ClassicとLightning ==== |
| − | # | + | # ''新しいカスタムフィールド''ページでは、カスタムフィールドのデータタイプを選択し、'''次へ'''をクリックします。例えば、ここで '''テキスト'''というデータタイプを選択します。<br><br>[[File:SFDC-Data-Type-53.PNG|thumb|800px|center]]<br><br> |
| − | # | + | # ''新しいカスタムフィールド'' ページでは、以下を指定します: <br><br> |
| − | ## ''' | + | ## '''フィールドラベル''' :フィールド専用のラベルです (例:“優先度”)<br><br> |
| − | ## ''' | + | ## '''長さ''':入力できる文字数 (例:“20”)<br><br> |
| − | ## ''' | + | ## '''フィールド名''':単語区切りに使うアンダースコア付きの小文字のフィールド名 (例: “priority_status”。これは、アクティビティフィールドページで表示されます。)<br><br> |
| − | ## ''' | + | ## '''他の設定はオプションです。<br><br>[[File:SFDC-Custom-Field-53.PNG|thumb|800px|center]]<br><br> |
| − | # | + | # '''次へ'''をクリックすると、フィールドレベルのセキュリティ設定が求められます。それもオプションです。'''次へ''' を再度クリックします。<br><br> |
| − | # | + | # カスタムフィールドをページレイアウトに追加するように求められます。新しいカスタムフィールドを表示するレイアウトを選択します。その後、''カスタマイズ > アクティビティ > タスクページレイアウト''へ移動してページレイアウトを編集できます。'''次へ'''を再度クリックし、 '''保存'''をクリックします。<br><br>[[File:SFDC-Add-Page-Layouts-53.PNG|thumb|800px|center]]<br><br> |
| − | # | + | # カスタムフィールドが ''アクティビティカスタムフィールド'' ページに追加されます。 '''API名'''は、添付データシナリオブロック に実際に入るカスタムフィールド名です (以下の手順を参照)。作成されたカスタムフィールドの '''API名''' をコピーします。<br><br>[[File:SFDC-Activity-Custom-List-53.PNG|thumb|800px|center]]<br><br> |
| − | + | 作成されたカスタムアクティビティフィールドは、Bright Patternコンタクトセンターを使って 更新できます。アクティビティフィールドのデータ更新は、[[scenario-builder-reference-guide/AttachedData|添付データ]] シナリオブロックを介してできます。 | |
| − | === | + | === ステップ2: 添付データシナリオブロックを使ってカスタムフィールドを更新します。 === |
| − | + | Salesforceで作成されたカスタムフィールドは、添付データブロックを使って更新できます。 | |
| − | # | + | # コンタクトセンター管理者アプリケーションで Salesforceシナリオを探し、それをシナリオビルダーアプリケーションで開くには、 '''編集'' をクリックします。<br /><br /> |
| − | # | + | # 音声シナリオの場合、添付データブロックを、コール接続ブロックの前(任意の場所)に追加します。チャットシナリオの場合、添付データブロックを、チャット接続ブロックの前(任意の場所)に追加します。どこに配置すればいいかわからない場合、シナリオの一番上に配置します。 <br /><br />[[File:SFDC-Attached-Data-add-53.PNG|thumb|800px|center]]<br /><br /> |
| − | # | + | # プロパティを更新し、'''データ項目の追加'''をクリックします:<br /><br /> |
| − | ## ''' | + | ## '''タイトルテキスト''' : ブロック名です (例: “SFDCアクティビティの更新 ”)<br /><br /> |
| − | ## ''' | + | ## '''名前''': Salesforceで作成されたカスタムフィールドの“API名” (例: "account_test__c")です。新しいカスタムフィールドを保存すると、 SFDC は自動的にその名前に“__c” を追加します。このフィールドに対話データを提供するには、[[scenario-builder-reference-guide/AttachedData|添付データ]]シナリオブロックで“__c”の付いたフィールド名を使います。 例えば、カスタムアクティビティフィールド'''account_test'''に入力するには、添付データシナリオブロックが'''account_test__c'''というキーを指定しなければなりません。<br /><br /> |
| − | ## ''' | + | ## '''値''' :フィールドの値 (文字列または変数) です (例: “12345” または "$(varname.property)")。<br /><br />[[File:Attached-Data-b-53.PNG|thumb|800px|center]]<br /><br /> |
| − | # | + | # 複数のデータ項目が追加できます。シナリオを保存します。<br /><br /> |
| − | + | 作動の確認は、コールを記録してそのケースをSalesforceで表示させることによって行われます。指定した値を含んだカスタムフィールドが表示されます。 | |
| − | === | + | === ステップ 3: 添付データを使って他のアクティビティフィールドデータを更新します(オプション) === |
| − | + | 一般の (カスタムでない) ''アクティビティフィールド''にシナリオからのデータを入力するには、ステップ2の指示に従ってください。ただし、フィールド名に “__c” を入れる必要はありません。 | |
| − | + | 例: "account_test__c"ではなく、"account_test"です。 | |
| − | === | + | === 定義済みフィールド === |
| − | + | 以下は、SFDCの定義済みフィールド(''ラベル/フィールド名 = パラメータ'') のリストです: | |
| − | * ''' | + | * '''期日/ActivityDate''':対話の開始日 |
| − | * ''' | + | * '''コールオブジェクトの識別子/CallObject''' - [[reporting-reference-guide/GlobalInteractionIdentifier|グローバル対話の識別子]] |
| − | * ''' | + | * '''コールタイプ/CallType''':対話のタイプ: ''受信'', ''発信'', ''内部''。 |
| − | * ''' | + | * '''通話継続時間/CallDurationInSeconds''' - 秒で表す対話の継続時間 (通話 + 保留時間) 。 |
| − | * ''' | + | * '''コール結果/CallDisposition''' :対話の[[contact-center-administrator-guide/DispositionsTab|結果]](ある場合)。 |
| − | * ''' | + | * '''コメント/Description''' :エージェントが入力する対話の [[agent-guide/HowtoEnterDispositionsandNotes|コメント]](ある場合)。 |
| − | * ''' | + | * '''題名/Subject''' :対話に関連する [[contact-center-administrator-guide/ServicesandCampaignsOverview|サービス]]です。以下のフォーマットで表示されます: ''SFDCオブジェクトタイプ: サービス名'' |
| − | * ''' | + | * '''状態/Status''':状態: ''完了'', ''送信保留'', ''未開始''など。 |
| − | * '''SPRecordingOrTranscriptURL__c''' ( | + | * '''SPRecordingOrTranscriptURL__c''' (カスタムフィールドです) : 対話レコードURLです。このURLをクリックすると、コンタクトセンター管理者アプリケーションの [[reporting-reference-guide/InteractionRecordsSearch|対話レコード検索結果]] ページが開き、当該の対話のレコード/トランスクリうとを含む記録が表示されます。 |
| − | === | + | === ご注意 === |
| − | + | アクティビティ履歴は、エージェントがコール(または後処理作業)を終了する際にエージェントデスクトップで開いていた最後のレコードに追加されます。 | |
Latest revision as of 14:39, 20 October 2019
アクティビティオブジェクトのカスタマイズ方法
Salesforce.com (SFDC) のアクティビティ履歴とは、関連付けられたタスクのリスト、またはオブジェクトで実行されたアクティビティの履歴です。例えば、コンタクトレコードのアクティビティ履歴セクションには、送信メールや発信コールなど、営業担当者が主に行ったアクションのリストが含まれる場合があります。事前定義されたアクティビティ履歴のオブジェクトに加えて、これらのフィールドにオブジェクトの追跡を行うためにカスタマイズしたアクティビティを追加できます。
手順
次の手順は、SFDCでカスタムアクティビティフィールドの作成、Bright Patternの添付データシナリオブロックを使ってフィールドの更新、添付データを使って通常のフィールドの更新方法に関連します。
これらの手順は、Salesforce ClassicビューとSalesforce Lightningビューの両方に適用できます。
ステップ1: オブジェクトのカスタムフィールドを作成します。
Salesforce Classicの場合
- Salesforce.comでセットアップをクリックします。
- 作成 セクションで、 カスタマイズ > アクティビティをクリックします。 “アクティビティ”の下にあるドロップダウンメニューをクリックせず、必ず“アクティビティ”リンク のみをクリックします。
- アクティビティページで、 アクティビティにカスタムフィールドを追加するをクリックします。
- アクティビティフィールド ページで、既存のカスタムフィールドを確認できます。新規をクリックし、新しいフィールドを追加します。
Salesforce Lightningの場合
- セットアップへ進みます。
- 画面の上部にあるオブジェクト管理タブを選択し、アクティビティラベルをクリックします。
- アクティビティで、 フィールド & 関係をクリックし、 新規 ボタンをクリックします。
- 最後に、新しいカスタムフィールドの設定を開始します。
新しいカスタムフィールドの設定: ClassicとLightning
- 新しいカスタムフィールドページでは、カスタムフィールドのデータタイプを選択し、次へをクリックします。例えば、ここで テキストというデータタイプを選択します。
- 新しいカスタムフィールド ページでは、以下を指定します:
- フィールドラベル :フィールド専用のラベルです (例:“優先度”)
- 長さ:入力できる文字数 (例:“20”)
- フィールド名:単語区切りに使うアンダースコア付きの小文字のフィールド名 (例: “priority_status”。これは、アクティビティフィールドページで表示されます。)
- 他の設定はオプションです。
- フィールドラベル :フィールド専用のラベルです (例:“優先度”)
- 次へをクリックすると、フィールドレベルのセキュリティ設定が求められます。それもオプションです。次へ を再度クリックします。
- カスタムフィールドをページレイアウトに追加するように求められます。新しいカスタムフィールドを表示するレイアウトを選択します。その後、カスタマイズ > アクティビティ > タスクページレイアウトへ移動してページレイアウトを編集できます。次へを再度クリックし、 保存をクリックします。
- カスタムフィールドが アクティビティカスタムフィールド ページに追加されます。 API名は、添付データシナリオブロック に実際に入るカスタムフィールド名です (以下の手順を参照)。作成されたカスタムフィールドの API名 をコピーします。
作成されたカスタムアクティビティフィールドは、Bright Patternコンタクトセンターを使って 更新できます。アクティビティフィールドのデータ更新は、添付データ シナリオブロックを介してできます。
ステップ2: 添付データシナリオブロックを使ってカスタムフィールドを更新します。
Salesforceで作成されたカスタムフィールドは、添付データブロックを使って更新できます。
- コンタクトセンター管理者アプリケーションで Salesforceシナリオを探し、それをシナリオビルダーアプリケーションで開くには、 '編集 をクリックします。
- 音声シナリオの場合、添付データブロックを、コール接続ブロックの前(任意の場所)に追加します。チャットシナリオの場合、添付データブロックを、チャット接続ブロックの前(任意の場所)に追加します。どこに配置すればいいかわからない場合、シナリオの一番上に配置します。
- プロパティを更新し、データ項目の追加をクリックします:
- タイトルテキスト : ブロック名です (例: “SFDCアクティビティの更新 ”)
- 名前: Salesforceで作成されたカスタムフィールドの“API名” (例: "account_test__c")です。新しいカスタムフィールドを保存すると、 SFDC は自動的にその名前に“__c” を追加します。このフィールドに対話データを提供するには、添付データシナリオブロックで“__c”の付いたフィールド名を使います。 例えば、カスタムアクティビティフィールドaccount_testに入力するには、添付データシナリオブロックがaccount_test__cというキーを指定しなければなりません。
- 値 :フィールドの値 (文字列または変数) です (例: “12345” または "$(varname.property)")。
- タイトルテキスト : ブロック名です (例: “SFDCアクティビティの更新 ”)
- 複数のデータ項目が追加できます。シナリオを保存します。
作動の確認は、コールを記録してそのケースをSalesforceで表示させることによって行われます。指定した値を含んだカスタムフィールドが表示されます。
ステップ 3: 添付データを使って他のアクティビティフィールドデータを更新します(オプション)
一般の (カスタムでない) アクティビティフィールドにシナリオからのデータを入力するには、ステップ2の指示に従ってください。ただし、フィールド名に “__c” を入れる必要はありません。
例: "account_test__c"ではなく、"account_test"です。
定義済みフィールド
以下は、SFDCの定義済みフィールド(ラベル/フィールド名 = パラメータ) のリストです:
- 期日/ActivityDate:対話の開始日
- コールオブジェクトの識別子/CallObject - グローバル対話の識別子
- コールタイプ/CallType:対話のタイプ: 受信, 発信, 内部。
- 通話継続時間/CallDurationInSeconds - 秒で表す対話の継続時間 (通話 + 保留時間) 。
- コール結果/CallDisposition :対話の結果(ある場合)。
- コメント/Description :エージェントが入力する対話の コメント(ある場合)。
- 題名/Subject :対話に関連する サービスです。以下のフォーマットで表示されます: SFDCオブジェクトタイプ: サービス名
- 状態/Status:状態: 完了, 送信保留, 未開始など。
- SPRecordingOrTranscriptURL__c (カスタムフィールドです) : 対話レコードURLです。このURLをクリックすると、コンタクトセンター管理者アプリケーションの 対話レコード検索結果 ページが開き、当該の対話のレコード/トランスクリうとを含む記録が表示されます。
ご注意
アクティビティ履歴は、エージェントがコール(または後処理作業)を終了する際にエージェントデスクトップで開いていた最後のレコードに追加されます。