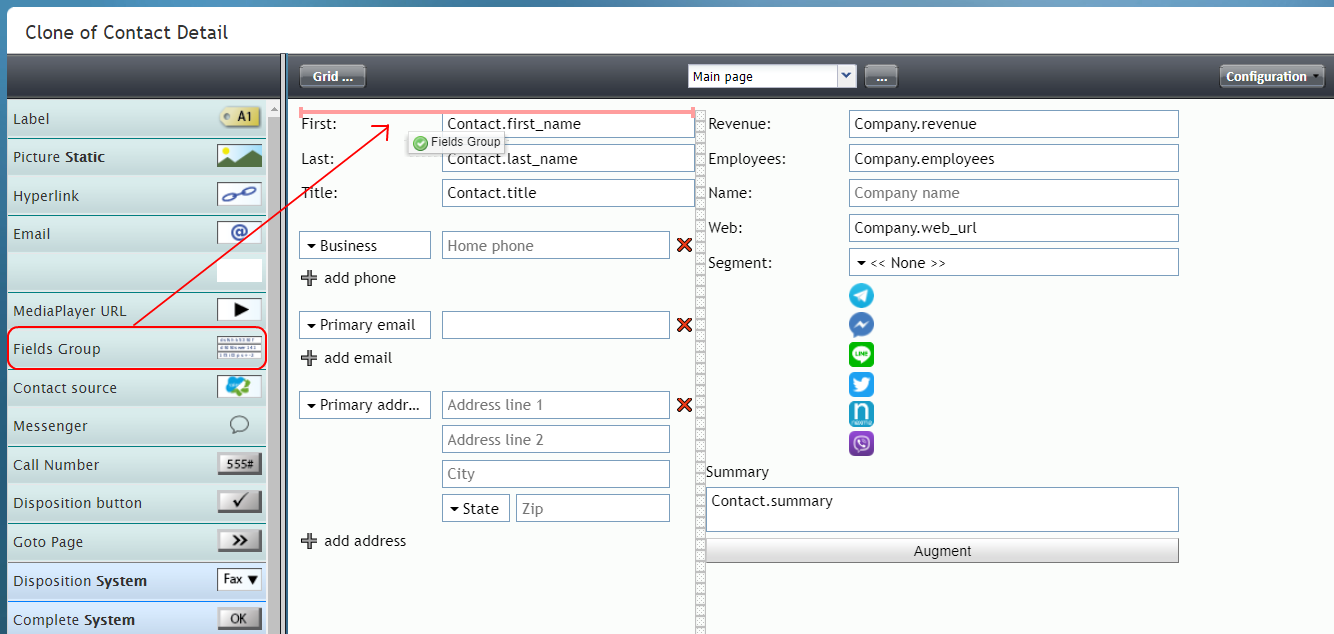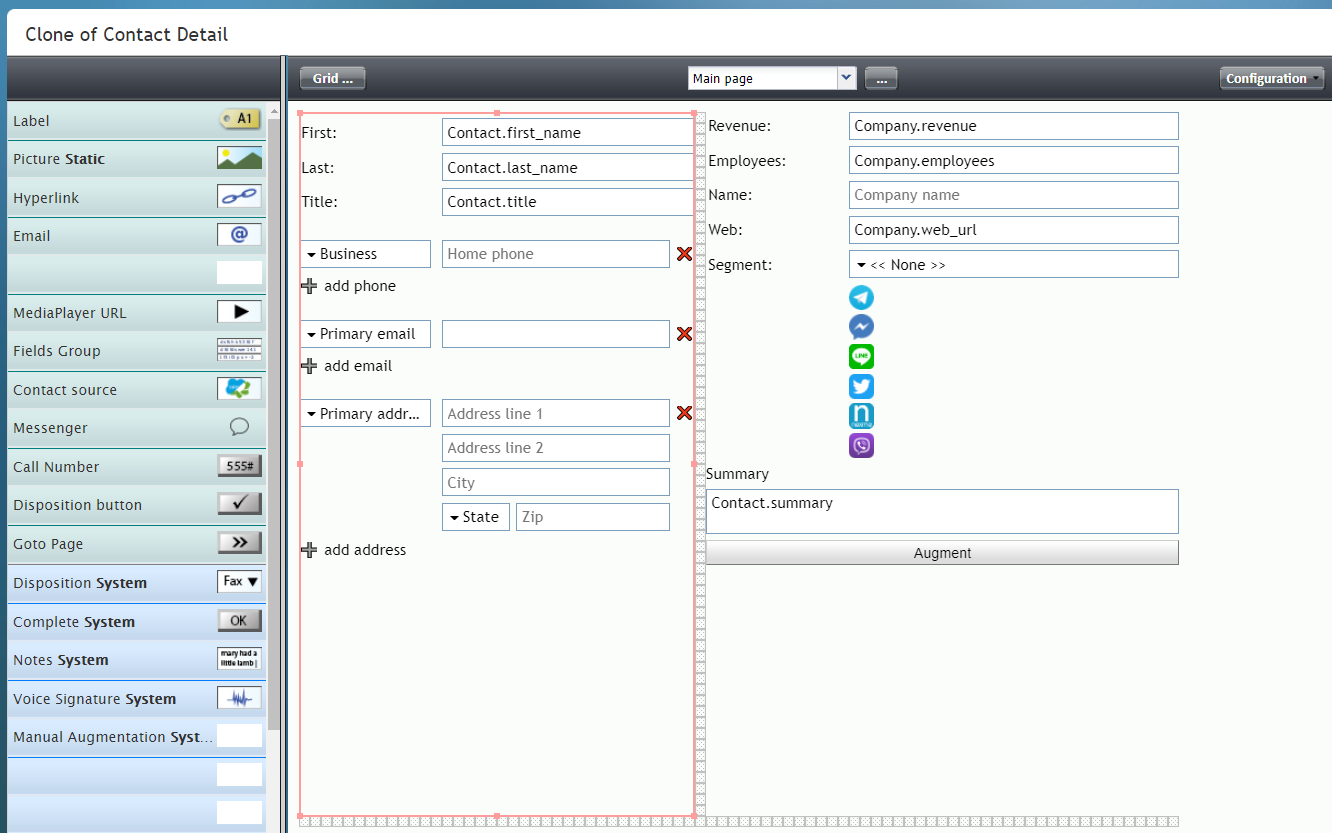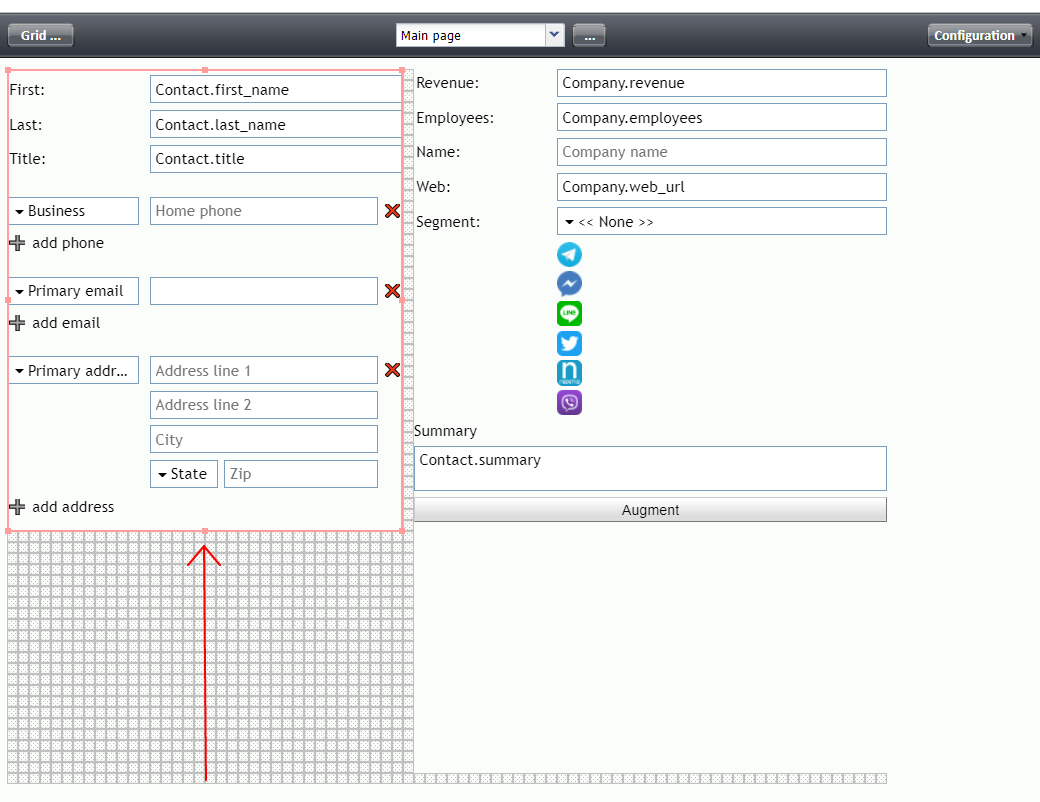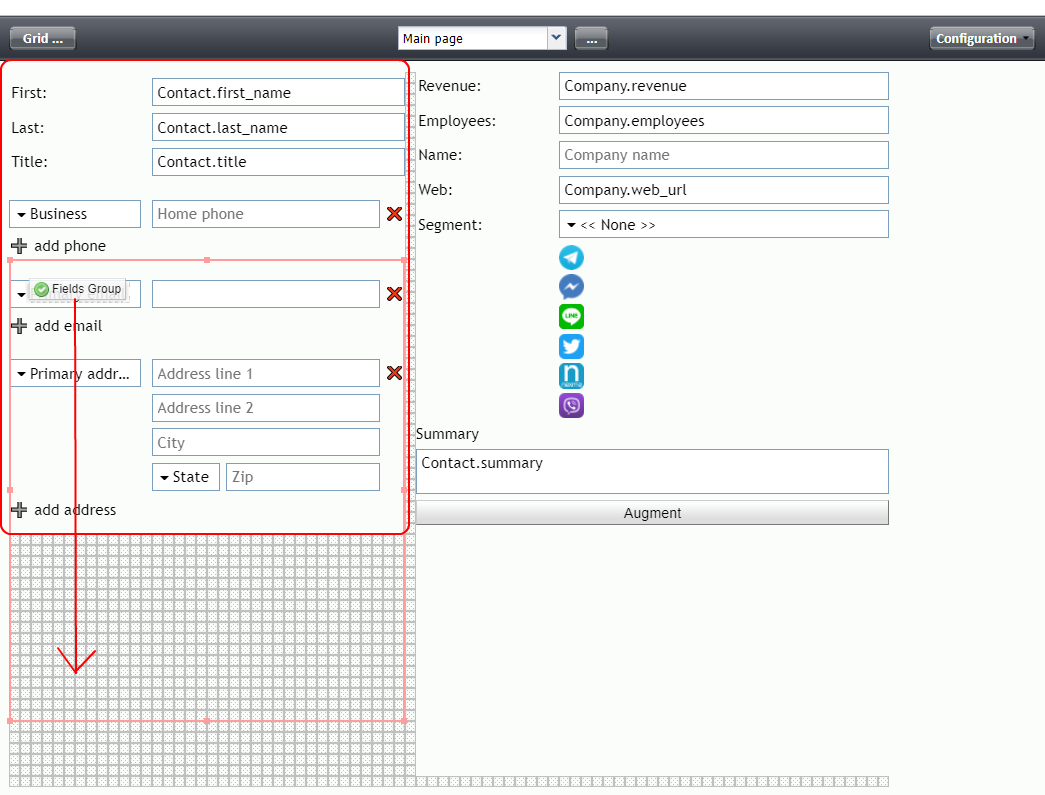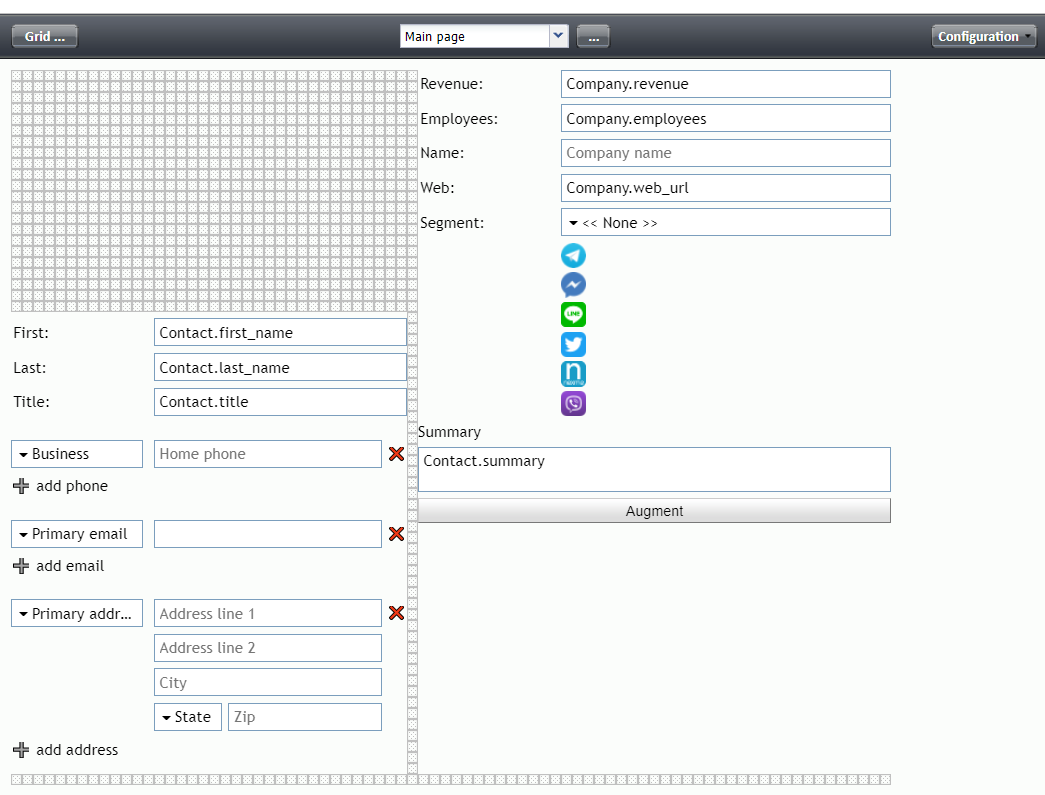提供: Bright Pattern Documentation
(Created page with "== 注記 == フィールドのグループはもちろん、フォームキャンバス上のどのフィールドも別の場所にドラッグアンドドロップできま...") |
(Created page with "フォームビルダーアプリケーションには"元に戻す"機能や"戻る"ボタンがありません。フィールドを別の場所に移動した後に元に戻...") |
||
| Line 19: | Line 19: | ||
フィールドのグループはもちろん、フォームキャンバス上のどのフィールドも別の場所にドラッグアンドドロップできます。フィールドを別の場所に移動するには、フィールドをクリックしてフォームキャンバス上のご希望の場所にドラッグします。 | フィールドのグループはもちろん、フォームキャンバス上のどのフィールドも別の場所にドラッグアンドドロップできます。フィールドを別の場所に移動するには、フィールドをクリックしてフォームキャンバス上のご希望の場所にドラッグします。 | ||
| − | + | フォームビルダーアプリケーションには"元に戻す"機能や"戻る"ボタンがありません。フィールドを別の場所に移動した後に元に戻すには、フィールドを元の場所に手動で戻すか、全てのフォーム要素を微調整する必要があります。そのため、フォームを頻繁に保存することをお勧めします。そうすることで、フォームを閉じて編集の取り消しを行うだけで、操作をやり直せます。 | |
Revision as of 19:45, 3 May 2020
• English
フィールドグループ
フォームビルダーの静的レイアウトエディタービューでは、フォーム上の別の場所に一同に移動するために、複数のフォームフィールドを選択してグループ化できます。 この機能はレイヤー上の複数の要素をグループ化して、画像キャンバスの別のエリアに簡単に移動できる写真編集アプリケーションの機能に類似しています。
この機能は、フィールドグループコンポーネントをコントロールパレットから、再編成するフォームキャンバスのエリアにドラッグすることで有効になります。
ご注意: このコントロールは、フォームビルダーアプリケーションバージョン3.xで作成されたフォーム(バージョン5.x)で使用できます。
例
表示されている画像の例では、フィールドグループコンポーネントの使用方法を確認できます。
- フィールドグループコンポーネントをコントロールパレットからフォームキャンバスに左から右にドラッグします。
- フィールドグループコンポーネントをドロップしたフォームキャンバスをダブルクリックします。
- 必要に応じて、選択したグループの枠をクリックしてサイズを変更します。この例では、下部の枠を選択し、枠をクリックしたままドラッグすることで、グループのサイズを小さくします。
- グループのサイズが小さくなったため、フォームキャンバスの基になるグリッドが表示され、グループをクリックしながらドラッグして、フォームページの下に移動できます。
- グループ化されたフィールドは、フォームページの下に配置されます。
注記
フィールドのグループはもちろん、フォームキャンバス上のどのフィールドも別の場所にドラッグアンドドロップできます。フィールドを別の場所に移動するには、フィールドをクリックしてフォームキャンバス上のご希望の場所にドラッグします。
フォームビルダーアプリケーションには"元に戻す"機能や"戻る"ボタンがありません。フィールドを別の場所に移動した後に元に戻すには、フィールドを元の場所に手動で戻すか、全てのフォーム要素を微調整する必要があります。そのため、フォームを頻繁に保存することをお勧めします。そうすることで、フォームを閉じて編集の取り消しを行うだけで、操作をやり直せます。