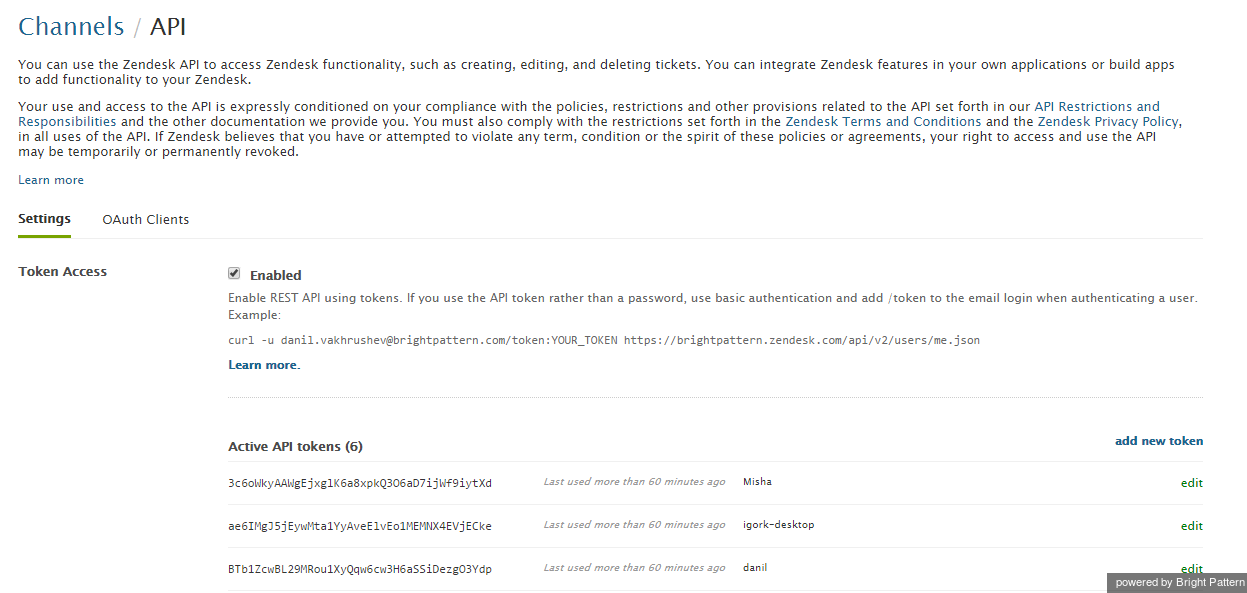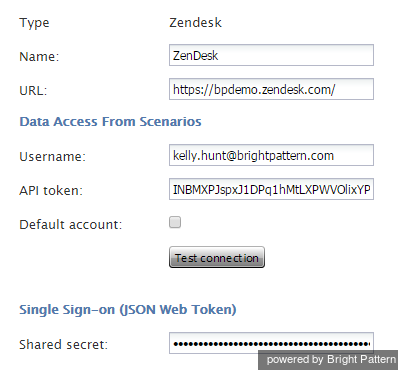| Line 2: | Line 2: | ||
If you do not wish to configure your Bright Pattern Contact Center for Single Sign-On with Zendesk, you can access Zendesk data directly from Bright Pattern scenarios instead. The instructions that follow will walk you through the process. | If you do not wish to configure your Bright Pattern Contact Center for Single Sign-On with Zendesk, you can access Zendesk data directly from Bright Pattern scenarios instead. The instructions that follow will walk you through the process. | ||
| − | Perform the following preliminary steps only if you skipped the [[zendesk-integration-guide/SingleSign-OnSetup|Single Sign-On]] configuration process; otherwise, proceed directly to Step 1 | + | Perform the following preliminary steps only if you skipped the [[zendesk-integration-guide/SingleSign-OnSetup|Single Sign-On]] configuration process; otherwise, proceed directly to '''Step 1'''. |
| − | + | * Open the Bright Pattern Contact Center Administrator application. | |
| − | + | * Go to ''[[contact-center-administrator-guide/IntegrationAccounts|Call Center Configuration > Integration Accounts]]''. | |
| − | + | * Click '''Add account''', select '''Zendesk''', and click '''OK'''. | |
| − | + | * Create a '''Name''' for this integration account. | |
| − | + | * Copy your Zendesk domain URL and paste it to the '''URL''' field. | |
| − | + | * Click '''Apply''' to save your changes. | |
| − | |||
| − | |||
| − | |||
| − | |||
| − | |||
| − | |||
| − | + | '''Step 1: Manage settings for your Zendesk API.''' | |
| − | + | * In Zendesk, go to ''Admin > Channels > API''. | |
| − | + | * Make sure '''Token Access''' is enabled (i.e., checkbox selected). | |
| + | * Click the '''add new token''' link. | ||
| + | * Enter a label for this new token and click '''Create'''. The new token will appear in the '''Active API tokens''' list. | ||
| − | |||
| − | |||
| − | |||
| − | |||
| − | |||
| − | |||
| − | |||
| − | + | [[File:zendesk-integration-guide-image12.png|thumb|800px|center]] | |
| + | |||
| + | |||
| + | '''Step 2: Save the new token.''' | ||
| + | * From the '''Active API tokens''' list, select the new token and copy it to the clipboard. | ||
| + | * Click '''Save'''. | ||
| + | |||
| + | |||
| + | '''Step 3: In the Bright Pattern Contact Center, set up access to the integrated Zendesk account.''' | ||
| + | * In the Bright Pattern Contact Center Administrator application, go to ''[[contact-center-administrator-guide/IntegrationAccounts|Call Center Configuration > Integration Accounts]]''. | ||
| + | * Open the earlier created Zendesk account. | ||
| + | * Paste the clipboard content to the '''API token''' field. | ||
| + | * Select the '''Default account''' checkbox. | ||
| + | * In the '''Username''' field, specify username of the Zendesk account on whose behalf requests for Zendesk data from Bright Pattern scenarios will be made. Make sure this account has sufficient privileges to access all data that may be used in the Bright Pattern Contact Center IVR and routing applications. | ||
| + | * Click '''Apply'''. | ||
| + | |||
| + | |||
| + | [[File:zendesk-integration-guide-image13.png|thumb|800px|center]] | ||
| + | |||
| + | |||
| + | |||
| + | '''Step 4: Confirm your connection to Zendesk data.''' | ||
| + | |||
Click the '''Test connection''' button. You should receive confirmation that the connection between the Bright Pattern Contact Center platform and Zendesk data repository is valid. | Click the '''Test connection''' button. You should receive confirmation that the connection between the Bright Pattern Contact Center platform and Zendesk data repository is valid. | ||
| − | + | ||
| + | '''Step 5: Use scenario blocks to access Zendesk data.''' | ||
| + | |||
To access Zendesk data and enable screen-pop, use the following blocks of the Bright Pattern Contact Center Scenario Builder application: | To access Zendesk data and enable screen-pop, use the following blocks of the Bright Pattern Contact Center Scenario Builder application: | ||
* [[scenario-builder-reference-guide/ZendeskSearch|Zendesk Search]] to obtain Zendesk data | * [[scenario-builder-reference-guide/ZendeskSearch|Zendesk Search]] to obtain Zendesk data | ||
| − | |||
* [[scenario-builder-reference-guide/ZendeskCreateObject|Zendesk Create Object]] to create new tickets and users in Zendesk | * [[scenario-builder-reference-guide/ZendeskCreateObject|Zendesk Create Object]] to create new tickets and users in Zendesk | ||
| − | |||
* [[scenario-builder-reference-guide/ZendeskUpdate|Zendesk Update Object]] to update existing Zendesk tickets and users | * [[scenario-builder-reference-guide/ZendeskUpdate|Zendesk Update Object]] to update existing Zendesk tickets and users | ||
| − | |||
* [[scenario-builder-reference-guide/ZendeskScreenPop|Zendesk Screen Pop]] to synchronize delivery of calls and related Zendesk records to the agents | * [[scenario-builder-reference-guide/ZendeskScreenPop|Zendesk Screen Pop]] to synchronize delivery of calls and related Zendesk records to the agents | ||
| − | |||
* [[scenario-builder-reference-guide/AttachedData|Attached Data]] to populate custom fields in Zendesk activity history | * [[scenario-builder-reference-guide/AttachedData|Attached Data]] to populate custom fields in Zendesk activity history | ||
| − | + | This ''Zendesk Integration Guide'' contains a [[zendesk-integration-guide/ZendeskIntegrationScenarioBlocks|scenario example]] that illustrates how the Search and Screen Pop blocks can be used to obtain Zendesk data and display it to the agent upon interaction delivery. | |
| − | |||
| − | |||
| + | Note that you can create multiple Zendesk integration accounts for access to different Zendesk systems. If you have multiple integration accounts, use scenario block [[scenario-builder-reference-guide/ZendeskSelectAccount|Zendesk Select Account]] to specify the integration account that will be used by Zendesk blocks in the given scenario. If this block is not used, all Zendesk blocks in the given scenario will use access data from the integration account marked as '''Default account'''. (See '''Step 3'''.) | ||
| + | <center>[[zendesk-integration-guide/SingleSign-OnSetup|< Previous]] | [[zendesk-integration-guide/IntegratedAgentDesktop|Next >]]</center> | ||
</translate> | </translate> | ||
Revision as of 00:17, 5 December 2020
<translate>= Accessing Zendesk Data from Scenarios = If you do not wish to configure your Bright Pattern Contact Center for Single Sign-On with Zendesk, you can access Zendesk data directly from Bright Pattern scenarios instead. The instructions that follow will walk you through the process.
Perform the following preliminary steps only if you skipped the Single Sign-On configuration process; otherwise, proceed directly to Step 1.
- Open the Bright Pattern Contact Center Administrator application.
- Go to Call Center Configuration > Integration Accounts.
- Click Add account, select Zendesk, and click OK.
- Create a Name for this integration account.
- Copy your Zendesk domain URL and paste it to the URL field.
- Click Apply to save your changes.
Step 1: Manage settings for your Zendesk API.
- In Zendesk, go to Admin > Channels > API.
- Make sure Token Access is enabled (i.e., checkbox selected).
- Click the add new token link.
- Enter a label for this new token and click Create. The new token will appear in the Active API tokens list.
Step 2: Save the new token.
- From the Active API tokens list, select the new token and copy it to the clipboard.
- Click Save.
Step 3: In the Bright Pattern Contact Center, set up access to the integrated Zendesk account.
- In the Bright Pattern Contact Center Administrator application, go to Call Center Configuration > Integration Accounts.
- Open the earlier created Zendesk account.
- Paste the clipboard content to the API token field.
- Select the Default account checkbox.
- In the Username field, specify username of the Zendesk account on whose behalf requests for Zendesk data from Bright Pattern scenarios will be made. Make sure this account has sufficient privileges to access all data that may be used in the Bright Pattern Contact Center IVR and routing applications.
- Click Apply.
Step 4: Confirm your connection to Zendesk data.
Click the Test connection button. You should receive confirmation that the connection between the Bright Pattern Contact Center platform and Zendesk data repository is valid.
Step 5: Use scenario blocks to access Zendesk data.
To access Zendesk data and enable screen-pop, use the following blocks of the Bright Pattern Contact Center Scenario Builder application:
- Zendesk Search to obtain Zendesk data
- Zendesk Create Object to create new tickets and users in Zendesk
- Zendesk Update Object to update existing Zendesk tickets and users
- Zendesk Screen Pop to synchronize delivery of calls and related Zendesk records to the agents
- Attached Data to populate custom fields in Zendesk activity history
This Zendesk Integration Guide contains a scenario example that illustrates how the Search and Screen Pop blocks can be used to obtain Zendesk data and display it to the agent upon interaction delivery.
Note that you can create multiple Zendesk integration accounts for access to different Zendesk systems. If you have multiple integration accounts, use scenario block Zendesk Select Account to specify the integration account that will be used by Zendesk blocks in the given scenario. If this block is not used, all Zendesk blocks in the given scenario will use access data from the integration account marked as Default account. (See Step 3.)
</translate>/prevnext/