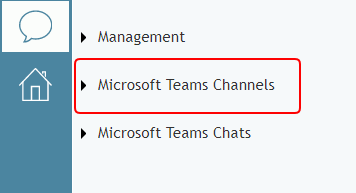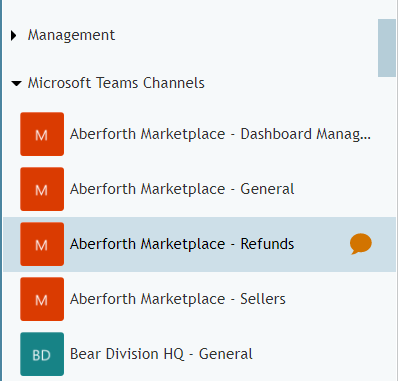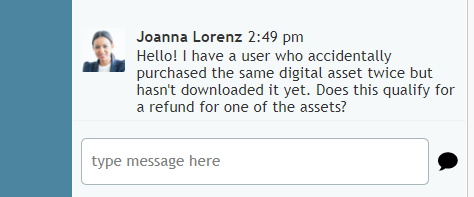From Bright Pattern Documentation
< 5.8:Agent-guide | Tutorials | MicrosoftTeams
Revision as of 17:55, 25 August 2021 by imported>Katherine
• 5.19 • 5.8
How to Get Help from Experts Via Teams Channels
During service calls or chats with customers, you may need to consult with an expert to resolve the customer’s issue. If your contact center integrates with Microsoft Teams, you can get help quickly from other users in Teams channels.
This article will show you how to locate Teams channels in the Agent Desktop Directory, post a message to a channel, and receive a reply back from an expert who is assigned to the channel.
Procedure
- Visit your User Profile settings to make sure that Microsoft Teams is enabled. When enabled, you are signed in to your Microsoft account and you will be able to engage with Teams experts without having to sign in again.
- When you are handling a service chat with a customer, open the Directory and click on the Microsoft Teams Channels folder to view its contents.
- Microsoft Teams Channels is a folder that contains all channels associated with specific Teams (e.g., Brand ABC - Retail, Brand ABC - General, etc.). When expanding the folder, there may be a large number of channels or teams that reflect further user organization in your company’s Teams system.
Note that if you did not enable Teams in your User Profile, you will not be able to see any of the Teams folders in the Directory. Opening a folder will require that you sign in with your Microsoft email address and password. If you did not sign in, you will not be able to see any of the Teams folders in the Directory. - Browse the channels to find the appropriate one for your customer’s issue, and click on the chat icon beside the channel name. Clicking on the chat icon will open an empty chat interaction that corresponds to a new conversation in the channel.
- Type a message into the chat’s text entry field, and send it. Once your first message is sent, a new Channel conversation will be created.
- Experts who are assigned to monitor the channel will notice your message and will reply to it. You will receive the reply as a personal chat message in Agent Desktop, and once you and the expert are connected, you are free to chat with the expert about the customer’s issue while still chatting with the customer.
Note that closing the chat interaction with the expert will end the conversation, and you will not be able to continue the chat in Agent Desktop anymore. Also note that you can have only one active conversation within the same Teams Channel at a time. - If you need to consult with an expert after closing the chat, simply repeat these steps.
Note that all replies (before and after logout or ending the conversation) can be seen in the Teams application or web version of Teams at any time. Simply log in to the Teams application or the web version to view.