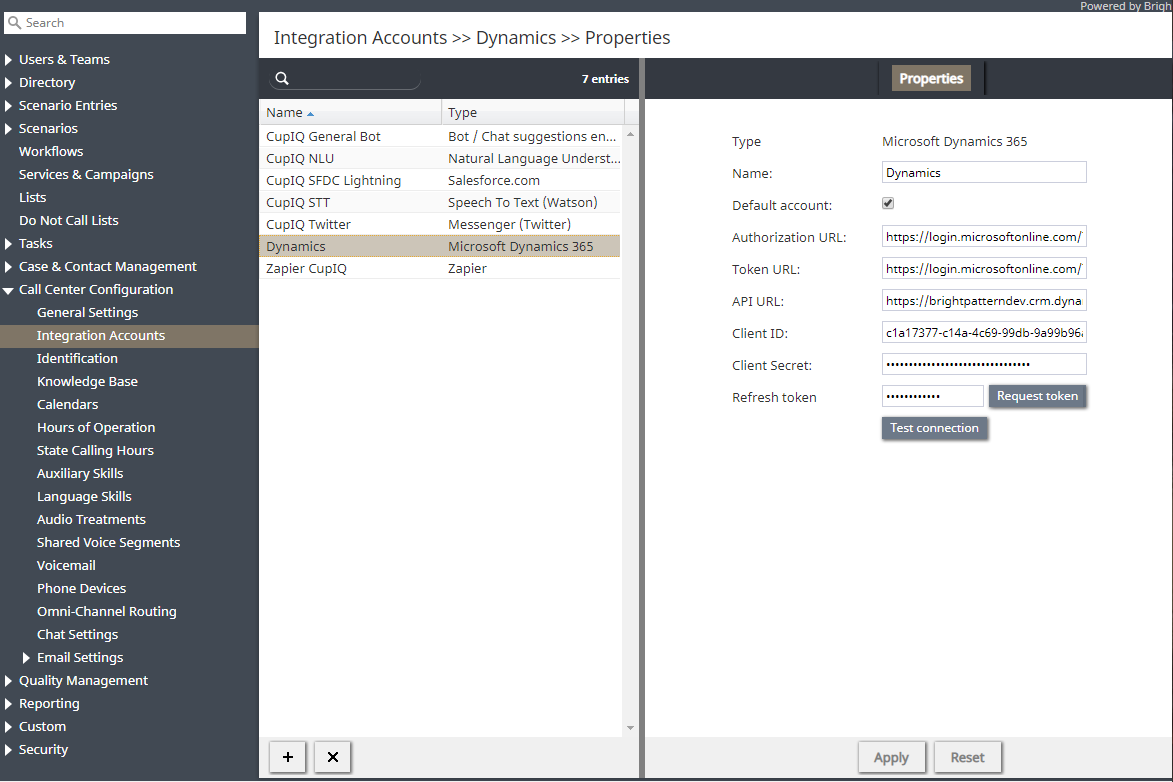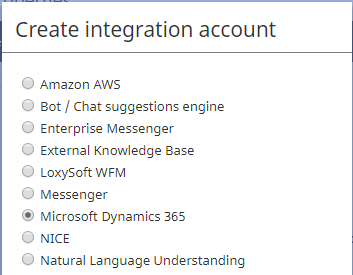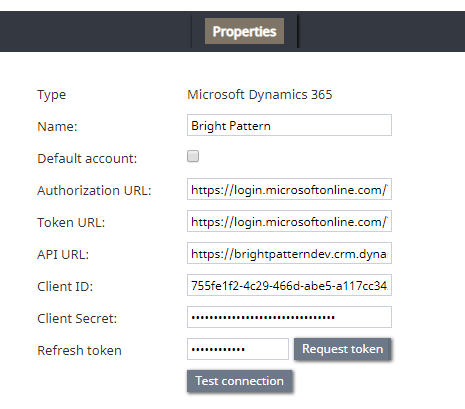Reference: How to Add an Integration Account
Connections to Microsoft Dynamics 365 apps and data are established through integration accounts.
This section describes how to add your Microsoft credentials to a new Microsoft Dynamics 365 integration account in Bright Pattern's Contact Center Administrator application.
For more information, see the Contact Center Administrator Guide, section Microsoft Dynamics 365 Integration.
Step 1: Add new account
- In Contact Center Administrator > Integration Accounts, add an integration account of type Microsoft Dynamics 365.
Step 2: Edit properties
Type
By default, “Microsoft Dynamics 365” because this is the type of integration account you are creating
Name
The unique name (any) of the account
Default account
Because it is possible to have multiple integration accounts of this type, select this checkbox to enable this account as the default
Authorization URL
The OAuth 2.0 authorization endpoint (v1) of your registered app in the Azure portal
Token URL
The OAuth 2.0 token endpoint (v1) of your registered app in the Azure portal
API URL
The URL of Microsoft’s Web API, including your instance name in the following format:
https://<your-Microsoft-organization-domain>.crm.dynamics.com/api/data/v9.0
For example:
https://brightpatterndev.crm.dynamics.com/api/data/v9.0
Client ID
The application (client) ID of your registered app in the Azure portal
Client Secret
The client secret (i.e., app key) of your registered app in the Azure portal
Refresh token
Authenticates your Microsoft account and allows you to consent on behalf of your organization
Test connection
Tests the connection between Bright Pattern and Microsoft
Step 3: Save!
Click Apply to save your changes. This completes the process of adding a Microsoft Dynamics 365 integration account.