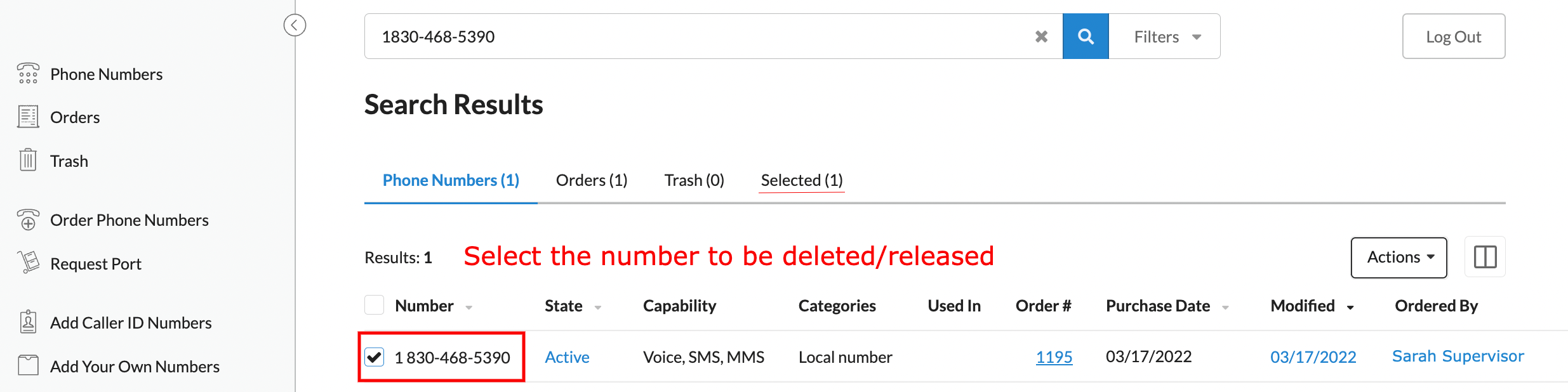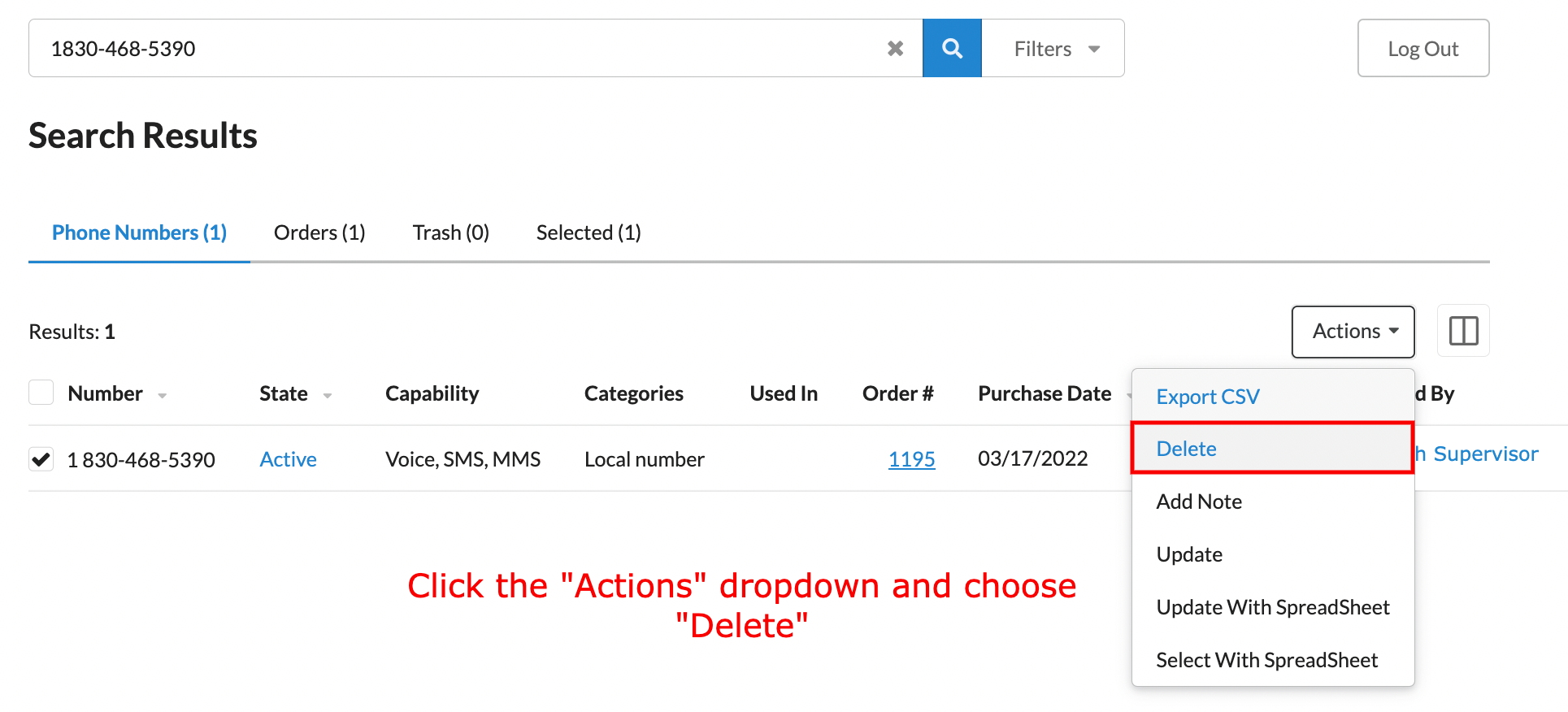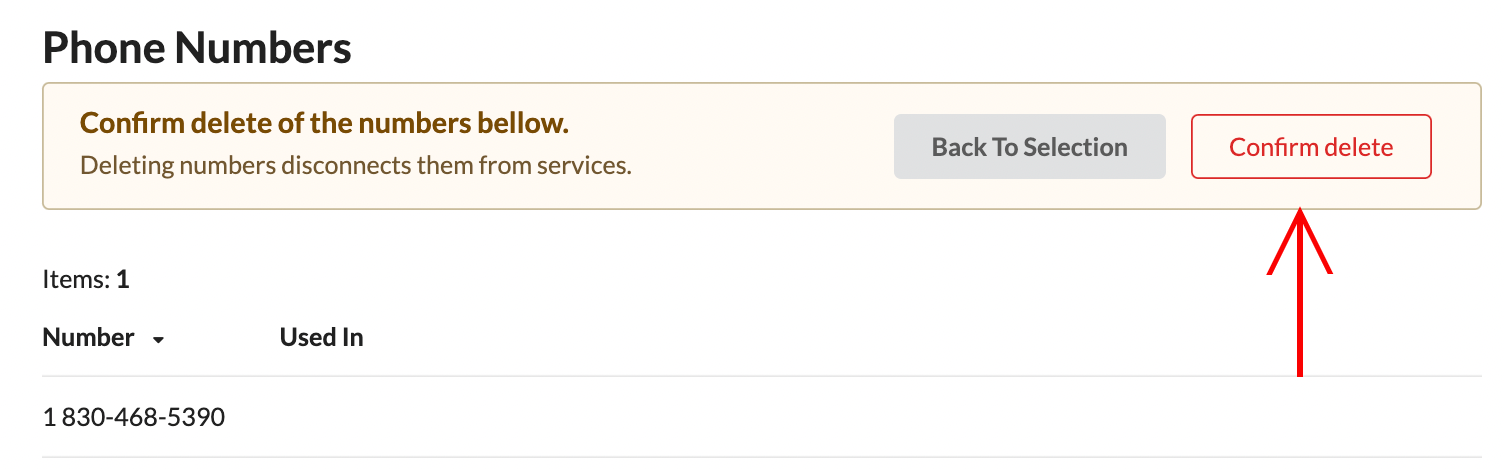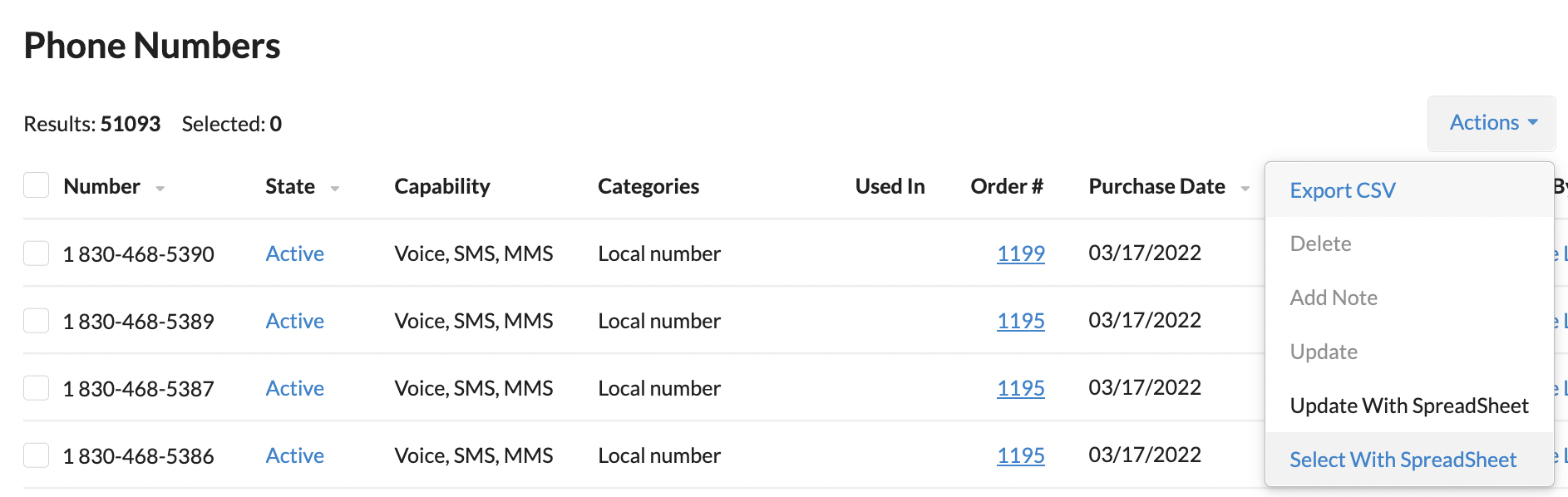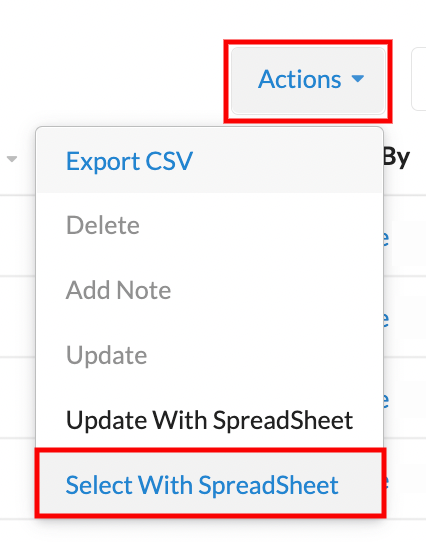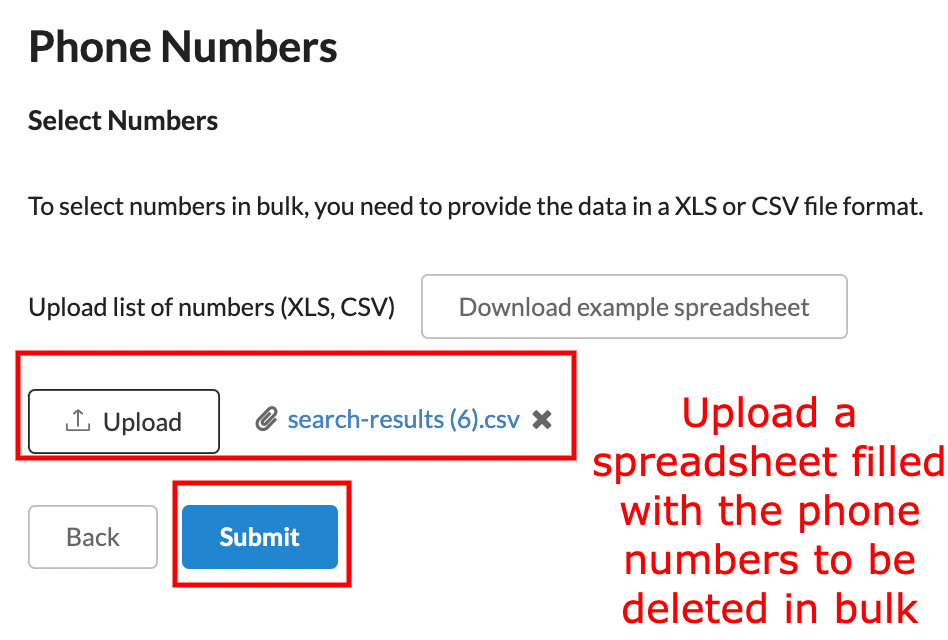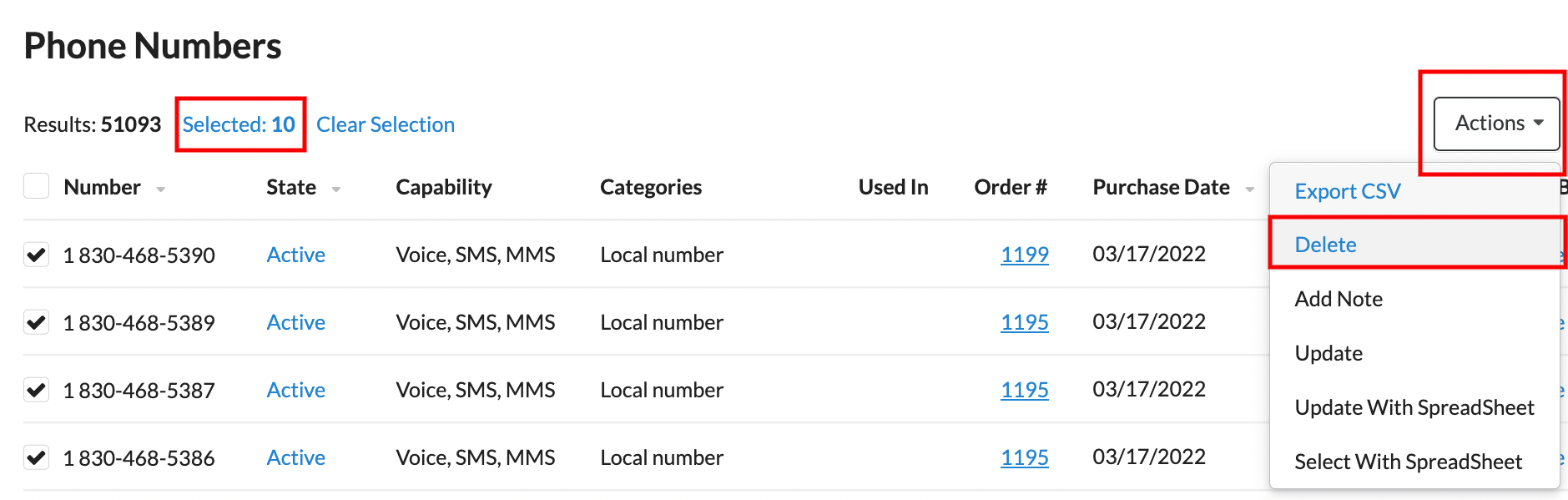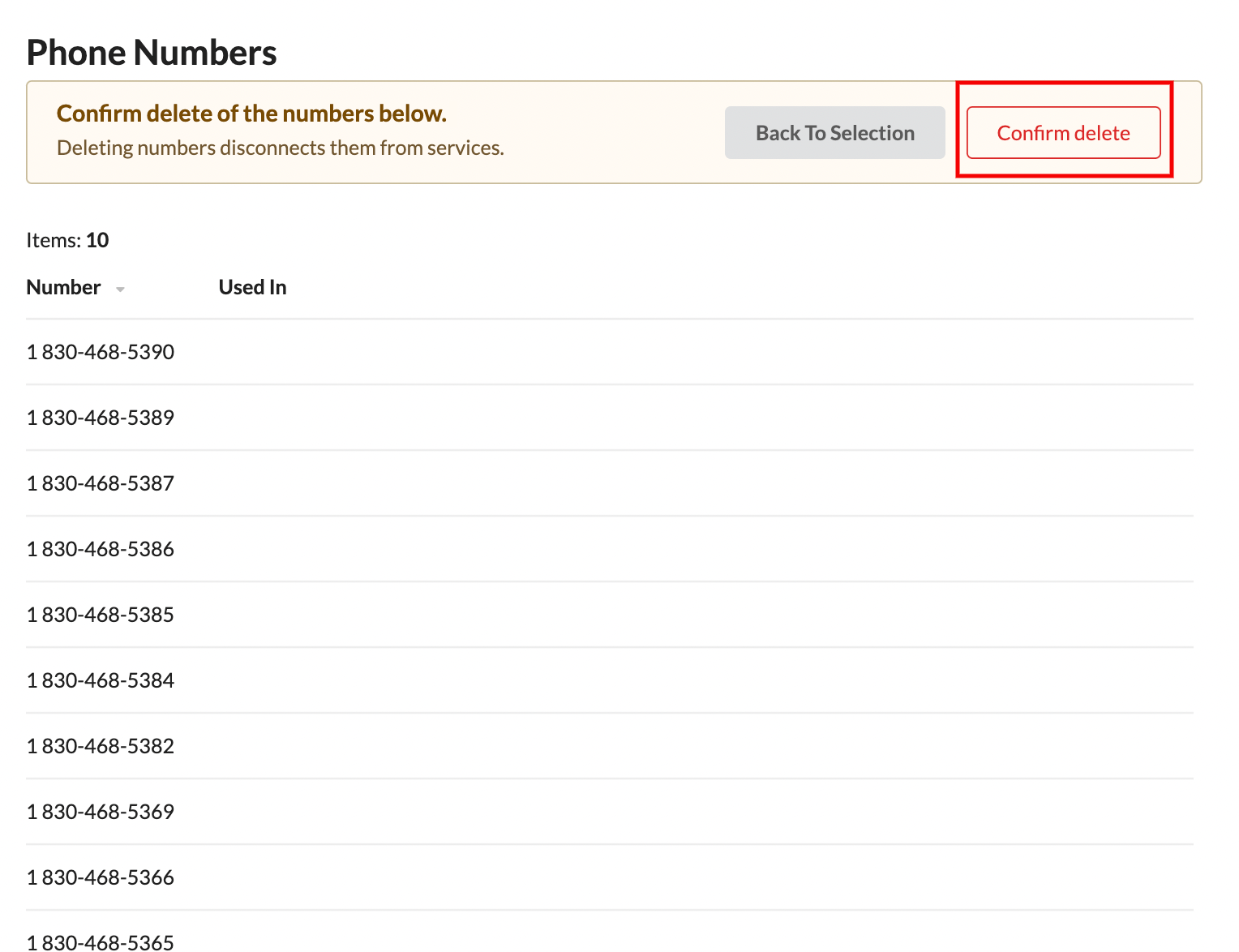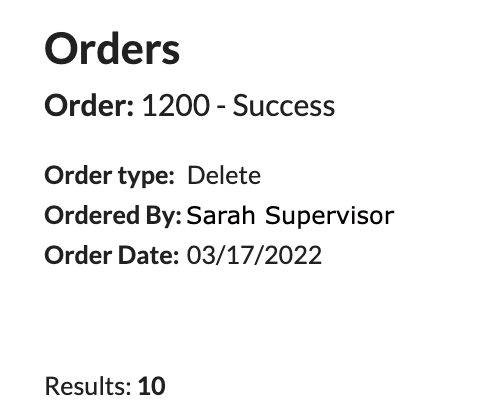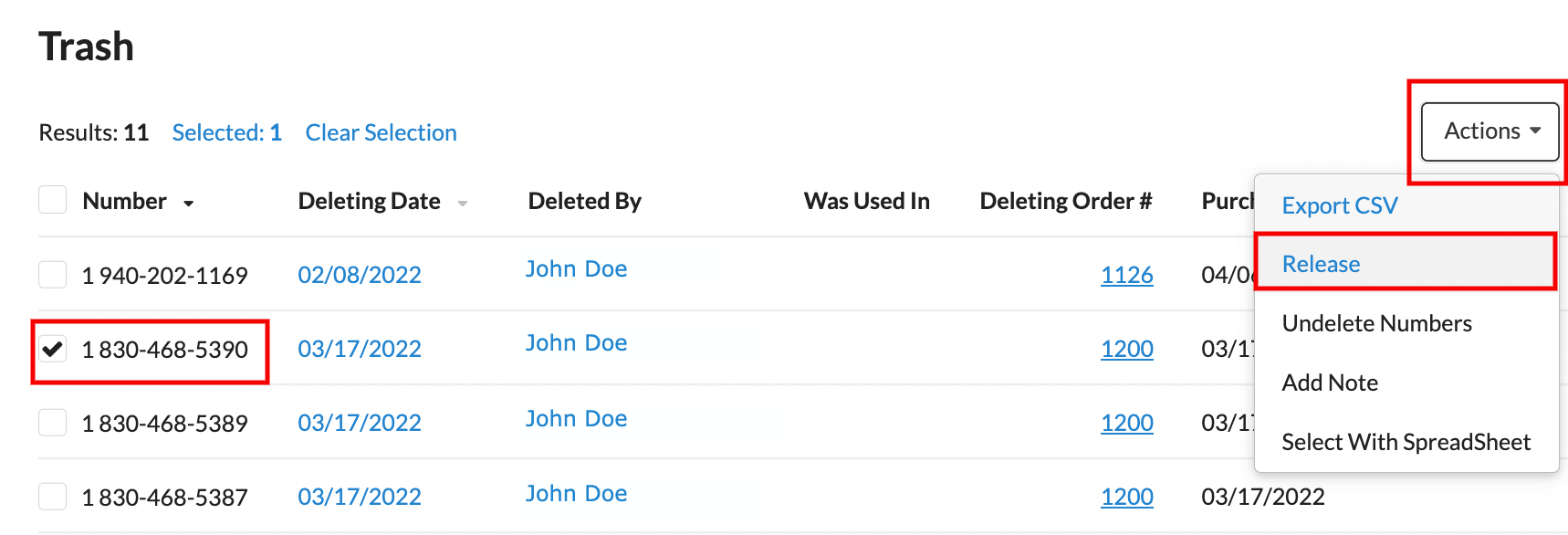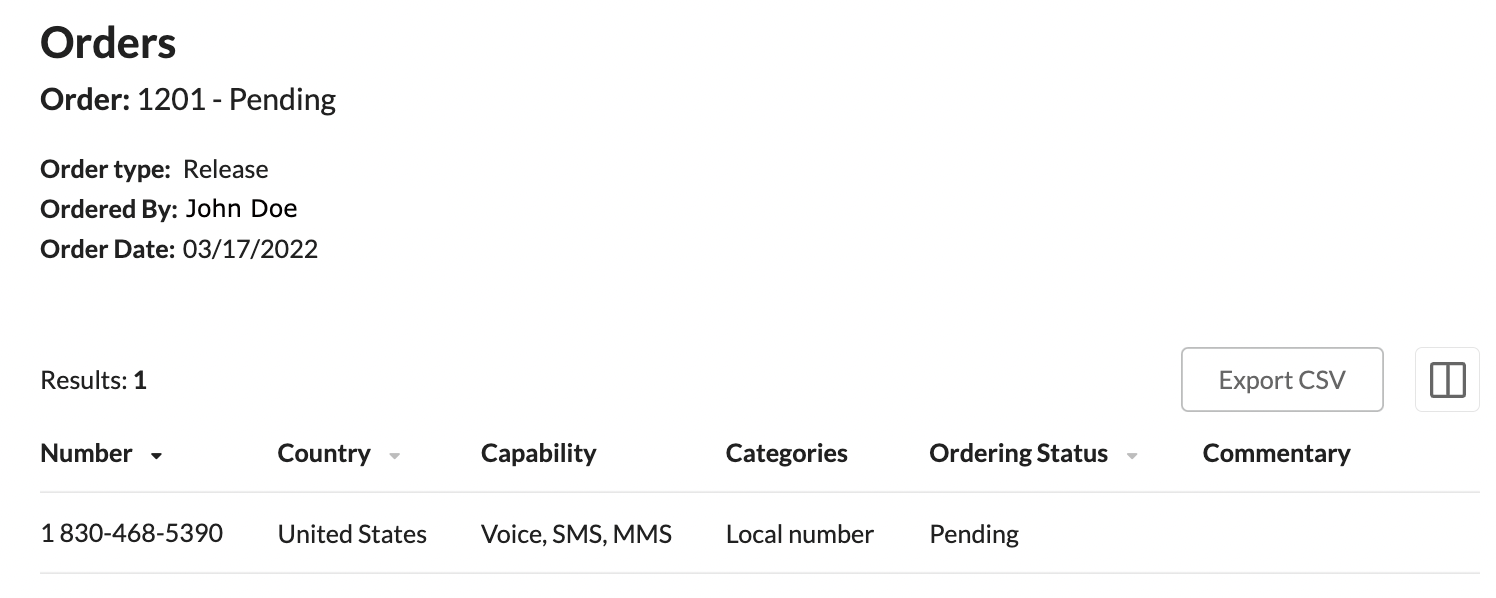Deleting and Releasing Numbers
Bright Pattern's Contact Center Number Provisioning application software provides users with the option to remove phone numbers so that the numbers can be recycled for various other campaigns, or for offboarding or financial reasons.
This article explains how to remove phone numbers from the Number Provisioning application.
Procedure
- Find numbers by using the Number Provisioning search feature
- Delete the numbers
- Release the numbers from the trash (or wait several days until numbers released automatically)
Releasing a phone number using Number Provisioning can be done
- in bulk, using a spreadsheet
- one by one via multiple searches,
- or by selecting multiple numbers in a sorted search result
Deleting numbers will disconnect the numbers from services but will delay their release from your carrier for seven days. During that seven day period, the number can be undeleted. After that seven day period, the number cannot be retrieved. Retrieving a number does not restore links to services or dialouts. The deleted numbers are located in the Trash page. In case of accidental number removal, the trashed numbers can also be seen and restored with help from the tenant or Customer Support.
Please note that deleting a phone number simply moves the number to the trash for seven days, it does not release the number completely. To release a number completely before the seven days are completed, extra steps must be taken.
Steps
Deleting Numbers One by One
1. Go to the Phone Numbers ![]() page.
page.
2. Search for the phone number to be deleted. (Note: By separating the numbers with a comma, you can search for more than one number at once.)
3. On the Search Results page click the checkbox on the number you are going to delete. If you are going to delete more than one number at this time, check more than one checkbox.
4. Click the "Actions" ![]() dropdown button.
dropdown button.
5. Select the Delete option.
6. On the Phone Numbers page, a Deletion Confirmation banner will appear.
7. Choose the "Confirm Delete" ![]() button.
button.
8. An Order Status banner will appear on the Phone Numbers page. It will indicate the status of the order and will list how many numbers were deleted or skipped. Clicking the blue "See order details" link will take you to the Order Details page.
Note: If you deleted the number on accident, you can click the blue link to go to the Trash menu to undelete the number.
Deleting Phone Numbers in Bulk Using a Spreadsheet
1. Go to the Phone Numbers ![]() page.
page.
2. Go to the "Actions" dropdown ![]() button and choose "Select with SpreadSheet".
button and choose "Select with SpreadSheet".
3. On the Phone Numbers page upload the spreadsheet with the list of numbers you are going to delete.
5. Click the "Actions" ![]() dropdown button.
dropdown button.
6. Select the Delete option.
7. On the Phone Numbers page, a Deletion Confirmation banner will appear.
8. Choose the "Confirm Delete" ![]() button.
button.
9. An Order Status banner will appear on the Phone Numbers page. It will indicate the status of the order and will list how many numbers were deleted or skipped. Clicking the blue "See order details" link will take you to the Order Details page.
Note: If you deleted the number on accident, you can click the blue link to go to the Trash menu to undelete the number.
Permanently Releasing Phone Numbers From Trash
1. Deleting a phone number simply moves the number to the trash for seven days, it does not release the number completely. To release a number completely before the seven days are completed, extra steps must be taken.
3. Select the deleted numbers you wish to permanently release from the trash.
4. Go to the "Actions" dropdown ![]() button and choose "Release".
button and choose "Release".
5. On the Phone Numbers page, a Deletion Confirmation banner will appear.
Choose the "Confirm Delete" ![]() button.
button.