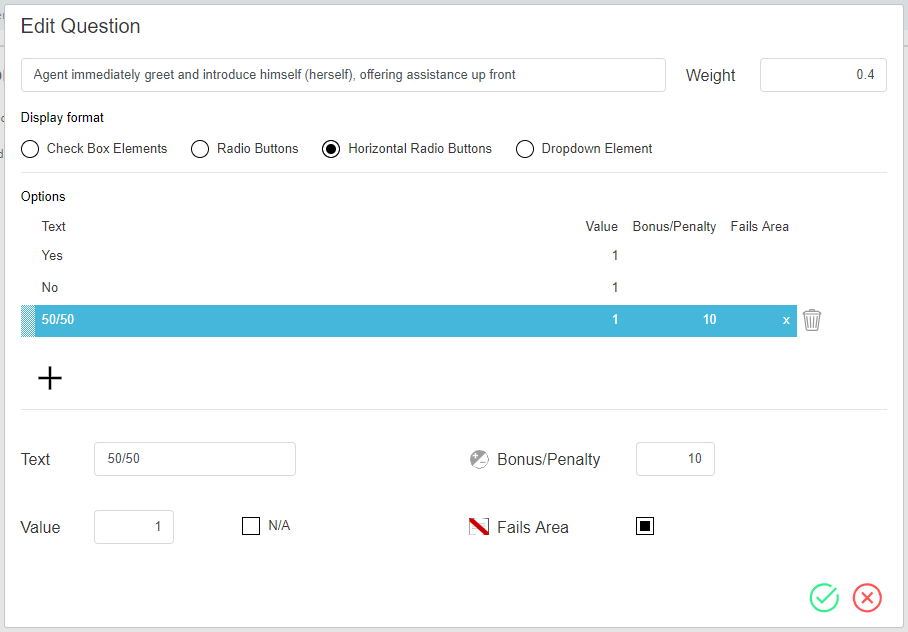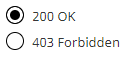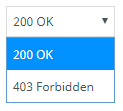Evaluation Questions
The following is a list of the type of questions that may be added to the areas of your evaluation forms as well as descriptions of the properties found in the question editor.
Questions Options
The following is a list of options for questions. To delete a question from an area, click the delete ; to copy a question to the clipboard, select the copy
icon.
Check Box Elements
The Check Box Elements control allows you to configure a question with checkbox options; it is possible for more than one checkbox to be selected. Check Box Elements are useful for situations where more than one option applies.
Radio Buttons
The Radio Buttons control allows you to configure a multiple choice question with only one selectable option (i.e., unlike Check Box Elements); options are displayed vertically.
Horizontal Radio Buttons
The Horizontal Radio Buttons control allows you to configure a multiple-choice question with only one selectable option (i.e., unlike Check Box Elements); options are displayed horizontally.
Dropdown Element
The Dropdown Elements control allows you to configure a multiple choice question with only one selectable option (i.e., unlike Check Box Elements); options are displayed in a drop-down menu.
Yes / No
The Yes / No control allows you to configure a question with Yes and No as the preconfigured answers/options; options are displayed horizontally.
Yes / No / NA
The Yes / No / N/A control allows you to configure a question with Yes, No, and N/A as the preconfigured answers/options; options are displayed horizontally.
Question Editor
Questions and their options live in areas; note that each question is created and edited individually. To edit a question's properties, mouse over the question in the form canvas and select the edit icon. To accept any edits, select the Save
icon; to cancel edits, select the Cancel
icon.
Note that if the question is in a shared evaluation area, any changes made to the question will appear on all forms the question is in.
Properties
When configuring your questions and options, note the following.
Weight
The weight field allows you to add or remove weight (i.e., importance) from a question. Questions with a higher weight will account for a higher percentage out of an area's total percentage. The default weight for a question is 1.
Example: In a five-question area with each question having a weight of 1, the percentage for each question is 20%. If one of the questions is adjusted to a weight of 4 and the others remain at 1, the percentage of this question changes to 50% and the remaining four questions change to 13% each.
Note that question weight is specific to each question-area-form combination.
Options
Questions may contain multiple options. To add a new option, select the add icon; to delete an option, select the delete
icon.
Text
The Text field is where you define the name for each option.
Value or N/A
The Value field allows you to define the value or points for each option. If you do not want to assign a value to an option, you may select the N/A box; this may be done for reporting purposes. If an evaluation form contains an area where all answered questions are the N/A option, note that the area is considered N/A and is excluded from the form’s score calculation.
Bonus/Penalty
The Bonus/Penalty field allows a bonus or penalty to be applied to an option. Bonus is configured by adding positive numbers; penalty is configured by adding negative numbers.
Fails Area
When selected, the Fails Area option will automatically fail the area.