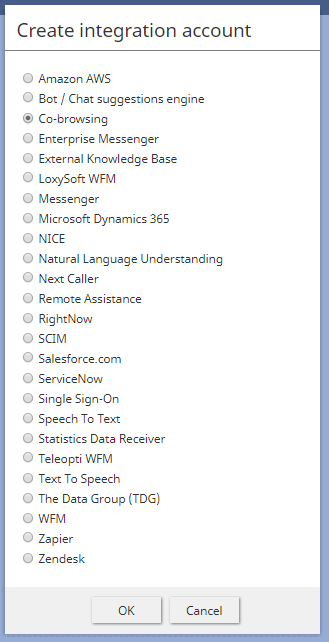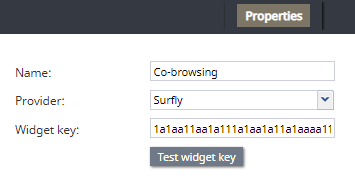From Bright Pattern Documentation
< 5.19:Surfly-integration-guide | Configuration
Revision as of 04:03, 29 May 2024 by BpDeeplTranslateMaintenance (talk | contribs) (Updated via BpDeleteTranslateTags script)
Configure a Co-browsing Integration Account
In the Bright Pattern Contact Center Administrator application, you will create a co-browsing integration account. As a reminder, your service provider must enable this feature for your contact center. To configure this integration account, take the following steps.
Procedure
- In section Contact Center Configuration > Integration Accounts, click the Add account button.
- From the Create integration account menu, select Co-browsing, and then click OK.
- In the Properties tab, configure the following:
- The account name (any)
- The account provider (i.e., Surfly is the default option)
- The Surfly widget key (e.g., 218he91ndionvri4f9iquwndiuqwnd); the Surfly widget key is located in your Surfly account, section Settings > Integration.
- If you wish, you may test your widget key; if the key works, a validation message will pop. When you are finished, click Apply.
< Previous | Next >