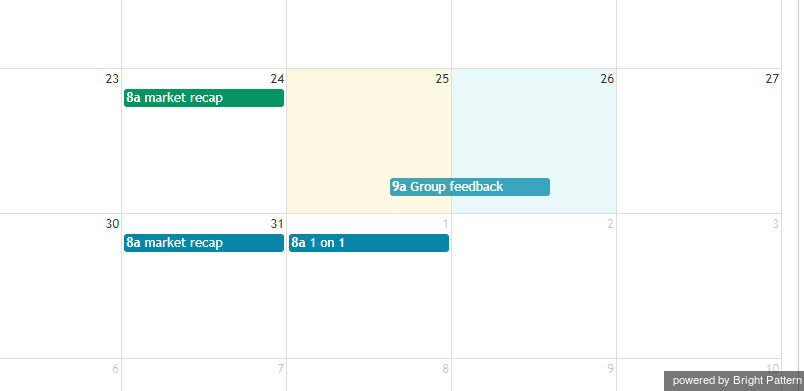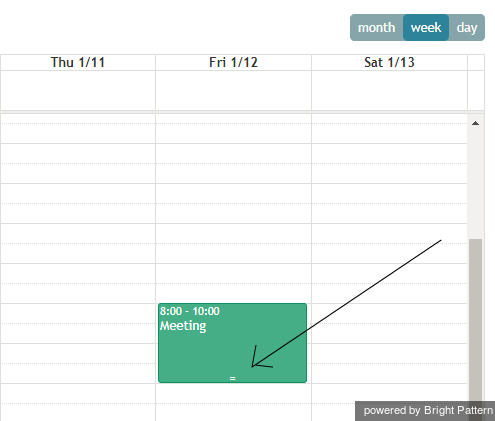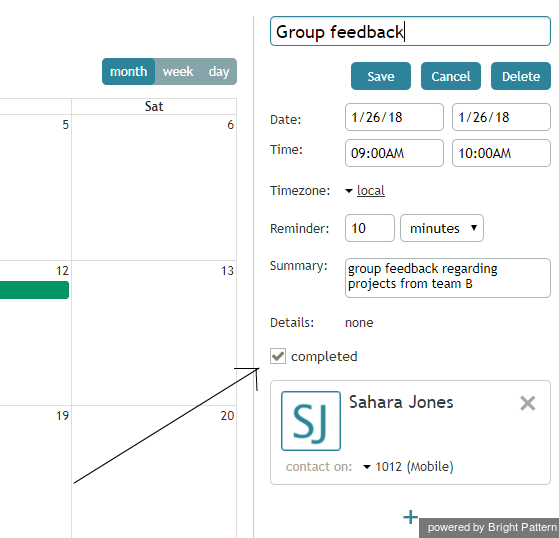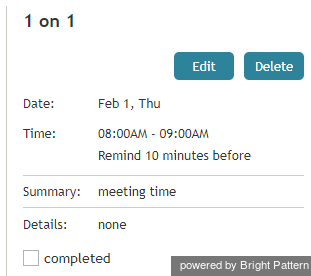How to Edit Existing Events
You can use the following methods to edit existing events.
Edit Properties
To edit any event property, including its title, click the event on the calendar. Its current properties will be displayed in the panel on the right. Click Edit and be sure to save your changes when you are done.
Reschedule
To reschedule an existing event, click and drag it to the new desired time slot directly in the calendar grid.
Change Duration
When using the calendar in Week or Day view, you can change the duration of an event by clicking and dragging the = symbol at the bottom of the event up or down. This action expands or reduces the amount of time that the event will take.
Mark As Completed
To mark your event as completed, click the event and go to the event properties on the right-hand side of the screen. Then select the completed checkbox. When you are done with this event or assignment, click Save. Completed events will be shown on the calendar in a green color.
Delete
To delete an event, click the Delete button.
Note that your supervisors can view and edit your personal calendars, reassign your scheduled tasks and events to other agents, and assign someone else’s tasks to you.