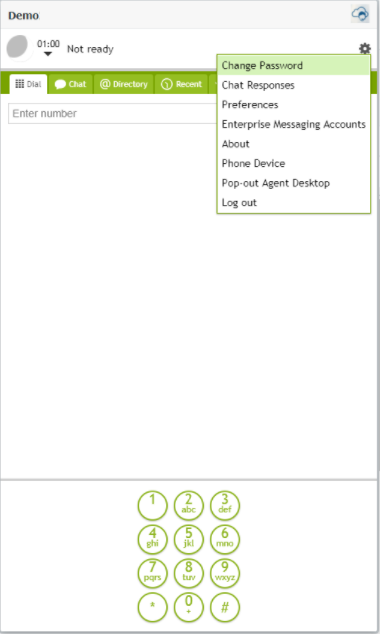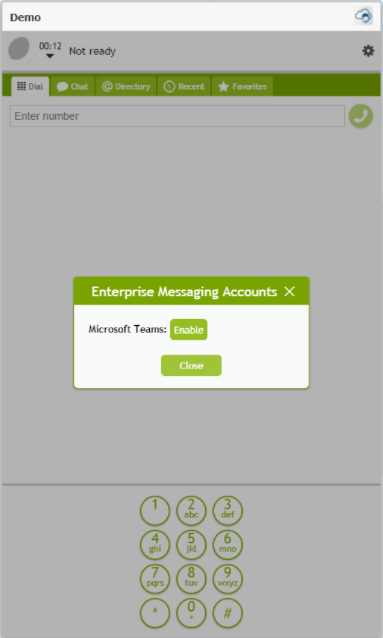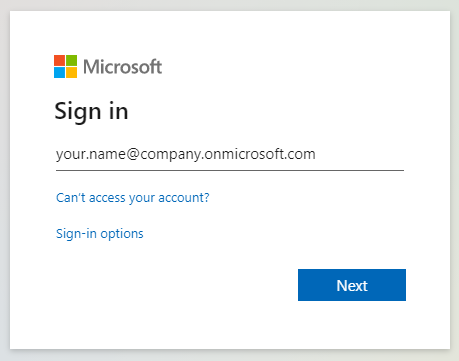Accessing Microsoft Teams in the Agent Desktop Widget
If your contact center integrates with Microsoft Teams for company messaging and internal communications, it is possible for you to access Teams-related items in the Agent Desktop widget directory. Items include Teams icons, Teams user personnel, or Teams folders.
You will have access to the Agent Desktop widget if your contact center integrates with CRM software (e.g., Salesforce, Zendesk, etc.) or has a website that uses the embedded Agent Desktop widget.
You will be asked to sign in to your company’s Microsoft account whenever you try to send an internal chat to a Teams user, open a Teams folder or channel, or otherwise access Teams while handling chat interactions.
This article will walk you through the sign-in process.
Note: If you are on an active call in the Agent Desktop widget, you will not be able to start a new call by clicking the initiate transfer button that opens up in a directory pop-up (i.e., the button used for consult transfers). In order to perform this function in the widget, you will need to start a separate call and then complete the transfer to it.
Procedure
To sign in to Microsoft and use Teams within the Agent Desktop widget, follow these steps:
- In the Agent Desktop widget, click the Settings icon and then select the Enterprise Messaging Accounts option.
- In the window, click Enable.
- In the new browser tab or window that opens, follow the prompts to sign in to Microsoft with your Microsoft credentials. If you do not know your email address or password, contact your supervisor.
- After you are signed in, the Enterprise Messaging Accounts window will show that your Microsoft account is active. Click Close to return to the Agent Desktop widget and use Teams in personal chats and service chats.