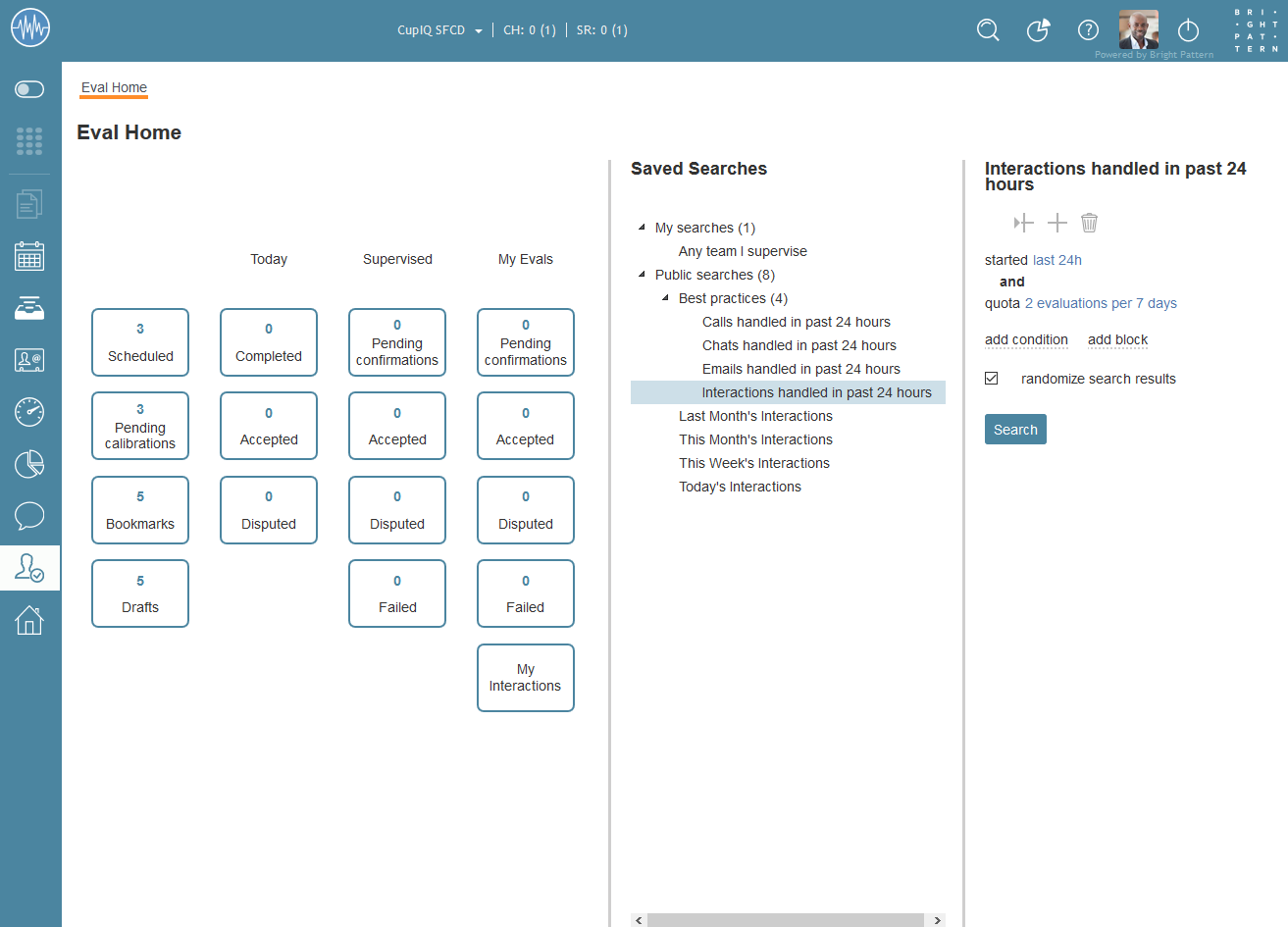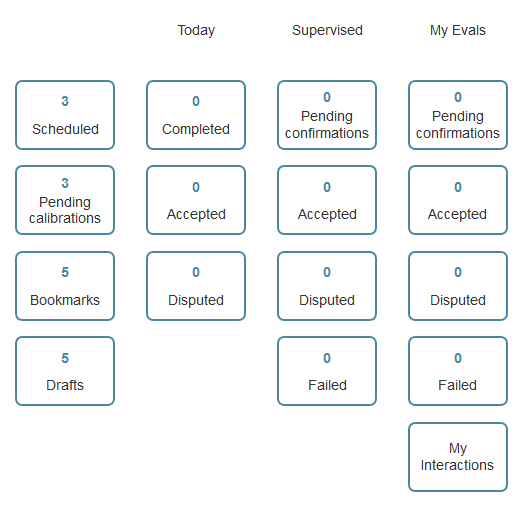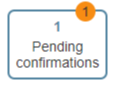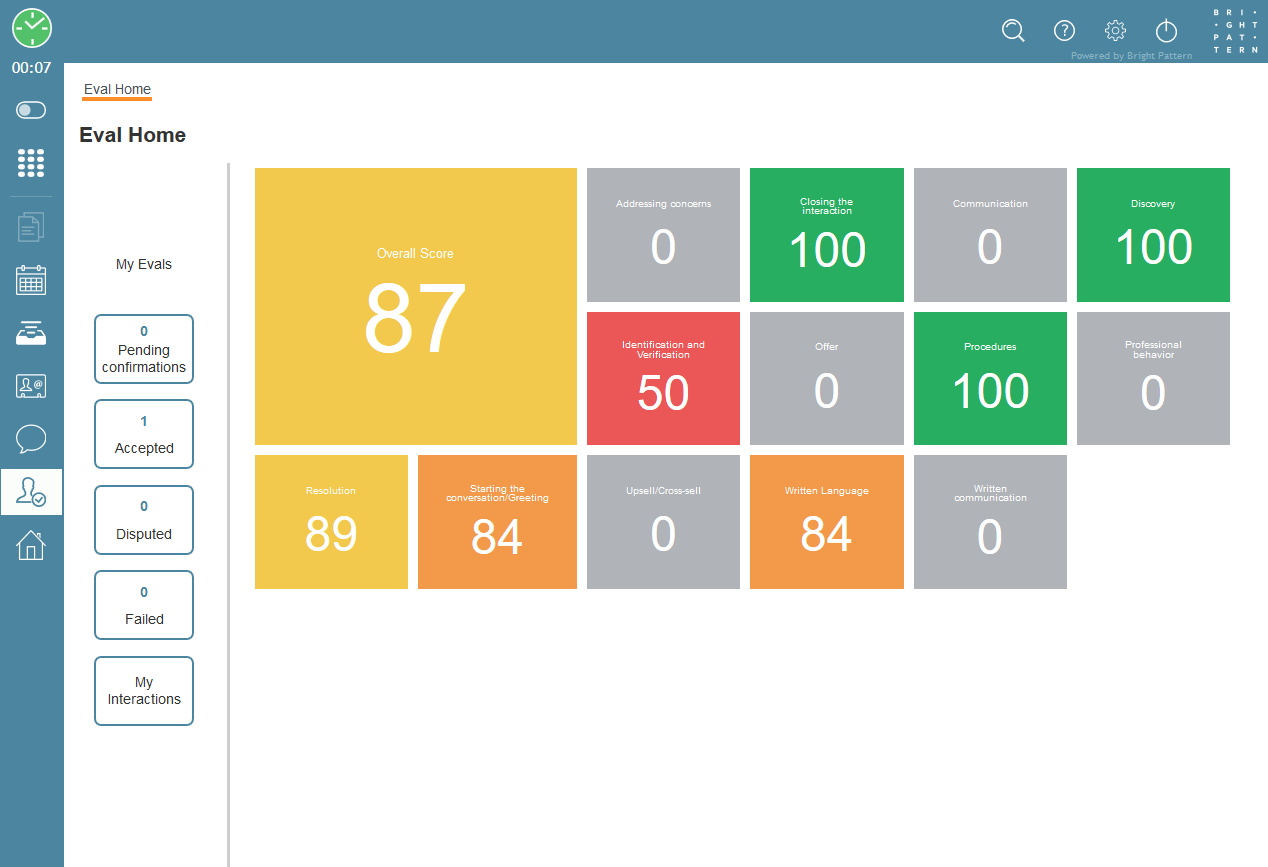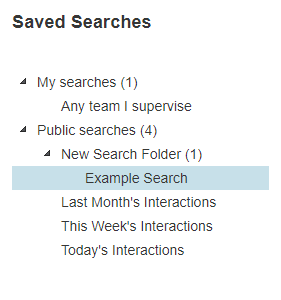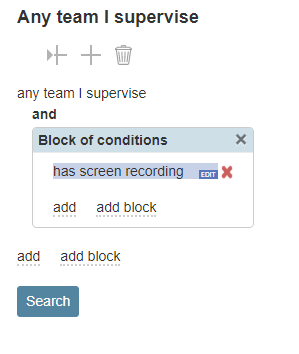Eval Home Overview
Eval Home is the place in Agent Desktop to search for interactions that need evaluating; it is the home screen in section Quality Management and is displayed for agents, supervisors, quality evaluators, and quality evaluator administrators.
If your user role has the access to the search function in Eval Home, the results may show evaluations with sentiment, NPS, and other relevant data, with the option to further edit the search query and save the search for later use.
In addition to the search function, the Eval Home screen provides role-based search preset buttons. These buttons organize interactions or evaluations based on various states (e.g., Accepted, Disputed, etc.). At-a-glance information helps evaluators stay organized and on track during their daily activities.
The following is an overview of the Eval Home interface, including sections and controls.
User Interface
The Eval Home screen is divided into the following sections:
- Search preset buttons, shown on the left side of the screen
- For agents, the quality scorecard, shown on the right side of the screen
- Saved searches, shown in the middle of the screen
- The search function, shown on the right side of the screen
- Search results tabs, shown at the top of the screen
The three main sections in Eval Home are separated by splitters that are adjustable; note that search preset buttons may be hidden if the splitter is moved too far to the left.
Search Preset Buttons
Eval Home's search preset buttons organize interactions into simple, relevant categories, allowing users to quickly navigate to the most important evaluation topics. The buttons are displayed in columns, and what can be seen is determined by role and/or privilege, so not every user will see all buttons or columns.
Search Presets
Clicking on a search preset will fire up a search results screen with the same title. Note that the list of searches and the search preview are not shown if the evaluator has no View interaction records or Listening to call recordings and view chat transcripts on services in reviewer role privileges. Additionally, agents must have the privilege Listening to own call recordings and view own chat transcripts to view their own evaluations.
The following is a list of the search preset buttons and what they display.
Accepted
The Accepted preset searches for evaluations from the past seven days that have been Completed by an evaluator and then accepted by an agent or supervisor; evaluations requiring acceptance have confirmation rules settings.
If this preset is viewed in the Supervised column, the search displays the accepted evaluations for agents on your team. If this preset is viewed in the My Evals columns, if you are an agent, the search displays evaluations of your interactions that have been accepted by anyone; if you are an evaluator, the search displays evaluations submitted by this evaluator and accepted by anyone. If this preset is viewed in the Today column, the search displays all accepted evaluations from today (i.e., not the past seven days).
Bookmarks
The Bookmarks preset searches for all evaluations that you have bookmarked in Eval Console.
Completed
The Completed preset searches for evaluations that have been submitted by quality evaluators today (i.e., they are pending), and includes Accepted and Disputed evaluations; this button is found in the Today column.
Disputed
The Disputed preset searches for evaluations from the past seven days that have been Completed by an evaluator but have been rejected by the evaluated agent or supervisor; evaluations requiring acceptance have confirmation rules settings.
If this preset is viewed in the Supervised column, the search displays the disputed evaluations for agents on your team. If this preset is viewed in the My Evals columns, if you are an agent, the search displays evaluations of your interactions that have been disputed by anyone; if you are an evaluator, the search displays evaluations submitted by this evaluator and rejected (but not reopened yet). If this preset is viewed in the Today column, the search displays all disputed evaluations from today (i.e., not the past seven days).
Drafts
The Drafts preset searches for any evaluations you have worked on and saved but not completed.
Failed
The Failed preset searches for evaluations from the past seven days that have failed (i.e., evaluations that have not met the minimum score or criteria to be considered passing). If this preset is viewed in the Supervised column, it searches for all failed evaluations for agents on your team; if this preset is viewed in the My Evals column, it searches for all evaluations you failed.
My Interactions
The My Interaction preset searches for the logged in user's interactions from a configurable amount of days. The setting is defined in the Contact Center Administrator application, section Quality Management > General Settings.
Pending calibrations
The Pending calibrations preset searches for any evaluations you have been assigned to calibrate.
Pending confirmations
The Pending confirmations preset searches for all evaluations that require your confirmation; evaluation confirmations are enabled in the Contact Center Administrator application, section Quality Management > General Settings. Note that confirmations may be required for supervisors or agents in your contact center.
Scheduled
The Scheduled preset searches for any evaluations you have been assigned to complete.
Columns
Search presets are presented in columns dictated by privilege; the following is a list of columns and the presets they contain.
My Evals
Users with only the agent role will see the My Evals column. The search presets Pending confirmations, Accepted, and Disputed are displayed (i.e., only evaluations related to you are displayed). Also displayed is the My Interactions button.
Supervised
In addition to the My Evals column, users with the supervisor and agent roles will see the Supervised column. This colum displays the search presets Pending confirmations, Accepted, and Disputed. These presets reflect evaluations across the teams you are assigned to supervise.
Today and Quality Evaluator Columns
Users with the quality evaluator role or the quality evaluator administrator role will see the Today and Quality Evaluator columns.
The Today column contains the presets Completed, Accepted, and Disputed; these search for corresponding evaluations that happened today.
The Quality Evaluator column, while not having a title, contains the presets Scheduled, Pending confirmations, Pending calibrations, Bookmarks, and Drafts; these search for evaluations related to grading interactions.
Note: Supervisors will also see these columns; however, they will need the agent role in addition or they cannot log into the Agent Desktop application.
Alerts
Alerts are orange icons that indicate there are new interactions or evaluations that require your attention. Alerts may be seen either in search preset buttons or in the Agent Desktop navigation bar icon for section Quality Management.
Alerts may or may not display counters (i.e., numbers). Alerts with counters seen in search preset buttons are displayed in the following cases:
- For agents and supervisors, a counter is displayed when new Pending confirmation evaluations or Failed evaluations are available; the icon shows the number of new evaluations.
- For quality evaluators, the icon displays the count of new Scheduled evaluations, Pending calibrations evaluations, and Disputed evaluations; the icon disappears when the corresponding search button is clicked on.
The navigation bar icon for section Quality Management displays the alert icon without counters (i.e., only an orange circle is displayed); the icon disappears on visiting section Quality Management.
Quality Scorecard
Available only to agents, the quality scorecard displays an agent's average score from various shared evaluation areas. Additionally, each area is color-coded to match the displayed score (e.g., green for high marks, red for low marks). The displayed areas are configured in the Contact Center Administrator application, section Quality Management > General Settings. Note that this setting is shared by the Quality Score widget.
Saved Searches
Saved Searches is where searches configured by quality evaluator admins in the search function are saved to; saved searches are saved into two folders: My Searches and Public Searches. The folder My Searches shows queries and subfolders specific to the logged-in user; the folder Public Searches displays searches configured by quality evaluator admins.
Both My Searches and Public Searches may contain subfolders; subfolders may contain saved searches. Note that the creation and editing of subfolders and searches requires the privilege Edit public interaction searches.
Search Function
The search function is used by quality evaluator admins to create searches. Searches may include multiple conditions or blocks of conditions, allowing you to configure what is most appropriate in your contact center environment. If you have the privilege Edit public interaction searches, creating new searches automatically saves the new searches to the section in Saved Searches where your cursor is highlighted.
For more information about generating searches, see How to Use Eval Home Search.
Search Results Tabs
Any searches that have been opened are displayed as tabs at the top of the Eval Home screen; this allows you to browse through and easily compare different searches. To close a search results tab, click the close icon.