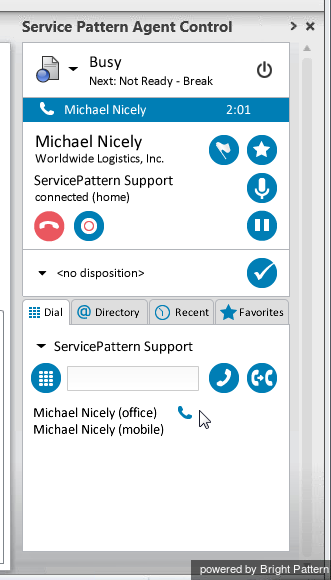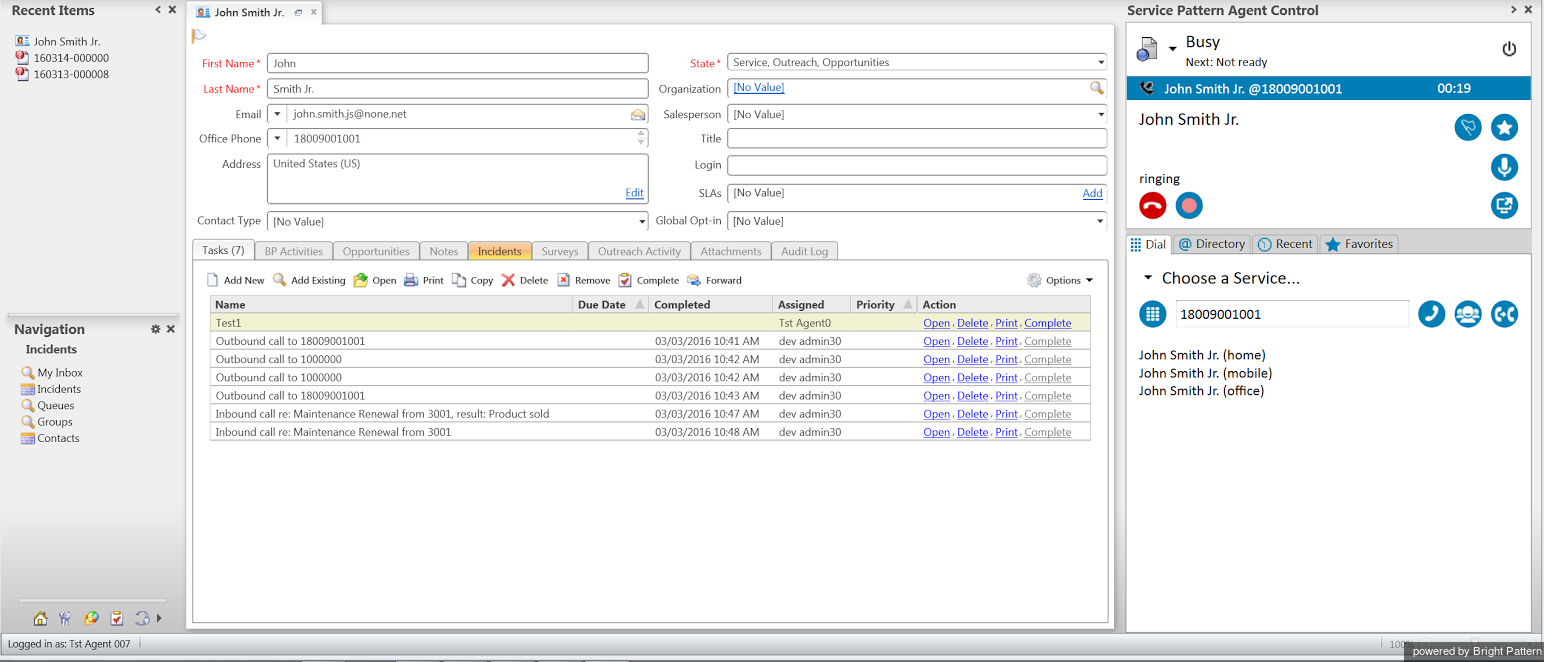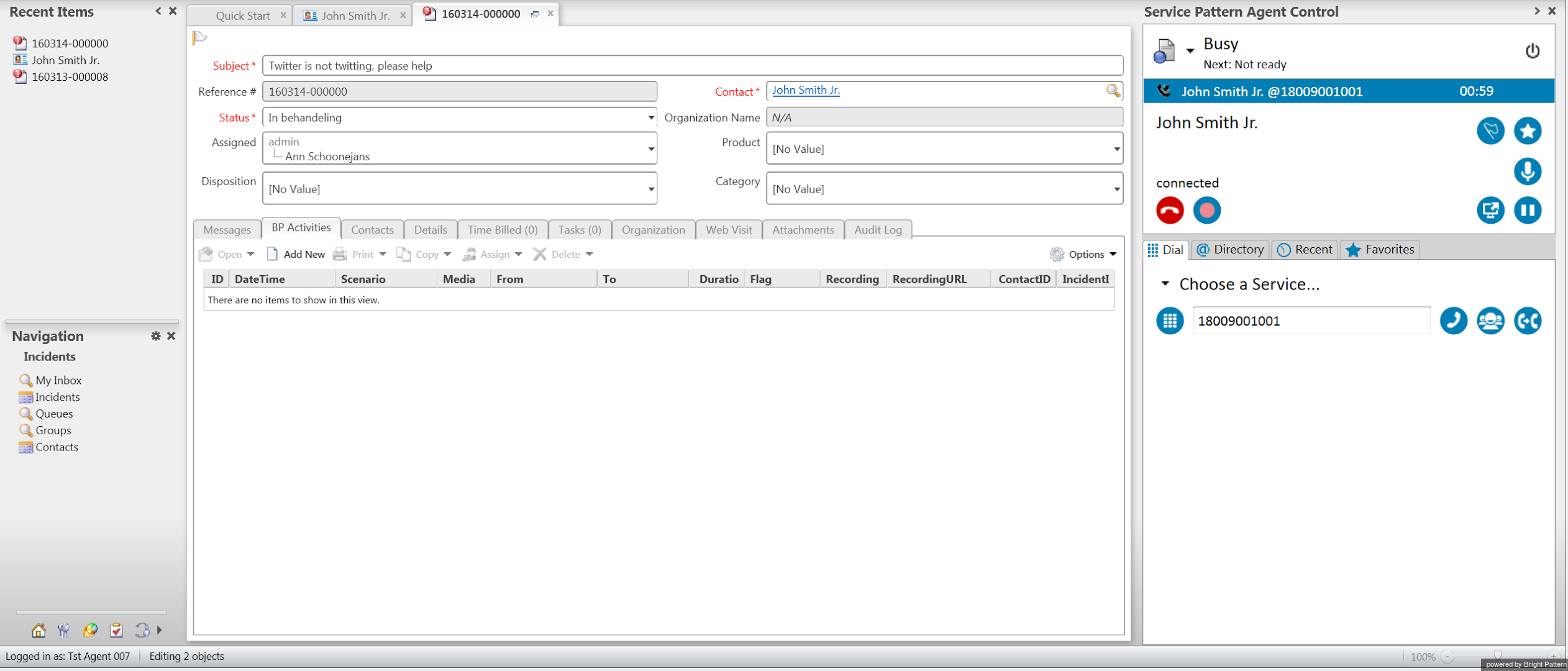Softphone and Click-to-Call
Oracle Service Cloud integration puts a software telephone (softphone) right where you need it--on the integrated Agent Desktop. From the Dial tab of the Active Communications List, agents and supervisors can dial internal and external phone numbers by clicking the dialpad numbers or by typing them in to the text entry field.
Click-to-Call
Click-to-Call is an important function that allows you to initiate calls to people who originated or handled a Oracle Service Cloud ticket, with a single click. Contacts from previous interactions are saved in the system, so that agents and supervisors can call such contacts using the Click-to-Call function.
How to Use the Click-to-Call function
- Select a Oracle Service Cloud ticket assigned to someone who has a phone number configured in the system. The name of this person will appear in the Dial tab of the Agent Desktop with a Click-to-Call icon next to it.
- Click the Click-to-Call icon
 to make a call.
to make a call.
(If you click the phone instead, the number will appear in the number input field above. You can dial this number by clicking the Initiate call button next to this field.)
When the call is answered, you should have all of the call control functions (e.g., mute, hold, transfer, release) available to you via the integrated Bright Pattern Contact Center Agent Desktop window. Note that when you transfer an interaction to another integrated desktop user, the Oracle Service Cloud item that was open on your desktop at the time of transfer will be displayed for that user. For more information, see the Agent Guide.
In the image shown, the integrated desktop displays an Oracle Service Cloud contact and a connected call in the Agent Desktop widget.
Note the following:
- If you make a call to another integrated desktop user, clicking the Send screen button
 will display your currently open Oracle Service Cloud record to that user.
will display your currently open Oracle Service Cloud record to that user. - If you transfer the call to another integrated desktop user, the Oracle Service Cloud record that was open on your desktop at that time will be displayed to that user.
- If you make a conference with another integrated desktop user, the Oracle Service Cloud record that was open on your desktop at that time will be displayed for that user.
Next Steps
Performing the next couple steps will help you create relevant data associated with a customer interaction, which you can use to test activity history functionality.
- While still on the test call, select an incident associated with the Oracle Service Cloud contact.
- While you are on the call, note the basic interaction facts, including approximate start time, duration (talk + hold time), the number called, and disposition if any. These data elements will be used to test the activity history function.
- Release the call.
- Click Complete to finish the after-call work.
- Close the incident.