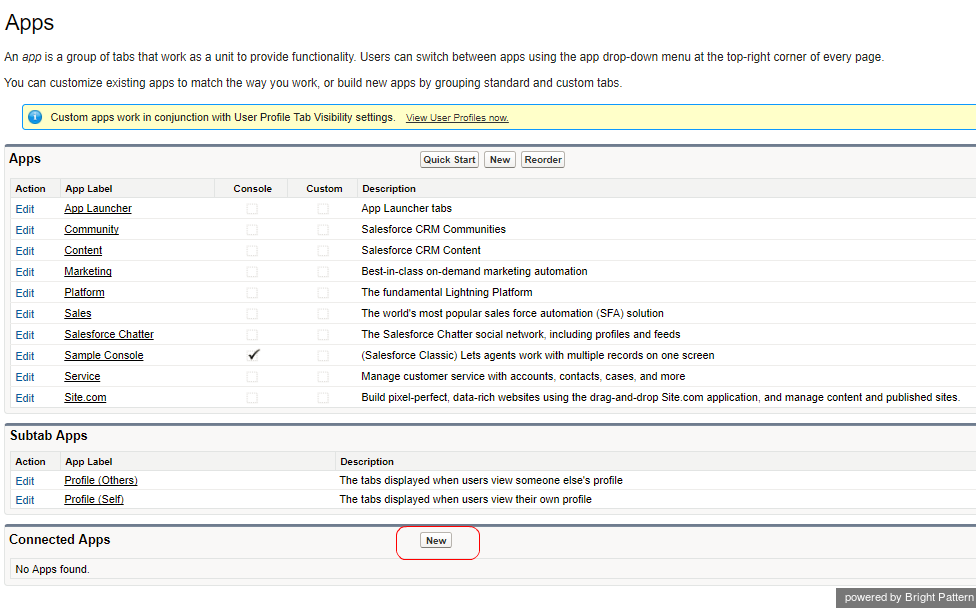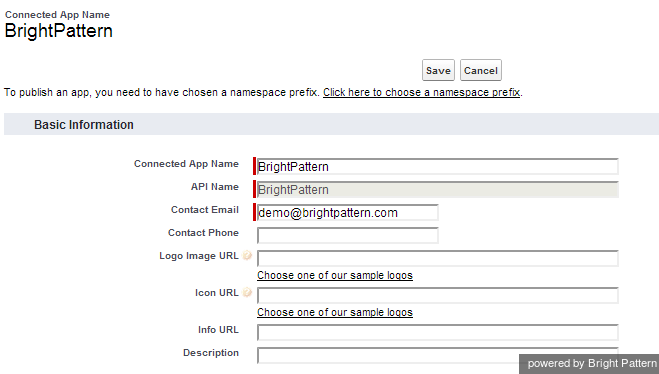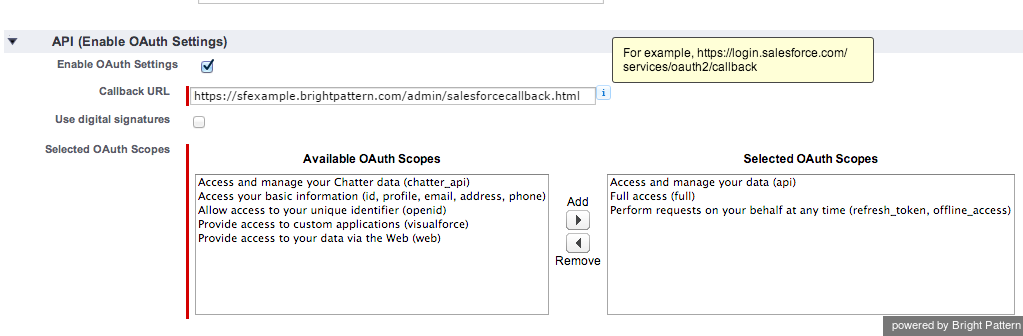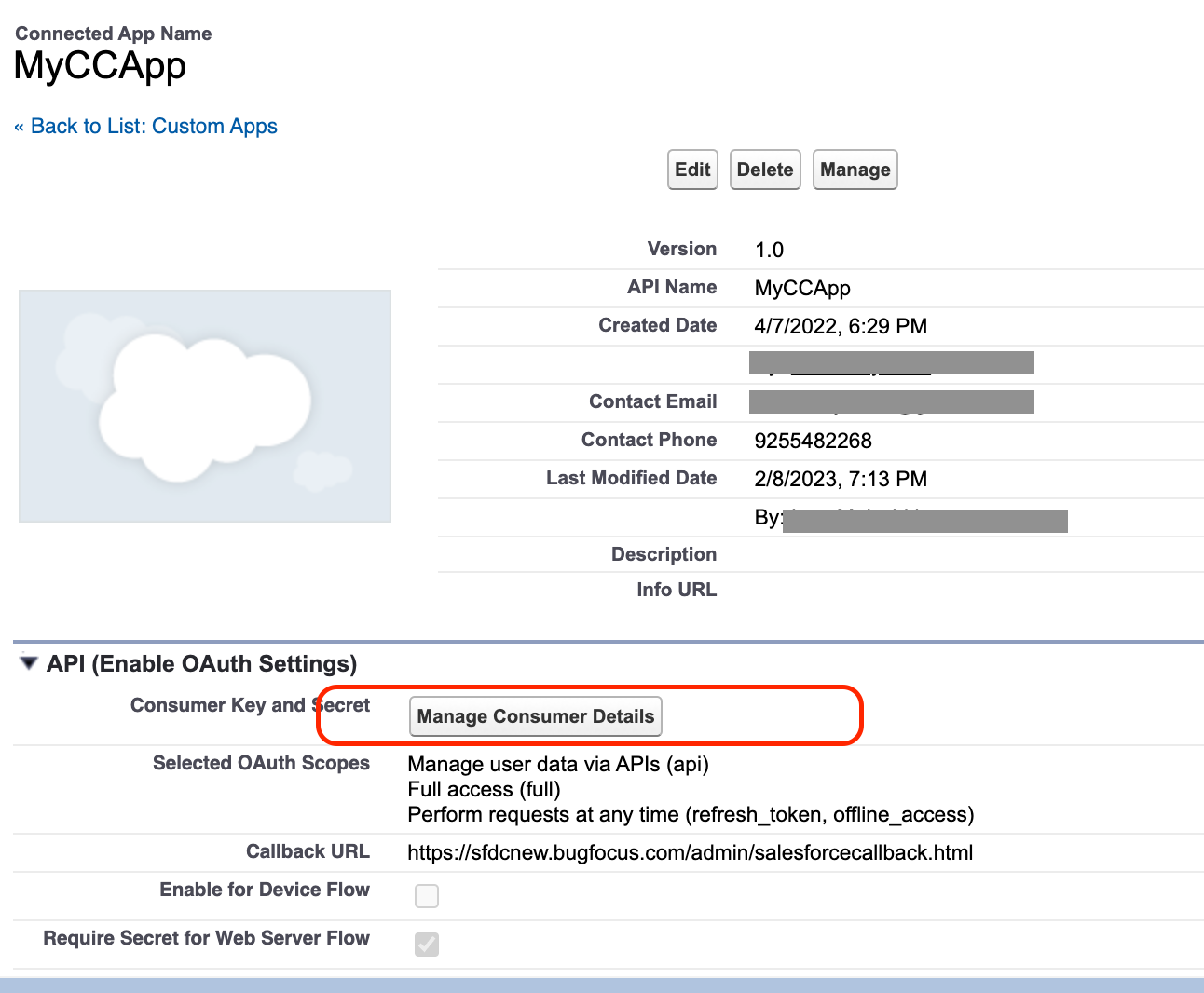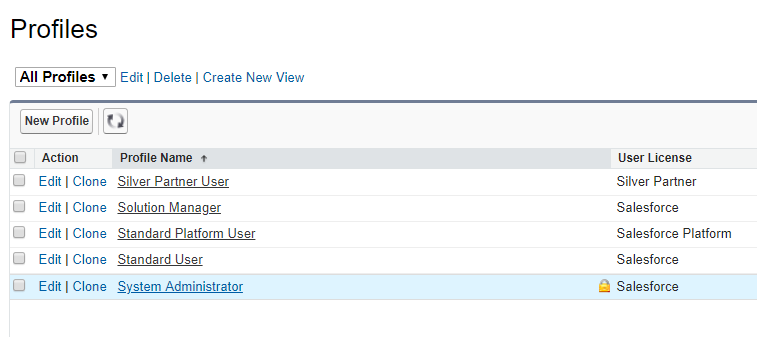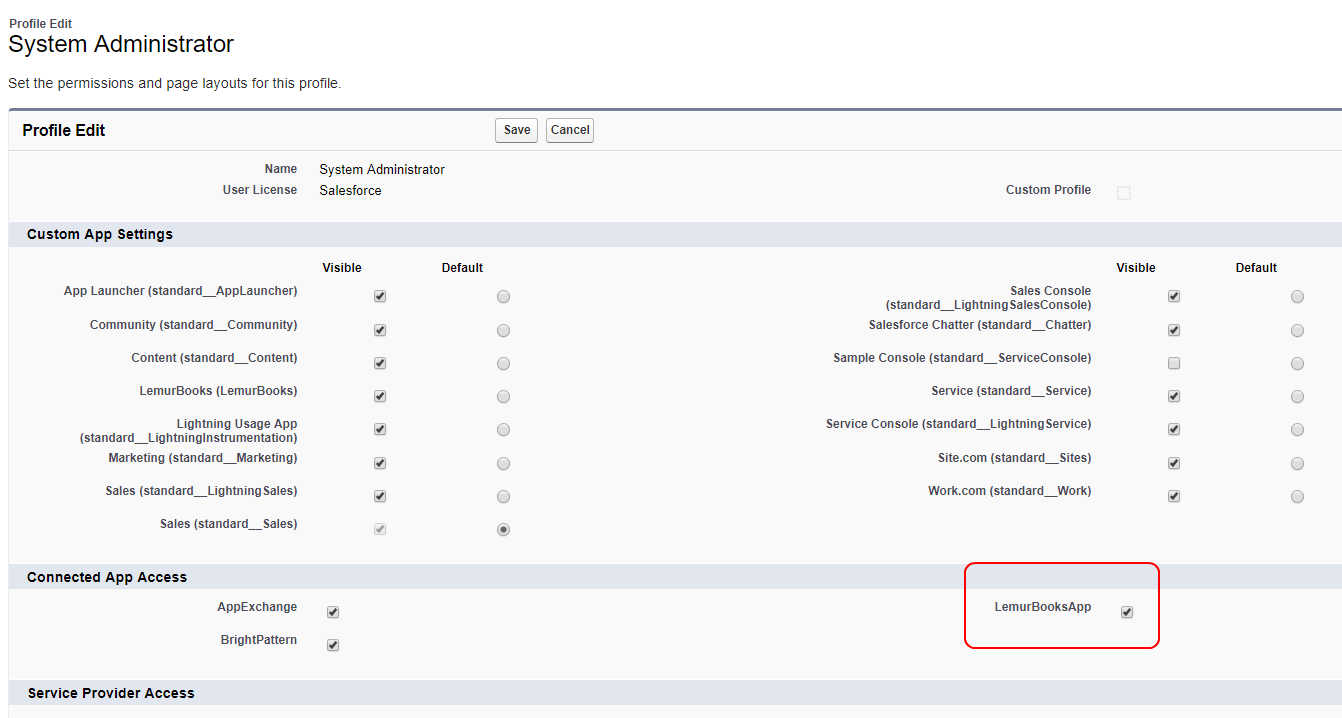Enable Scenarios to Access Salesforce Data
A connected app integrates an application like Bright Pattern Contact Center with Salesforce using APIs and lets Bright Pattern scenarios access and interact with Salesforce data objects using CRUD (i.e., Create, Retrieve, Update, Delete) functionality.
The server-side integration is implemented using Salesforce web services via the Salesforce REST API (http://wiki.developerforce.com/page/REST_API). Bright Pattern Contact Center authenticates with Salesforce using the Web Server OAuth Authentication flow. The refresh token mechanism is used to obtain and refresh the access token.
This article will show you how to:
- Create a new connected app
- Enable API access
- Get the consumer key and consumer secret needed for your integration account properties
- Determine which user roles can access the connected app
Step 1: Create a new connected app
- In Salesforce Classic, go to Build > Create > Apps.
- At the bottom of the Apps list, under Connected Apps, click New.
Step 2: Configure the connected app
On the New Connected App page, set the following:
Basic information
- Connected App Name - Any unused name
- API Name - Any unused name
- Contact Email - Your contact email address
API (Enable OAuth Settings)
- Enable OAuth Settings - Select checkbox
- Callback URL - Set https://<your-brightpattern-domain>/admin/salesforcecallback.html (e.g., "https://example.brightpattern.com/admin/salesforcecallback.html")
- Available OAuth Scopes - Select the following:
- Access and manage your data (api)
- Full access (full)
- Perform requests on your behalf at any time (refresh_token, offline_access)
Important: Click "Save" when you are done!
Updates to these parameters take a few minutes to propagate through the system--wait 10 minutes while Salesforce updates these settings internally.
Step 3: Get the consumer key and consumer secret
- In App Setup > Apps > Connected Apps, select and view details of the connected app you just created.
- Copy the Consumer key and Consumer secret directly from the connected app.
- Save these for later use, when you paste them into your integration account properties.
Step 4: Update the security profile to include the new connected app
- In Salesforce, from Administer > Manage Users > Profiles, edit the System Administrator security profile.
- In the Connected App Access section, select the checkbox for the connected app created earlier (e.g., "LemurBooksApp" in this example). This grants users with the system administrator role access to your connected app.
- Click Save.
< Previous | Next >