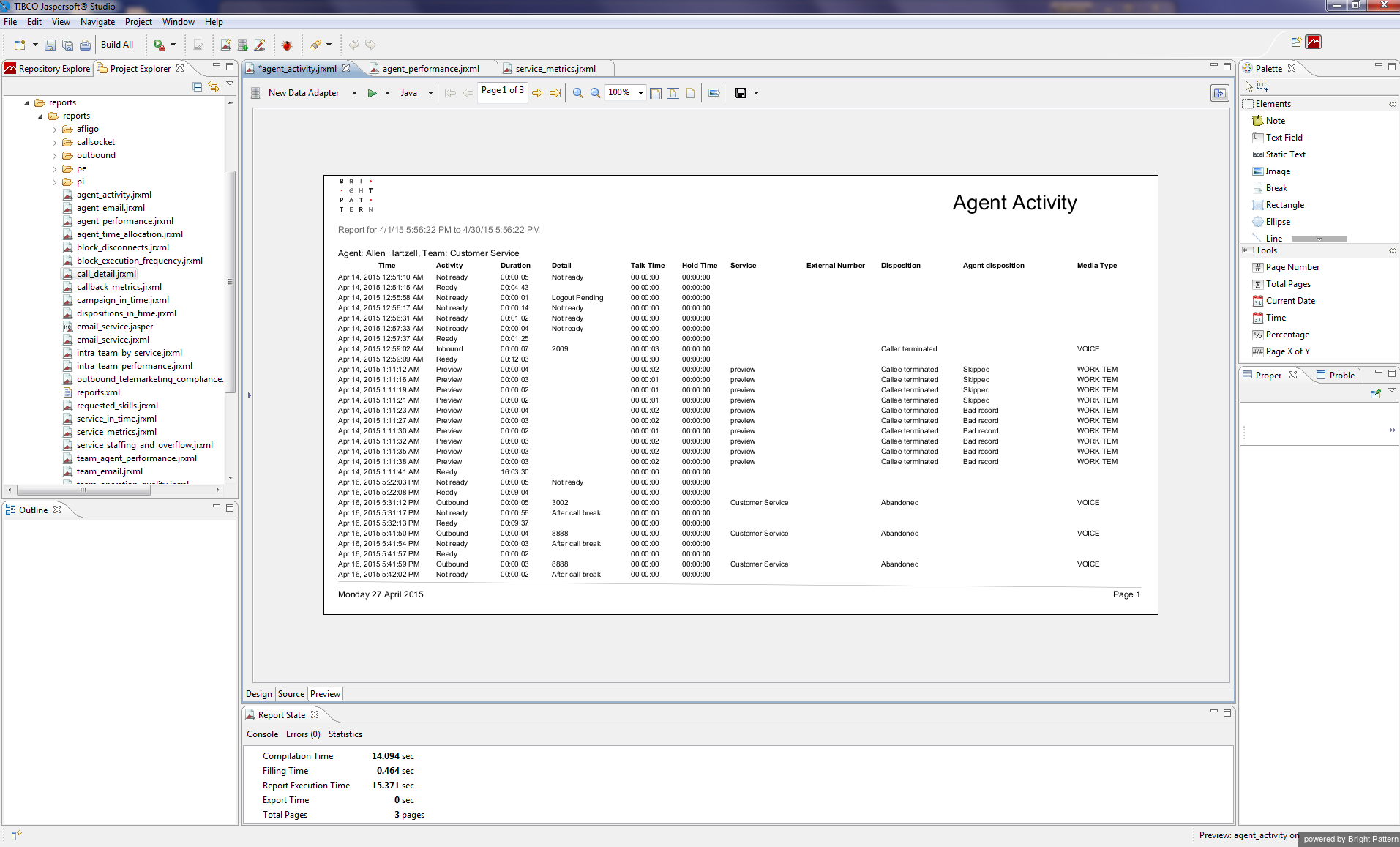提供: Bright Pattern Documentation
• English
編集されたレポートテンプレートのプレビューと保存
レポートテンプレートを編集するとき、 デザイン ビューで編集された箇所がレポートテンプレートで実際にどのように見えるかを確認できます。 Jaspersoft Studioの プレビュー タブでは、レポートがそのまま生成および表示され、レポートテンプレートの現在状態を見ることができます。
プレビューの方法
編集されたレポートをプレビューするには、以下の手順に従ってください:
- 'デザイン ビューで全てのパラメータ (例: 時間枠 (start_time:Timeframe Start))を入力 /編集します。
- プレビュータブを選択します。
- データソースを選択します。
- プレビューの時に表示させたいレポートフォーマット (例えば、 Java, HTML, PDF, DOCxなど)を入力します。
- 実行ボタンをクリックします。
 .
.
編集されたレポートがプレビューエリアに表示されます。必要に応じて、デザインビューに戻ってさらに編集します。それ以上編集しない場合は、ファイル> 名前を付けて保存をクリックし新しいファイル名を入力し、編集されたレポートテンプレートを保存します。
名前を付けて保存を実行すると、編集されたレポートテンプレートがJaspersoft Studioのレポートフォルダーにのみ保存されます。このレポートテンプレートをコンタクトセンター管理者アプリケーションにアップロードする場合は、新しいレポートテンプレートをエクスポートして、適切なフォルダーに保存する必要があります。
ご注意
- JRAbstractScripletに関する例外が表示される場合は、Jaspersoft Studioを再起動して、上記の操作をもう一度行います。
- プレビュータブをクリックすると、レポートのプレビューが自動的に起動されます。起動が完了してから、目的のデータソースを選択して実行をクリックします。