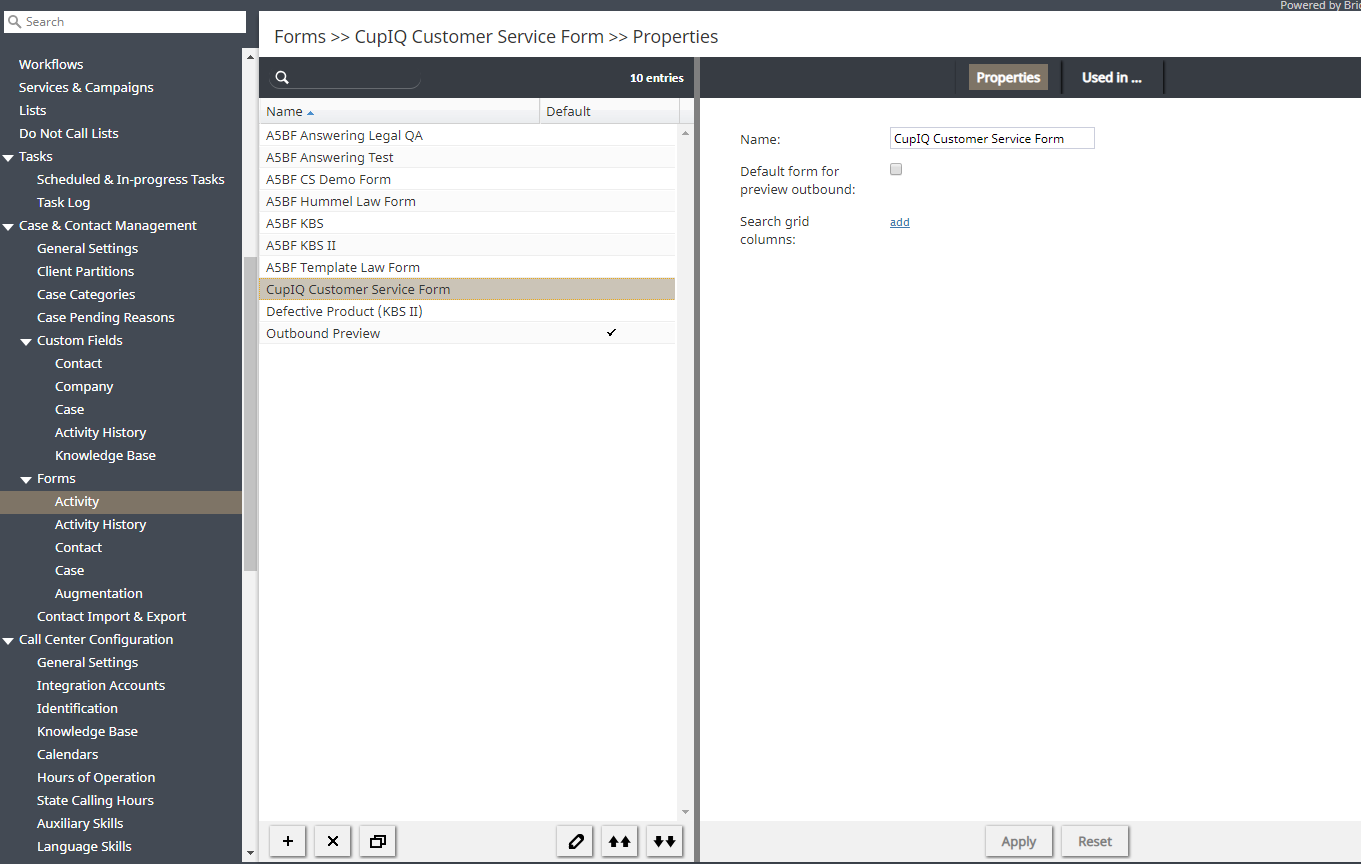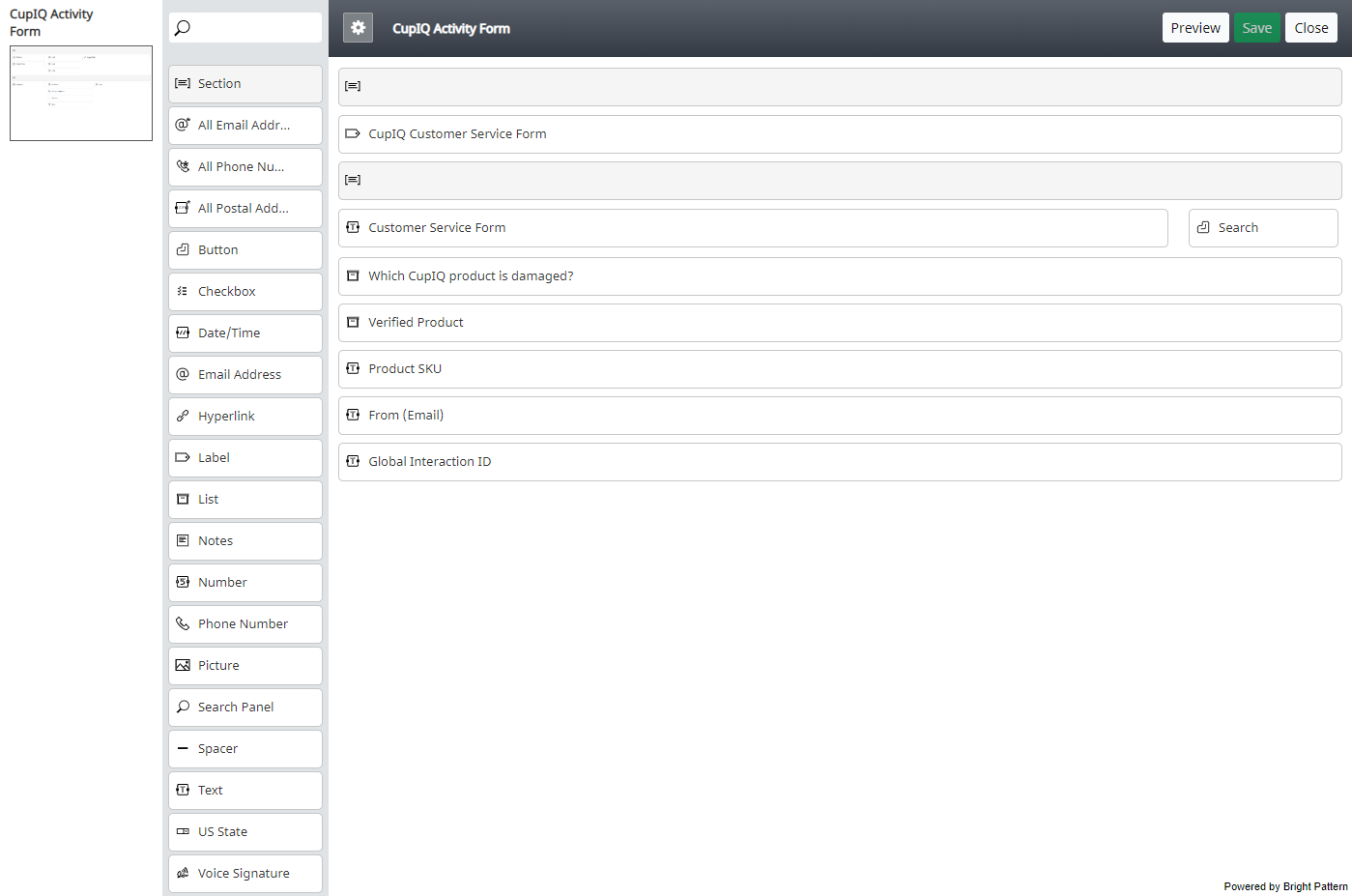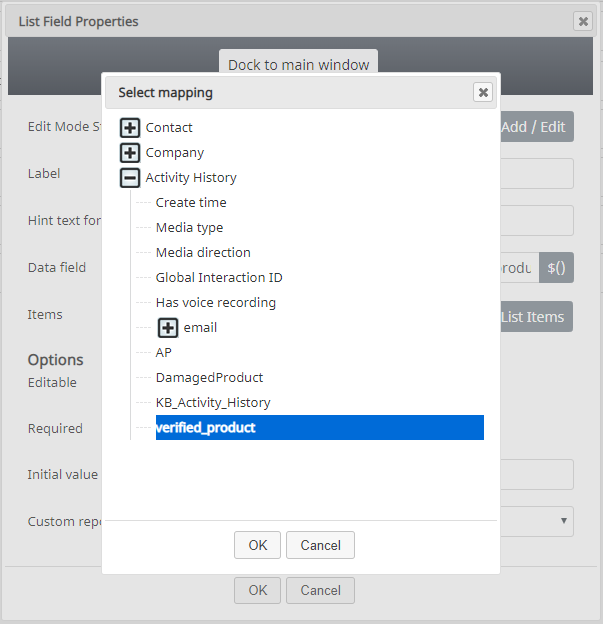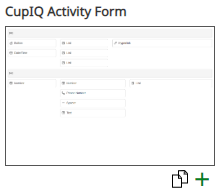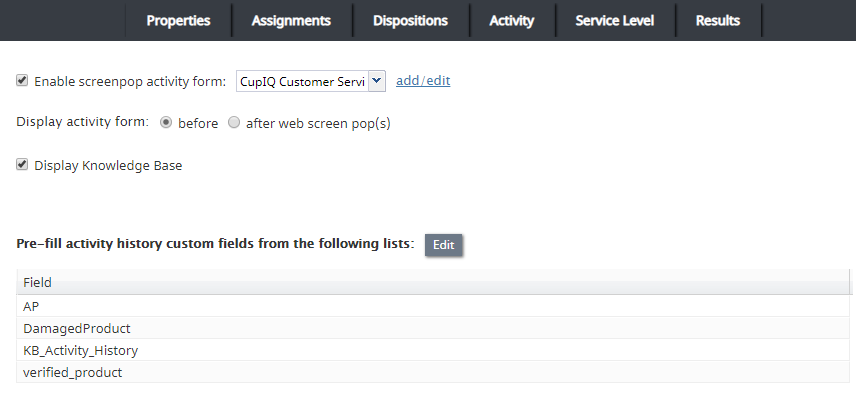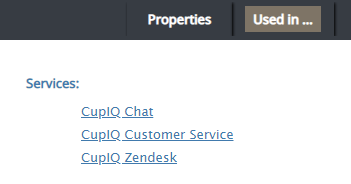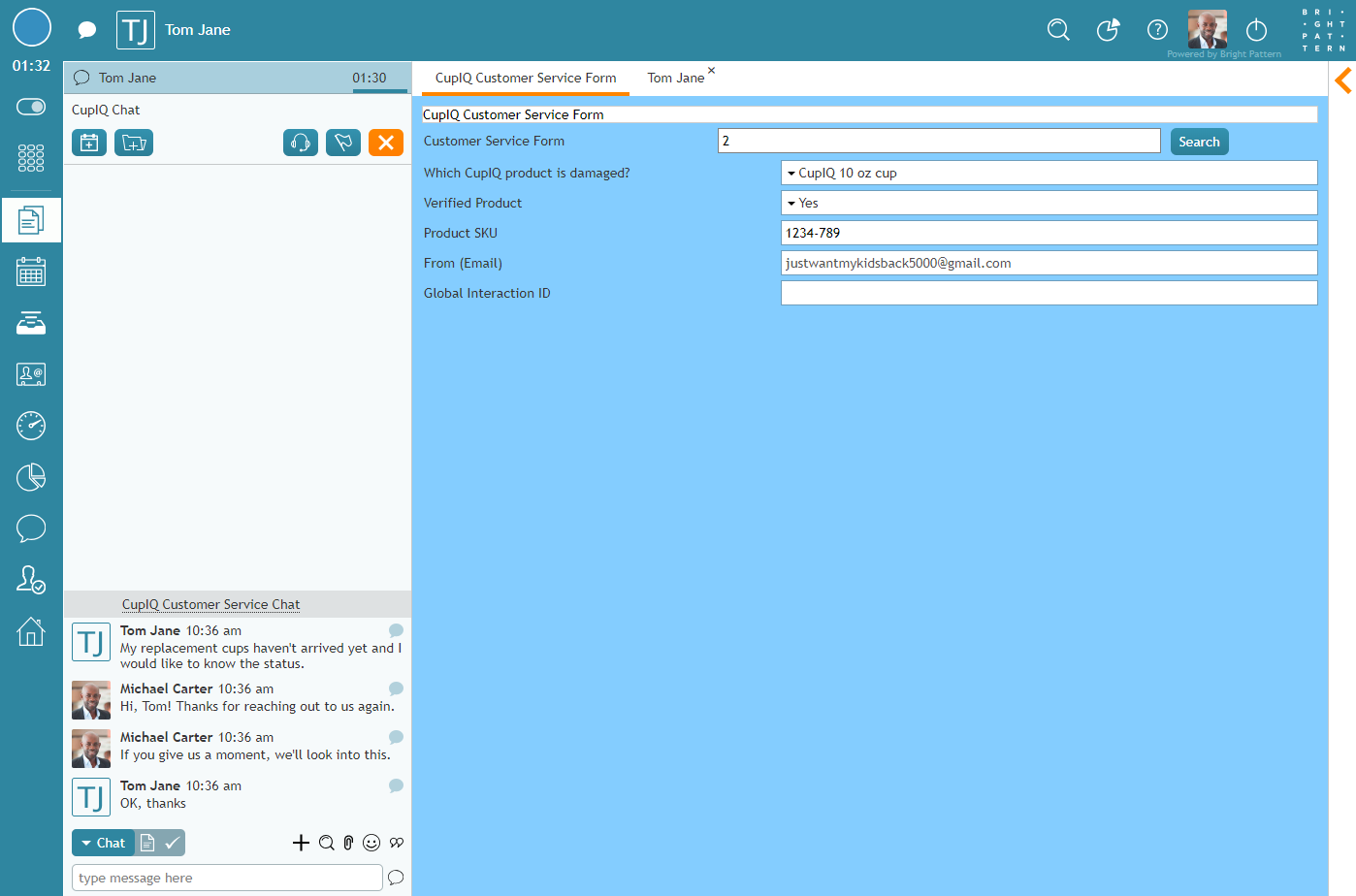アクティビティフォームの設定方法
アクティビティフォームは、エージェントがエージェントデスクトップで直接処理するフォームであり、さまざまな目的に使用できます。ただし、アクティビティフォームの主な目的は、対話中に情報を収集することです。アクティビティフォームは、情報を収集してアクティビティ履歴フォームへ渡すために使われます。
この記事では、コンタクトセンター管理者アプリケーションとフォームビルダーアプリケーションでアクティビティフォームを設定するために必要な手順について説明します。
必須条件
アクティビティフォームフィールドは、 コンタクト, 会社, アクティビティ履歴のカスタムフィールドにマッピングできます。 これを行うには、まずこれらのカスタムフィールドを設定します。詳しい情報については、 コンタクトセンター管理者ガイドのカスタムフィールドをご覧ください。
手順
ステップ 1: コンタクトセンター管理者アプリケーションでアクティビティフォームを設定します。
コンタクトセンター管理者アプリケーションのフォーム > アクティビティから開始します。 新しいフォームの追加' ボタンをクリックし、 フォームビルダーを起動します。
ステップ 2: フォームビルダーアプリケーションでフォームを作成します。
フォームビルダーアプリケーションで、エージェントが閲覧および操作できるフィールドの追加を開始します。フィールドはインタラクティブまたは静的にすることができます(つまり、フィールドを編集可能にするかどうかを設定できます)。
フォームを設定する際に、カスタムフィールド値をフォームフィールドにマッピングするかどうかを指定できます。カスタムフィールド値をフォームフィールドにマッピングすると、フォームフィールドに入力されたデータを他のフォームやレポートでも使用できます。
カスタムフィールド値をマッピングするには、フィールドプロパティを編集する際に データフィールド ボタンをクリックします。 これにより、特定のフォームフィールドにマッピングできるデータフィールドがウィンドウに表示されます。
操作が完了したら、保存 ボタンをクリックし、フォームに名前を付けます。
ステップ 2a: フォームページを追加します。
アクティビティフォームは、必要に応じて詳しくまたは簡潔にすることができます。フォームを詳しくする場合は、ページパレットにある
新しいページ ボタンを使って、ページを追加できます。ページを追加すると、名前を付けている場合は既定のページ名が変更されます。つまり、ページ名は"新しいページ"ではなく"ページ2"、"ページ3"などになります。
さらに、 クローンページ ボタンを使ってページをクローンできます。このボタンをクリックすると、 "<ページ名>のクローン"という新しいページが作成され、元のページの全てのコントロールがコピーされます。
ステップ 3:フォームをサービスに接続します。
フォームの作成が完了したら、このフォームを設定済みのサービスに接続します。接続を行うには、コンタクトセンター管理者アプリケーションのサービス & キャンペーン > アクティビティタブへ戻ります。 スクリーンポップアクティビティフォームの有効化の設定から、作成したアクティビティフォームの名前を選択します。
From the Activity tab, you may configure additional settings, such as whether you want Knowledge Base articles to be displayed when the form is popped, whether you want the activity form to be displayed before or after webpop, and so forth.
When you are finished connecting the activity form to the service, you can return to section Forms > Activity > Used in ... and see the name of the service(s) associated with the form.
Your Form in Action
After you are finished connecting your activity form to your service, you will want to ensure it is working in Agent Desktop. In the following image, you can see how a popped activity form looks to agents.