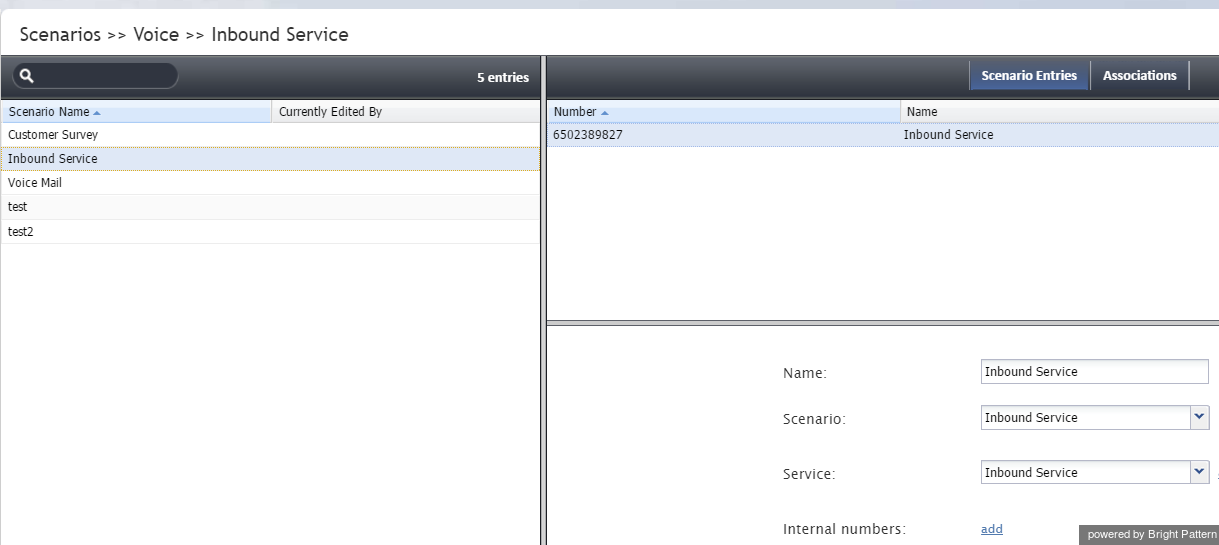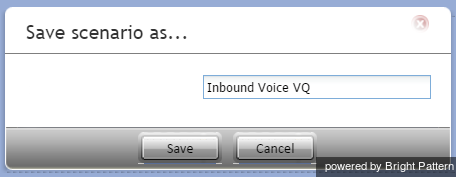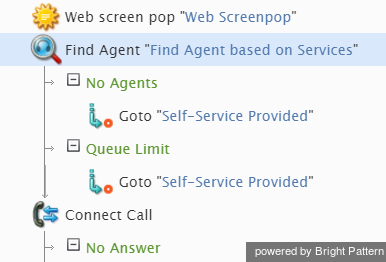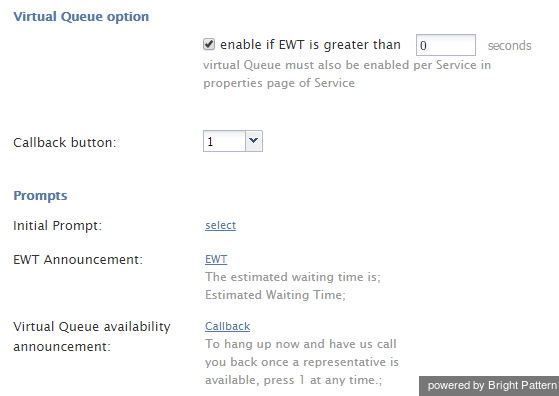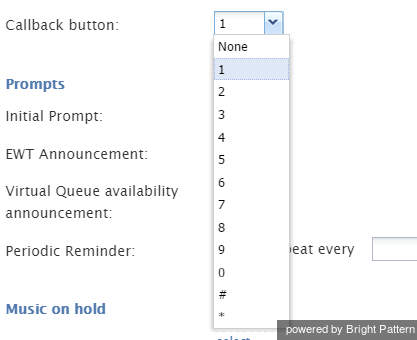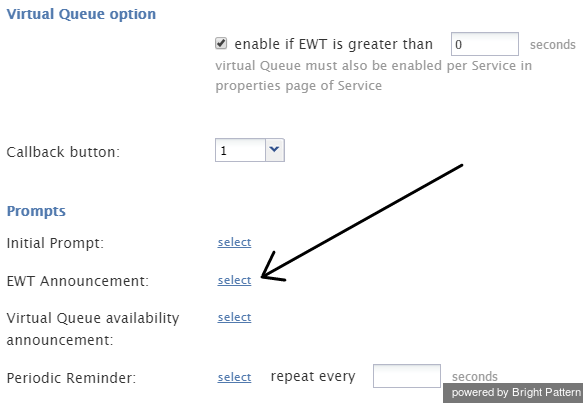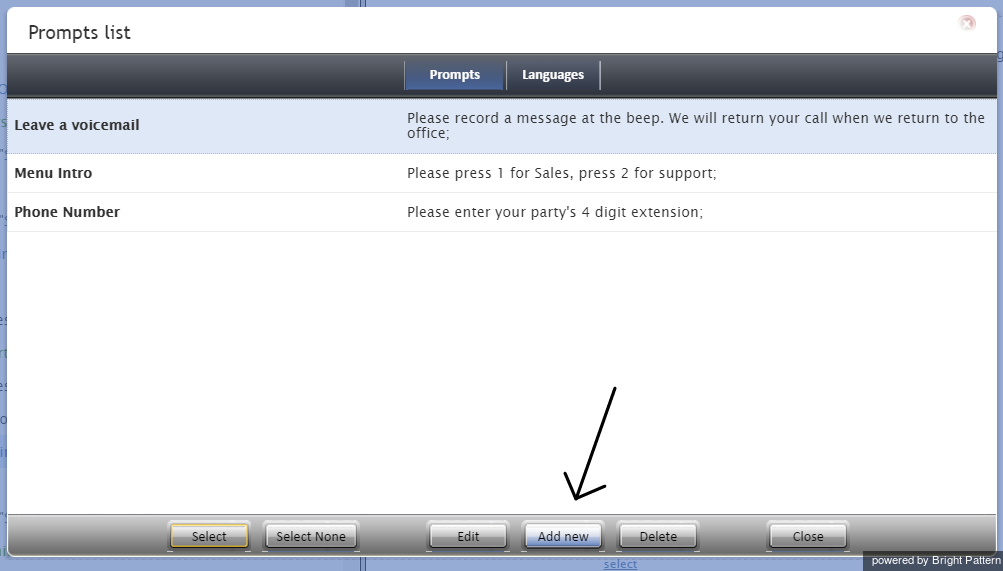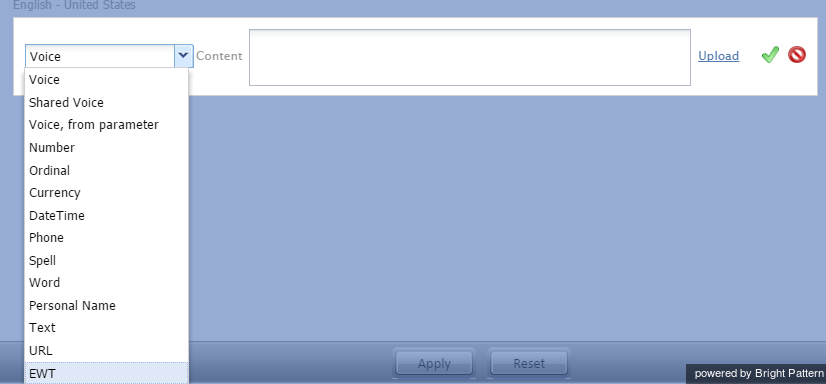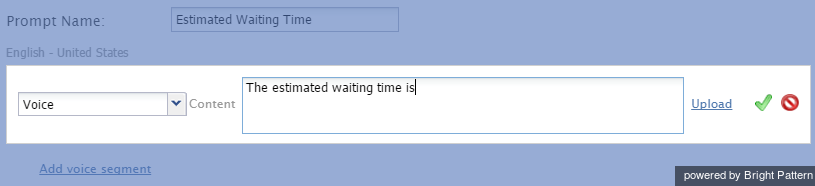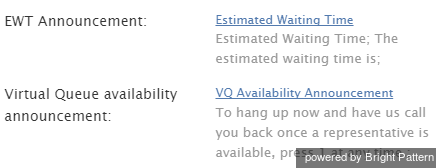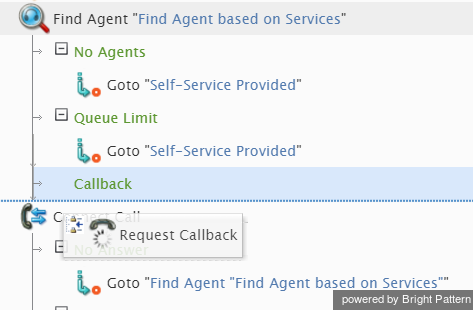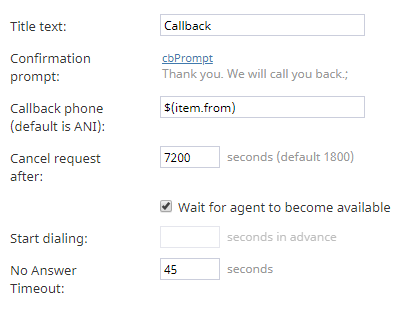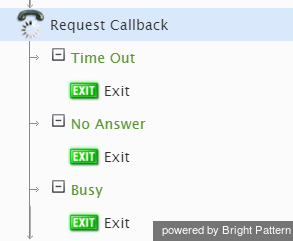設定
既存の受信音声サービスのバーチャルキュー(VQ)の設定方法は以下の通りです:
ステップ 1: VQが有効になるサービスに対してコールを配信するシナリオを選択します。
- コンタクトセンター管理者アプリケーションに管理者としてログインします。
- シナリオ > 音声へ進みます。
- VQが有効になるサービスに対するコールの配信に使われるシナリオを選択します。示されている例では、"受信サービス"というシナリオが選択されます。
ステップ 2: シナリオ名を変更します。
- シナリオ名をダブルクリックするか、編集ボタンをクリックして、シナリオビルダーアプリケーションでシナリオを開きます。
- 名前を付けて保存ボタンを使って、このシナリオを新しい名前で保存します。 この名前は任意で付けることができます。
ステップ 3: シナリオビルダーでエージェントの検索ブロックを選択します。
- シナリオ名をダブルクリックするか、シナリオ編集
 ボタンをクリックし、シナリオビルダーアプリケーションでシナリオを開きます。
ボタンをクリックし、シナリオビルダーアプリケーションでシナリオを開きます。 - この新しいシナリオ内で エージェントの検索ブロックを選択します。このブロックは、VQが有効になるサービスに対するコールを配信するために使われます。
ステップ 4:VQを有効にし予想待機時間のしきい値を指定します。
- エージェントの検索ブロックの バーチャルキューオプションで、VQを有効にするチェックボックスを選択します。
- 次に、予想待機時間(EWT)のしきい値を秒単位で指定します。 VQオプションは、特定のコールのEWTが指定したしきい値を超えた場合にのみ提供されます。示されている例では、しきい値はゼロ(0)秒です。
ステップ 5: コールバックを有効にします。
コールバックボタンの ドロップダウンメニューで、数字を選択します。これは、発信者がVQオプションを受け入れるために押すダイヤルパッドの数字です。
ステップ 6:お客様に対して再生されるEWTアナウンスを作成します。
- EWTアナウンスを作成します。EWTアナウンスの例は以下の通りです: 予想待機時間は <分数または秒数>です。ここでの"予想待機時間"は EWTタイプの音声セグメントです。
ご注意: アナウンスがすでに作成済みの場合、ステップ7へ進みます。 - 新しいプロンプトまたはアナウンスを作成するには、プロンプトリストでEWT アナウンスを探し、 選択をクリックします。
- 表示するプロンプトリスト ウィンドウ内の追加をクリックします。
- 表示する新規プロンプトウィンドウで、アナウンス名を入力します。
- 音声セグメントの追加をクリックします。
- 表示するドロップダウンメニュ内のEWTを選択し、緑色のチェックマークをクリックします。
- もう一度音声セグメントの追加をクリックします。
- 表示するドロップダウンメニュ内の 音声を選択し、アナウンスで流れるテキストを入力します。通常、テキストは予想待機時間は・・・です。 これは、お客様が電話で聞く音声アナウンスです。
- アップロードをクリックしてアナウンスのテキストに音声レコードを追加します。
- EWT アナウンスには2つのセグメントが追加されました。変更を保存するには、適用をクリックします。
- 表示するプロンプトリストで、先ほど作成したEWTアナウンスを選択し、 選択をクリックします。
ステップ 7: バーチャルキューの利用に関するアナウンスを作成します。
バーチャルキューの利用に関するアナウンスは、発信者にVQオプションを提案するために使われます。例えば、アナウンスには、この電話を切って、担当者が対応可能になったら折り返し電話をするには、電話途中でも[数字]を押してくださいという内容が含まれる場合があります。ここでの 数字 とは、手順5で選択した数字です。このアナウンスを作成するには、上記のステップ6に示されている指示に従ってください:
- バーチャルキューの利用に関するアナウンス:の横にある選択をクリックします。
- 表示するプロンプトリスト内の 追加をクリックします。
- "バーチャルキューの利用に関するアナウンス"という音声セグメントを追加し、コンテンツボックスに"この電話を切って、担当者が対応可能になったら折り返し電話をするには、電話途中でも1を押してください。"を入力します。
- お客様に対して再生される音声レコードをアップロードします。
- 変更を保存するには、適用をクリックします。
- 表示するプロンプトリストで、先ほど作成した新しいアナウンスを選択し、 選択をクリックします。
エージェントの検索ブロックのプロンプトセクションに、作成した2つのアナウンスが含まれます。
ステップ 8: コールバックのリクエストブロックのプロパティを指定します。
エージェントの検索ブロックのコールバッグ出口の下に、コールバックのリクエストブロックを挿入しそのパラメータを指定します。
パラメータ
パラメータは以下の通りです:
- タイトルテキスト:ブロック名です。
- 確認プロンプト:コールバックのリクエストを確認します (例えば、 “ありがとうございます。折り返しご連絡いたします。”)
- コールバックの電話番号: コールバック用の電話番号を指定します。コールバックを元のコールに使用された電話番号に対して行われる場合、元のコールの発信者IDである$(item.from)変数を使用できます。ただし、コールバック用の別の電話番号をお客様に提供したい場合は、このチュートリアルの例に示すように、次のシナリオブロックの組み合わせを使う必要があります:変数の設定, メニュ, 数字の取得 。この場合、 コールバッグの電話番号を、変数の設定 ブロックで指定された新しい変数に設定します。
- リクエストをキャンセルするまでの時間:受付可能なエージェントが見つからない場合にバーチャルコールが終了するまでの時間(秒単位)を指定します。
- エージェントが受付可能になるまで待機する:選択すると、コールバックは明示的なエージェント予約後に行われます。選択しないと、EWTベースのコールバックメカニズムが使われます。詳しい情報については、 仕組み をご覧ください。
- ダイヤルのスタート:EWTベースのコールバックメカニズムの場合、このパラメーターは、EWT期限が切れる前にコールバックの試行がいつ行われるか(秒単位で)指定します。例えば、エージェントがより早く受付可能になると、その時点でコールバックが行われます。
- 無応答タイムアウト:応答なし出口へ進む前に、お客様がコールバックの試行に応答するまでブロックが待機する時間(秒単位)を指定します。
ステップ 9: IVRプロンプトを使って、コールバックの受信についてお客様に通知します。
指定された無応答タイムアウトが切れる前にお客様がコールバックの試行に応答すると、コールバックのリクエストブロックが終了します。応答されたコールを直接エージェントの検索ブロックに接続してエージェントに対してすぐに配信する代わりに、IVRプロンプトを使って、このコールがリクエストされたコールバックであることをお客様に通知することをお勧めします。そうすることによって、お客様に対してコールの目的が伝われ、さらにエージェントがすぐに対応できない場合に備えて、短い待機時間が設けられます。
本ガイドで挙げられた シナリオ例 では、配信するためのコールをエージェントの検索ブロックへ転送する前に 、上記のようなアナウンスを行い、メニューブロック はお客様からの確認を待つのに使われます。
Step 10: Define when conditional exits should be taken
Use the conditional exits of the Request Callback block to define what happens when the callback attempt meets various "abnormal" conditions, such as No Answer or Busy. In the Scenario Example given in this guide, the call is terminated under any such conditions, which is shown via the Exit blocks placed beneath each conditional exit.
Step 11: Enable VQ for any other services and save your work
- Repeat Step 3 through Step 10 for other Find Agent blocks of this scenario that are used to distribute calls to other services for which you would like to enable VQ.
- Save the new scenario by clicking the Save button at the bottom of Scenario Builder.
Step 12: Complete remaining VQ configuration steps in Contact Center Administrator
- To complete the remaining VQ configuration steps, open the Contact Center Administration application.
- Log in as Admin.
Step 13: Activate the VQ function for the service desired
The configured VQ will not be operational until it is explicitly activated for the desired services.
- To activate the VQ function for a particular service for which it was configured as described above, select the Enable callback functionality checkbox in the Properties tab of that service.
- Before you activate the VQ function for all other services where it may have been configured, consider using the Virtual Queue Report to monitor VQ performance within the service where it has been activated and to adjust its parameters if necessary. See the Reporting Reference Guide for more information on reports. See also section Reporting for more information.
Step 14: Test the scenario
As with any other significant service configuration change, the new scenario should be tried in a test environment.
- Create a test dial-in scenario entry, associate it with your new scenario and make some test calls imitating various VQ conditions to make sure everything works as you expect.
- Pick a time when your call center is closed for business and replace your current production scenario with the VQ-enabled scenario in the dial-in scenario entries where the current scenario is used. (These scenario entries will appear in the Scenario Entries tab when you select your current scenario in the Scenarios > Voice list view. To make the replacement, click one of the listed dial-in scenario entries and select the new scenario from the Scenario drop-down list.)
Notes
- When configured, virtual queue callback is attempted only once. If you would like to offer virtual queue during specific times, you may use an If block to inspect time of day. If the call occurs during a time that you would want to offer virtual queue, use a Find Agent block with the virtual queue option enabled. If the call time occurs outside of the desired time, use a Find Agent block that does not offer virtual queue.
< 前へ | 次へ >