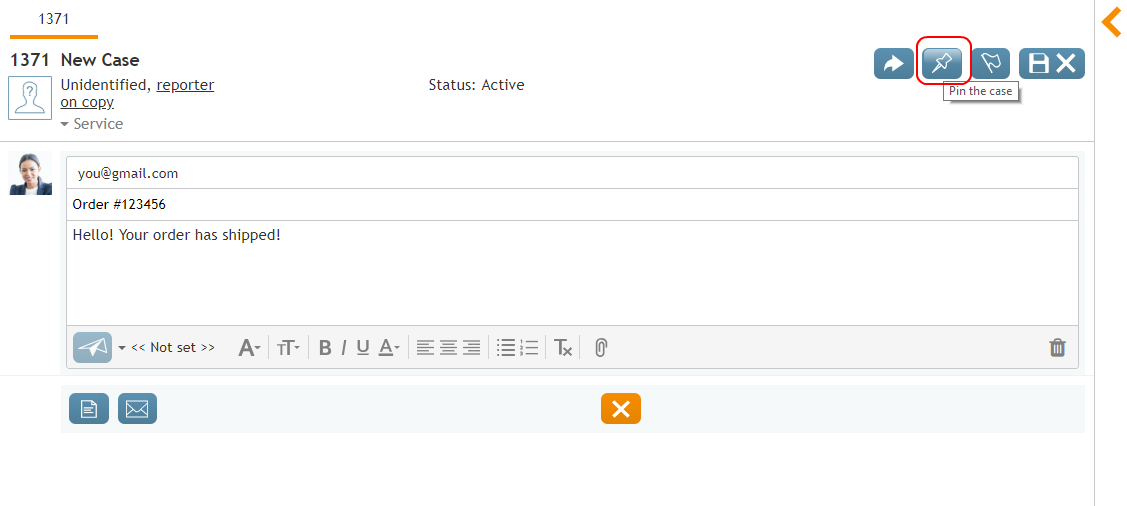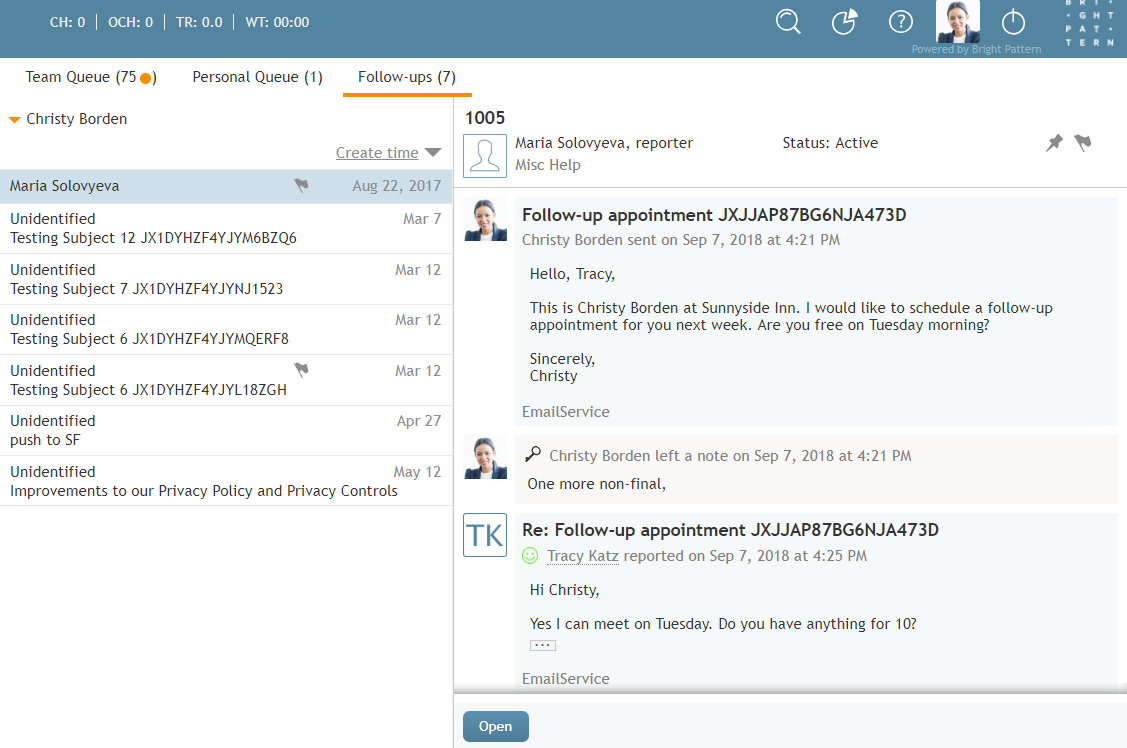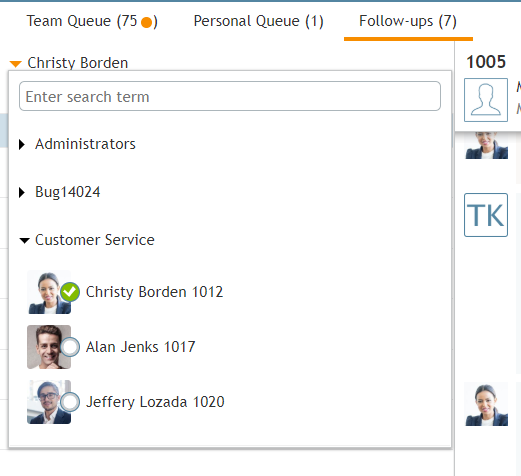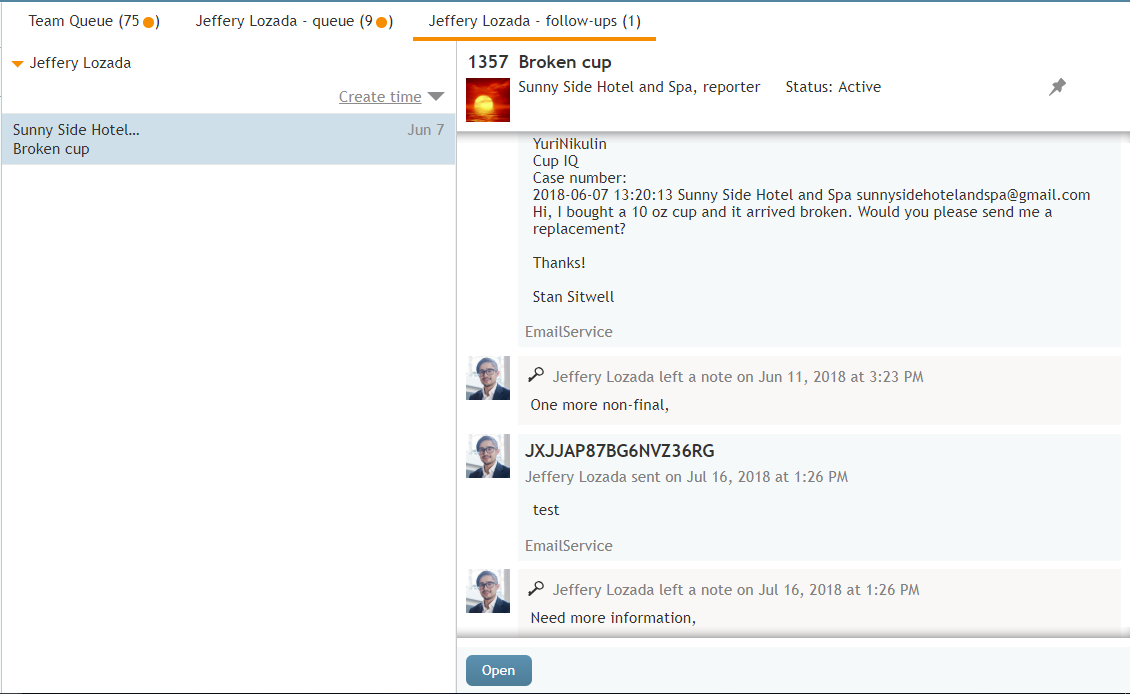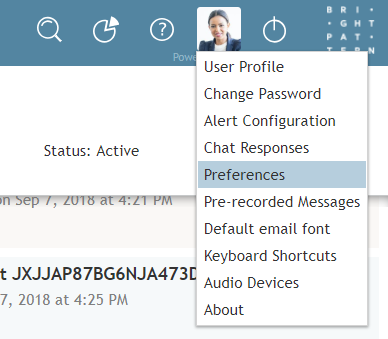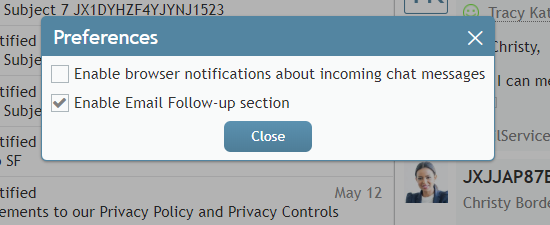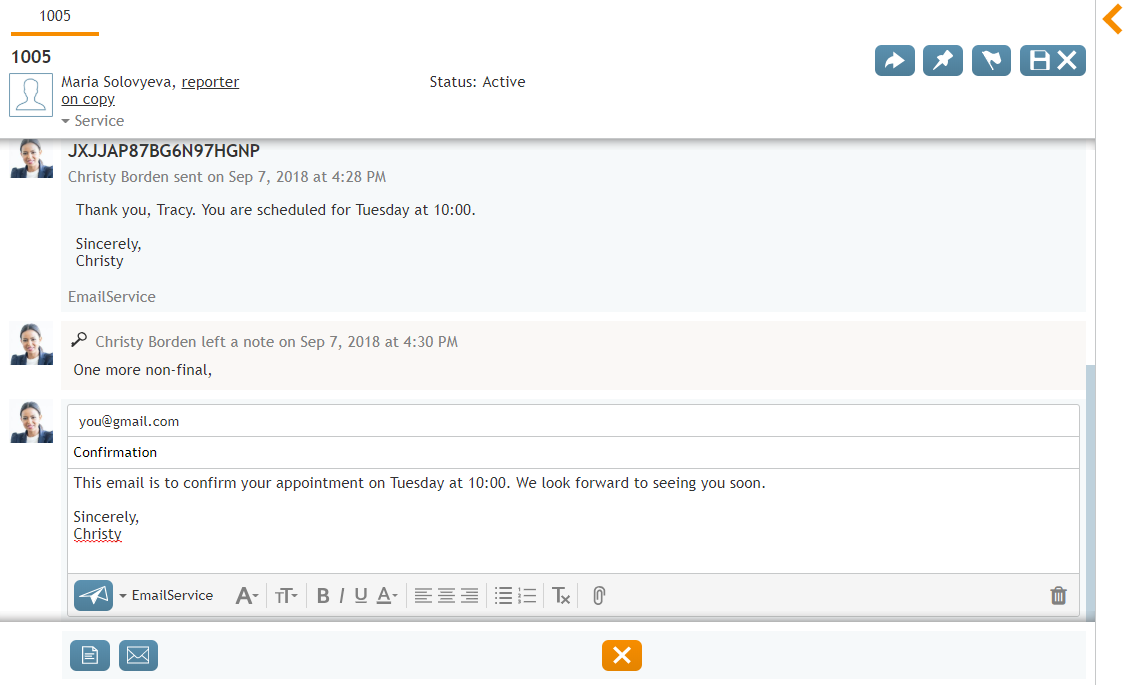Comment utiliser les cas épinglés pour envoyer un email sortant de suivi ?
Fait sur le type de service que vous fournissez, une réponse unique peut ne pas être suffisante pour répondre à la demande du client. Par exemple, la réponse initiale peut simplement informer le client que la demande a été reçue et l'informer du délai de traitement estimé, tandis que la satisfaction effective de la demande sera communiquée par le biais d'un ou plusieurs emails de suivi. Ces emails de suivi sont placés dans les Cas épinglés.
Lescas ép inglés sont une section de Mes cas qui contient les cas qui ont été marqués comme devant faire l'objet d'un suivi. Un Cas est marqué pour suivi lorsque l'agent paramètre une disposition non finale et lorsque l'agent clique sur le bouton d'épinglage dans l'aperçu de l'email ou dans l'email ouvert. Notes : un Pin agit comme un Signet et n'empêche pas plusieurs Agents d'accéder ou de résoudre un Cas donné (c'est-à-dire que plus d'un Agent peut épingler le même Cas).
Le Boutton d'épinglage étant disponible à la fois en mode Aperçu et en mode Email ouvert, il est possible d'épingler des Cas sans retirer l'email d'une Queue. Le bouton "épingler" est coché par défaut lorsque vous répondez à un email ou que vous en disposez. Le bouton d'épinglage est décoché et caché lorsqu'une décision finale est sélectionnée.
Notes : Seuls les emails qui n'ont pas de destinataire final peuvent être épinglés. Pour plus d'informations sur les dispositions, voir la Section Dispositions et Notes.
Vue des cas épinglés
Tous les cas marqués pour suivi sont listés dans Mes cas > Cas épinglés, qui se trouve en haut du bureau de l'Agent.
Notes que vos propres cas épinglés sont affichés en premier. Vous pouvez voir les cas épinglés d'autres utilisateurs de votre centre de contact en cliquant sur la flèche vers le bas à côté de votre Nom et en sélectionnant le nom de l'Utilisateur dont vous souhaitez voir les cas épinglés.
Dans l'exemple présenté, nous avons sélectionné l'Utilisateur Jeffery Lozada dans l'Annuaire.
Activation des cas épinglés
Pour afficher la section Cas épinglés dans la Liste des conversations actives ainsi que le bouton d'épinglage, le paramètre personnel Activer le suivi par email doit être coché dans les Paramètres. Dans le menu Paramètres, sélectionnez Préférences.
Dans Préférences, sélectionnez la case à cocher de la section Activer le suivi par email.
Lorsque cette case est cochée, la section Cas ép inglés et le bouton d'épinglage s'affichent. Si vous ne souhaitez pas afficher les Cas épinglés, décochez la case.
Utiliser les cas épinglés
La Queue des cas épinglés affiche les propriétés (c'est-à-dire le Nom, le Sujet, etc.) du premier email reçu. Pour voir le corps du message email, sélectionnez/cliquez sur un email dans la Queue. Le message email s'affiche pour consultation uniquement.
Pour répondre à un email épinglé, double-cliquez sur l'élément d'email ou cliquez sur le bouton Ouvert en bas. Le message email s'affiche en tant que brouillon. Notes : le bouton d'épinglage n'est visible que si l'email a été marqué avec une disposition non finale. Pour plus d'informations sur l'envoi de réponses, reportez-vous à la section Comment composer une réponse.
Si plusieurs agents épinglent le même email, il apparaîtra dans la section Cas épinglés de tous les agents qui l'ont épinglé. Lorsqu'un agent sélectionne une décision finale, l'email n'est plus épinglé et disparaît de la section Dossiers ép inglés de tous les agents qui l'ont épinglé.
Notes : Les emails épinglés peuvent également être envoyés en naviguant vers les Cas dans la Liste des conversations actives. Pour plus d'informations, voir la Section Comment utiliser les Cas pour envoyer un email sortant de suivi.