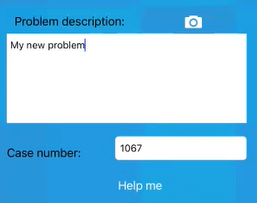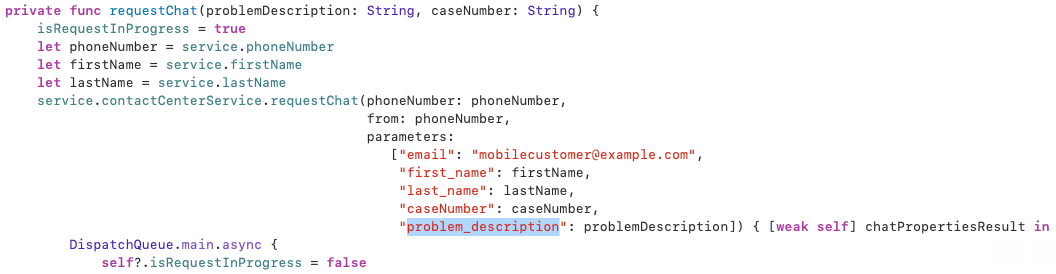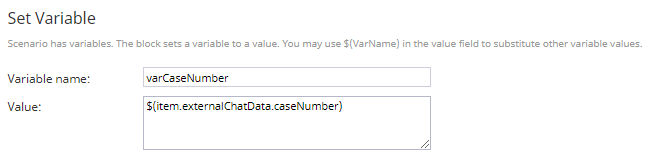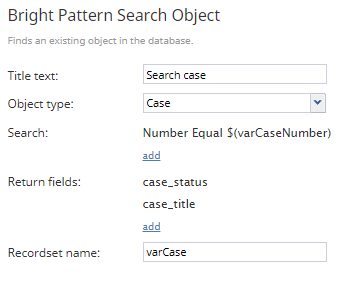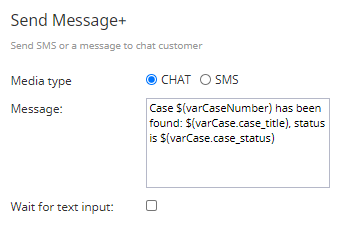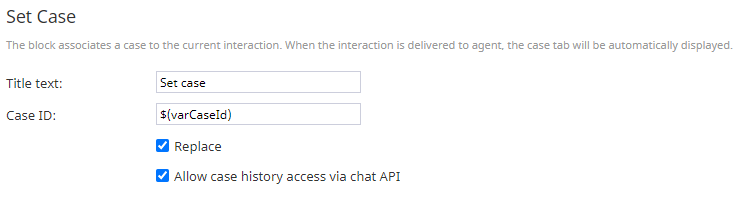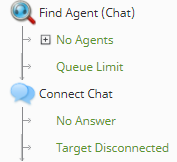Bright Pattern Scenarios and Your Application
In order to optimize functionality between your app and Bright Pattern Contact Center software, you may pass data from your application to an associated scenario via scenario variables. The following example illustrates how a mobile app designed to look for cases passes data to a chat scenario. Also, it describes how to pull case history.
Scenario Example
Click the following link to download an annotated version of this chat scenario example.
Media:App_Mobile_SDK_Example_Scenario.zip
For instructions on how to import this file into your contact center, see the Contact Center Administrator Guide, section Scenarios Overview > How to Export and Import Scenarios.
For general information about scenarios, refer to the Scenario Builder Reference Guide, section Scenario Builder Overview.
As a reminder, this scenario is an example for testing purposes only and is NOT intended for production use.
Procedure
- In our example app, there are two fields presented to the customer: one for a problem description and one for a case number.
These fields are parameters in the Request Chat method in the app’s code; the parameters are named caseNumber and problem_description. - Bright Pattern Contact Center software treats mobile applications the same as chat widgets. That is, it is possible to access the data passed from the app by appending the parameter names to the end of the variable $(item.externalChatData) (e.g., $(item.externalChatData.caseNumber)).
- Using a Set Variable block, we rename $(item.externalChatData.caseNumber) as varCaseNumber.
- When the case number is received, a Bright Pattern Search Object block checks if the case (i.e., $(varCaseNumber)) can be located.
- If the case number is located, the case’s status and title are reported back to the customer in a Send Message+ block.
- Additionally, if the case number is located it is possible to access the case history. This is done by using the Set Case scenario block with the Allow case history access via chat API checkbox enabled. The scenario will look for the case that matches the variable $(varCaseId); if it is located, the API can pull the case history. Note that it is possible to access case history by setting scenario variable $(item.allowChatHistoryForCase) to the ID of the CRM case object.
- Finally, we configure the scenario to pass the customer to an agent. To do this, add to your scenario the two most basic chat scenario blocks: Find Agent and Connect Chat. As a reminder, please define all conditional exits.
< Previous | Next >