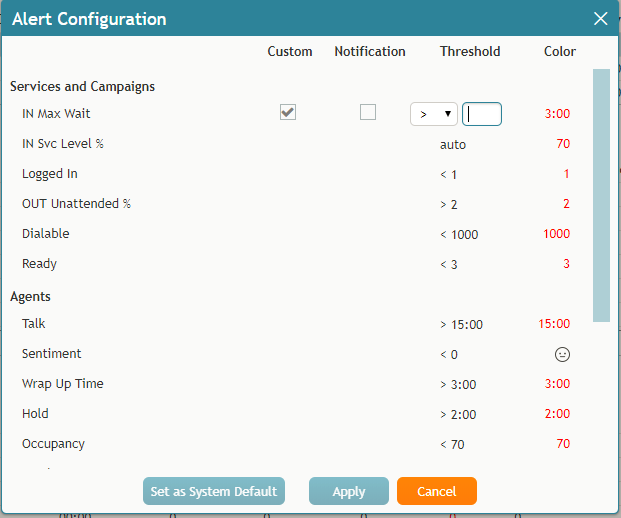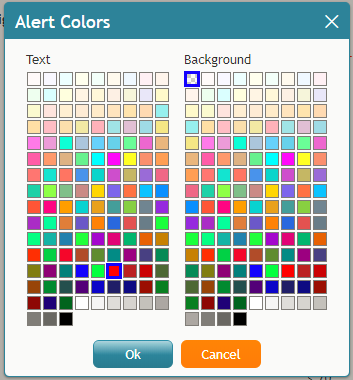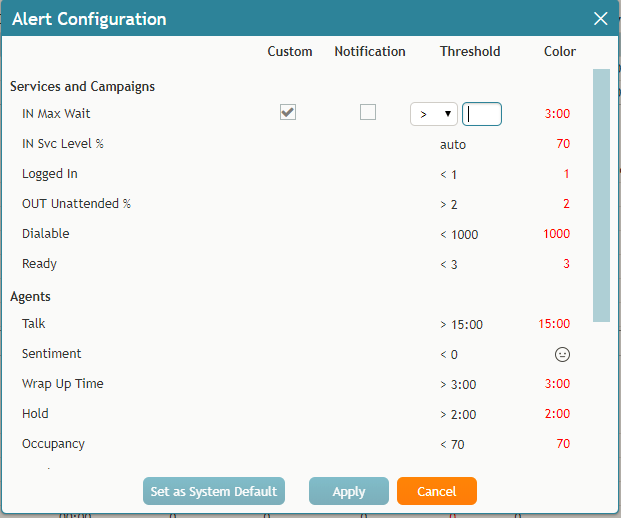From Bright Pattern Documentation
Customizing Real-Time Metric Alerts
You can set thresholds for some of the service, campaign, and agent metrics and be visually alerted whenever the current values of the corresponding metrics reach those thresholds.
How to Set Threshold Values
- Click the Settings in the upper right corner of the Agent Desktop.
- Select Alert Configuration from the drop-down menu.
- Click in the area adjacent to the name of the statistic for which you would like to set or change the threshold and select the Custom box.
- Enter the desired threshold value.
- Click Apply.
Changing Alert Colors
You can customize the color of the text and background of alerts. Do do this, follow these steps:
- Click the Settings in the upper right corner of the Agent Desktop.
- Select Alert Configuration from the drop-down menu.
- Click in the area adjacent to name of the statistic that you would like to change the color of and select the Custom box.
- From here, click the Color field to access Alert Colors.
- Select the color of the text or the background (or both) as it shall appear when the actual metric value reaches the specified threshold, and click OK.
- Back in Alert Configuration, click Apply.
How to Set System-Wide Thresholds
Depending on your privileges, you may be able to make the thresholds that you define available system-wide (i.e., to all other supervisors in your contact center). Note that they may still be able to customize these thresholds for their own desktops. To apply your thresholds system-wide, follow these steps:
- Click the Settings in the upper right corner of the Agent Desktop.
- Select Alert Configuration from the drop-down menu.
- Click in the area adjacent to the name of the statistic for which you would like to set or change the threshold and select the Custom box.
- Enter the desired threshold value.
- Click the Set as System Default button.