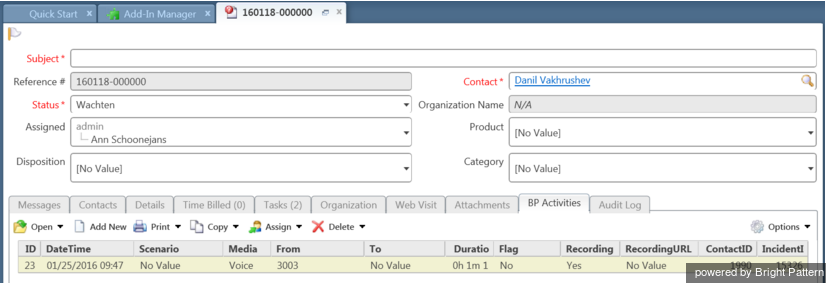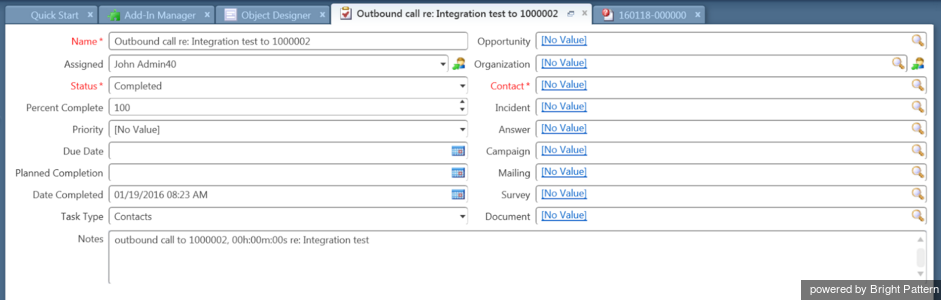Activity History
In the integrated Oracle Service Cloud environment, information about each interaction is saved, updated in real time, and shown as a running list of notes in the center of the desktop interface. The information contained in these notes is called activity history. Notes with basic data are added automatically to the activity history upon completion of any interaction activity (i.e., hanging up a call, ending a chat, setting dispositions, finishing after-call work (ACW), and so forth).
Interaction activity history is associated with the Incident or Contact that was present on the desktop at the end of the interaction processing. If no such object was present, activity history will be recorded without any associations.
Oracle Service Cloud ticket activity history includes interaction-processing details such as the following:
- Start time
- Contact number
- Duration (talk + hold)
- Interaction direction (outbound/inbound)
- Disposition
- Access to call recording
Becoming Familiar with Activity History
To test the activity history function, you simply release (i.e., complete or end) the previously established call. Upon completion of the after-call work (ACW), you should be able to see a new internal note added to the ticket with basic data about the call you just finished. This data includes start time, call type, phone number, duration (talk+hold time), disposition, service, and global interaction identifier. The global interaction identifier is provided as a link. Clicking this link opens the Interaction Records Search page of the Contact Center Administrator application with the global interaction identifier preset as a search condition.
Step 1: Open the incident (i.e., the interaction) that you just completed.
- If you configured a custom object for activity history, click the tab corresponding to that object. The data should appear as the most recent record, in the fields that you defined.
- If you did not configure a custom object, click the Tasks tab, and open the most recent task from the list. Most of the activity history data should appear in the Notes field.
Step 2: Review and edit data.
- Review the activity history data and make sure it corresponds to the properties of the interaction that you completed.
- Note that activity history can be edited manually by the users who have corresponding permissions.