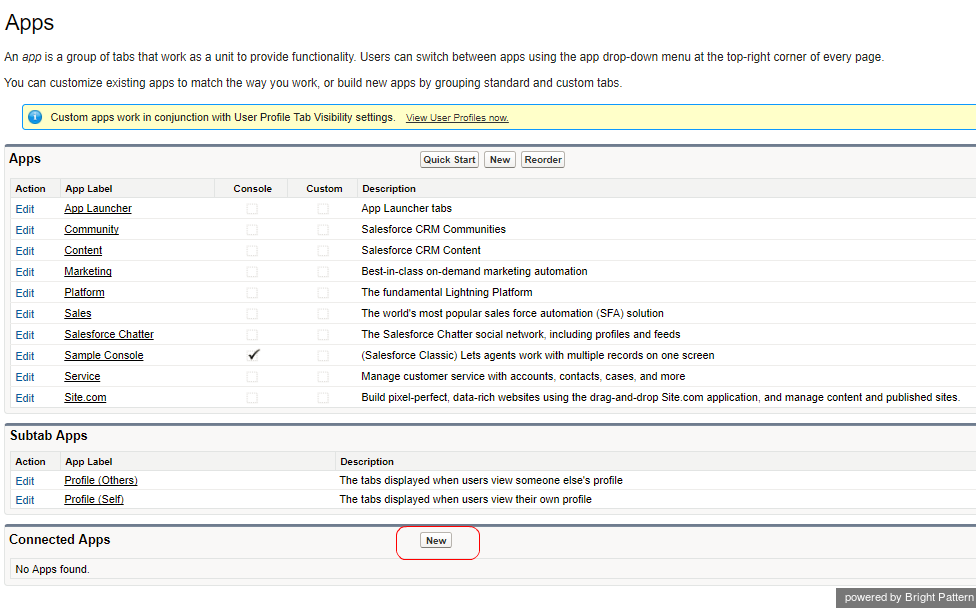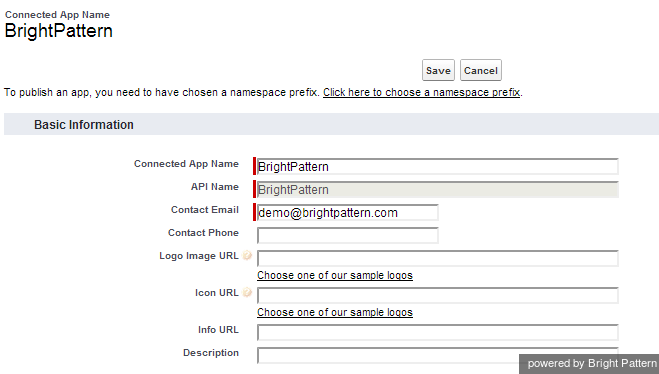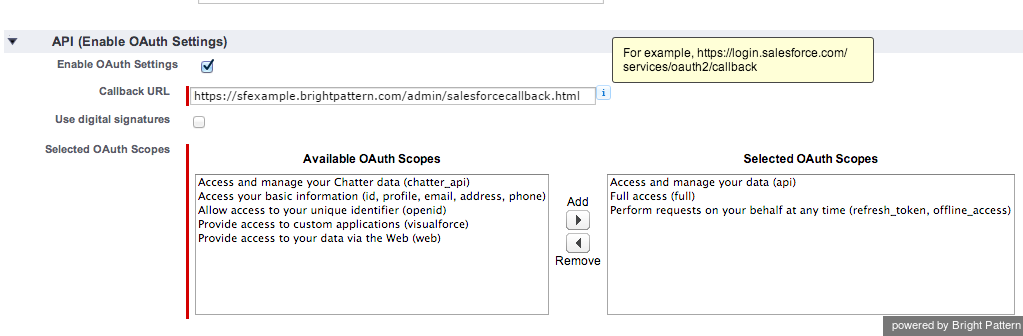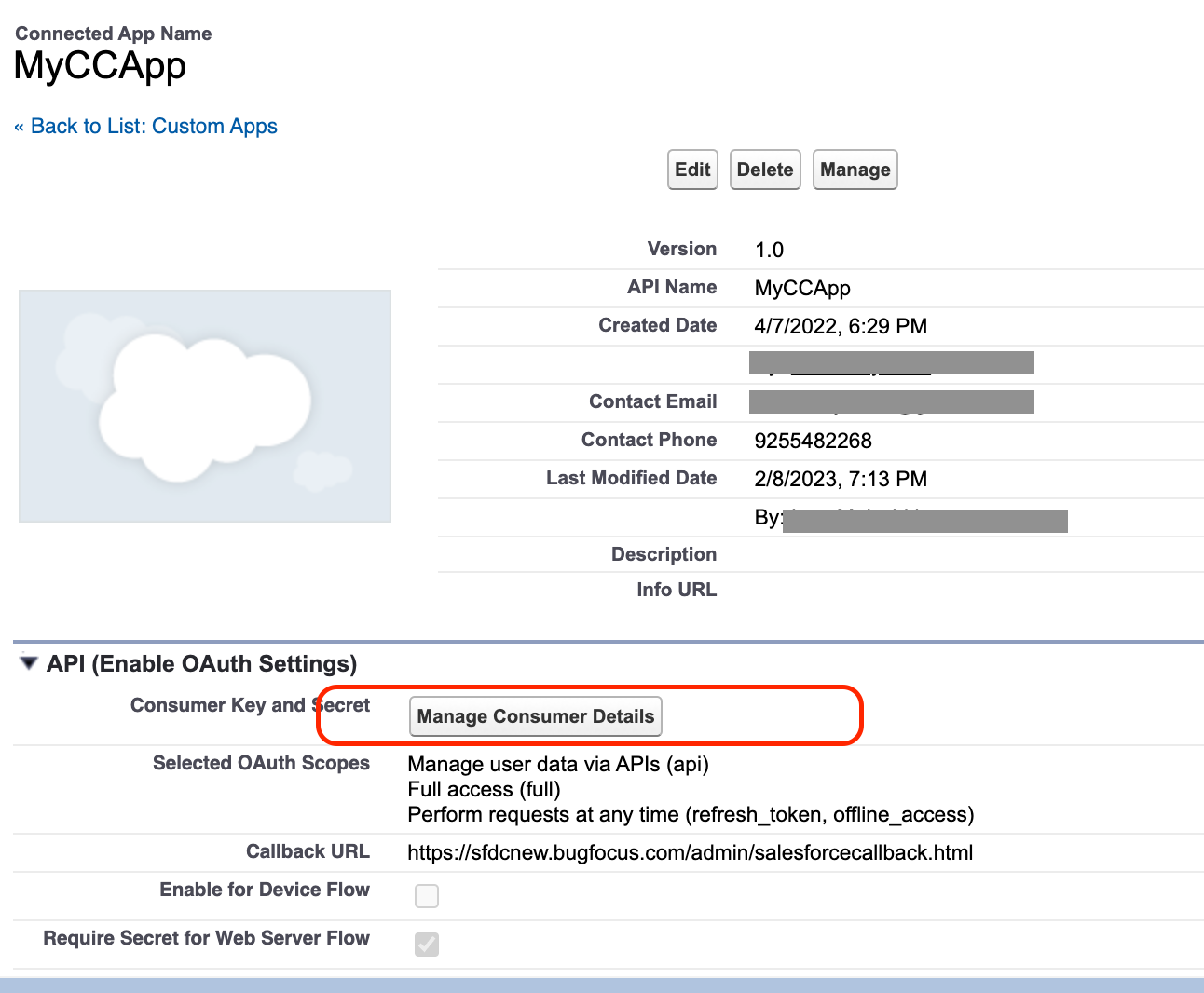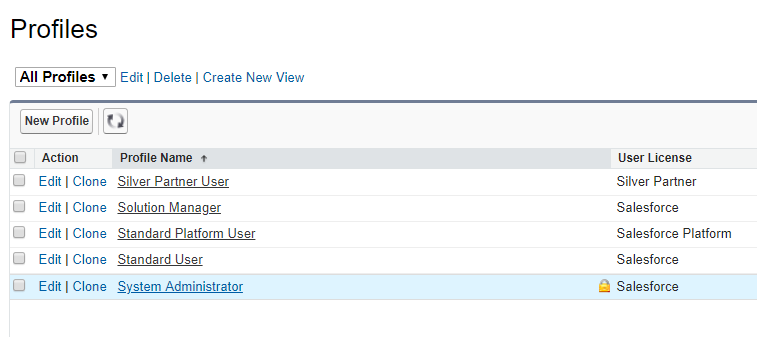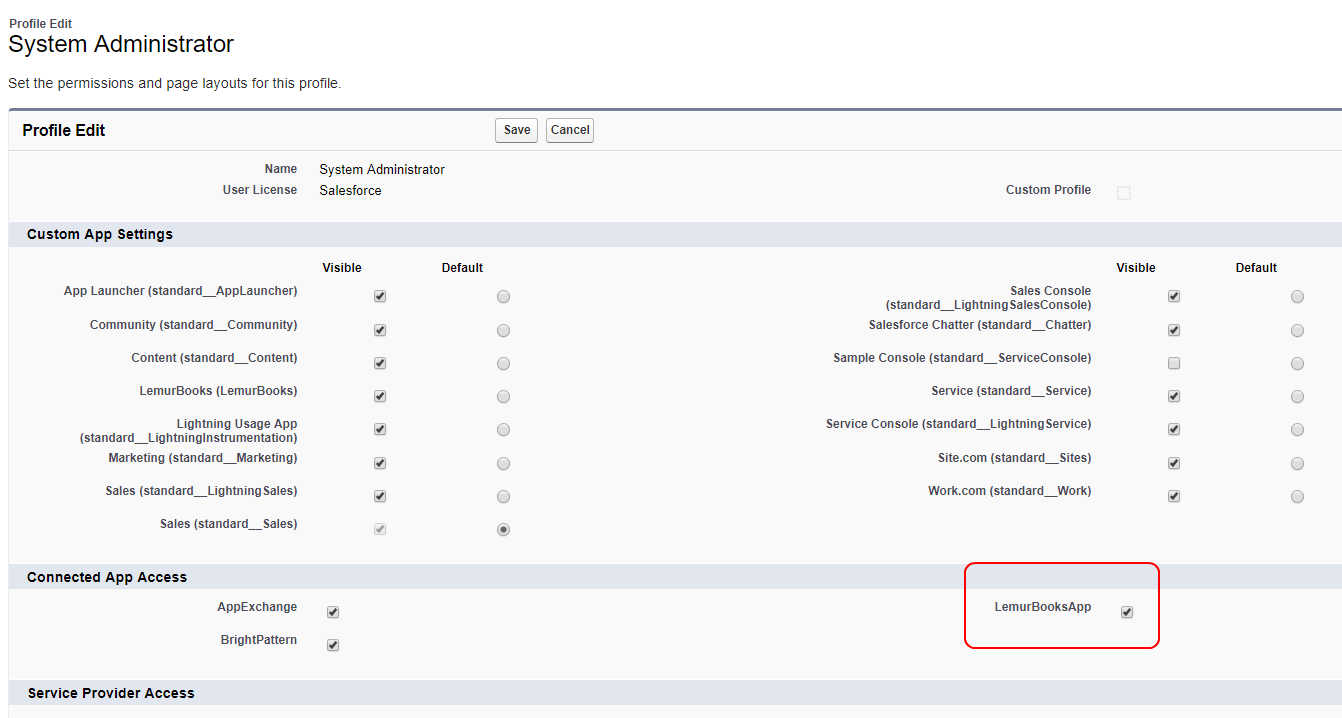提供: Bright Pattern Documentation
• English
Salesforceデータへアクセスするためシナリオを有効にする
接続アプリケーションは、APIを使ってBright Pattern コンタクトセンターなどのアプリケーションをSalesforceと統合し、Bright PatternシナリオがCRUD(生成、読み取り、更新、削除)機能を使ってSalesforceデータオブジェクトに対してアクセス・対話できるようにします。
サーバー側の統合は、Salesforce REST API (http://wiki.developerforce.com/page/REST_API)を通じてSalesforce ウェブサービスを使って実行されます。 Bright Pattern コンタクトセンターは、 ウェブサーバーの OAuth 認証フローを使って Salesforceでの認証を受けます。 リフレッシュトークン は、アクセストークンの取得と更新に使われます。
この記事では次のことについて説明します:
- 新しい接続アプリケーションを生成する方法
- API アクセスを有効にする方法
- 統合アカウントのプロパティに必要なコンシューマキーとコンシューマシークレットを取得する方法
- 接続アプリケーションにアクセスできるユーザーの役割を決定する方法
ステップ1: 新しい接続アプリケーションを生成する
- Salesforce Classicでは、 構成 > 生成 > アプリケーションへ移動します。
- アプリケーションリストの下にある 接続アプリケーションで 新規をクリックします。
ステップ2: 接続アプリケーションを設定します
新しい接続アプリケーションのページで 以下を設定します:
基本情報
- 接続アプリケーションの名前 - 未使用の名前
- API 名 - 未使用の名前
- 連絡先メールアドレス - ご利用のメールアドレス
API (OAuth設定を有効にする)
- OAuth設定を有効にする - チェックボックスの選択
- コールバック URL - https://<your-brightpattern-domain>/admin/salesforcecallback.html の設定(例: "https://example.brightpattern.com/admin/salesforcecallback.html")
- 利用可能なOAuth スコープ - 以下を選択します:
- データをアクセス・管理する (api)
- フルアクセス(full)
- いつでもリクエストを実行する (refresh_token, offline_access)
重要: 最後に"保存" を忘れないように!
新しく設定されたパラメータのアップデートが完了するまでに数分かかります。Salesforceがこの作業を終了するまでに10分間待ってください。
ステップ3: コンシューマキーとコンシューマシークレットを取得します
- アプリケーションセットアップ> アプリケーション > 接続アプリケーションで、先ほど生成した接続アプリケーションの詳細を表示します。
- コンシューマキー と コンシューマシークレット を接続アプリケーションからコピーします。
- 後で 統合アカウントプロパティに貼り付けするために、それらを保存します。