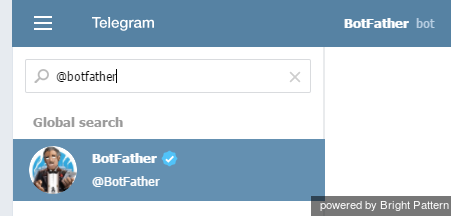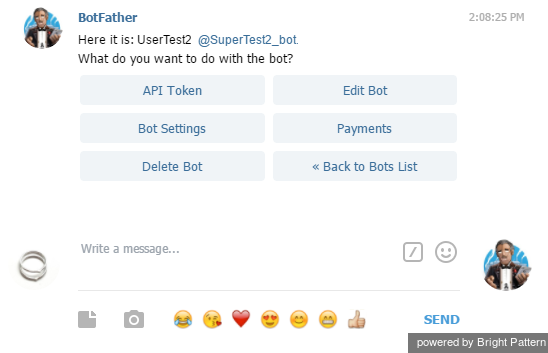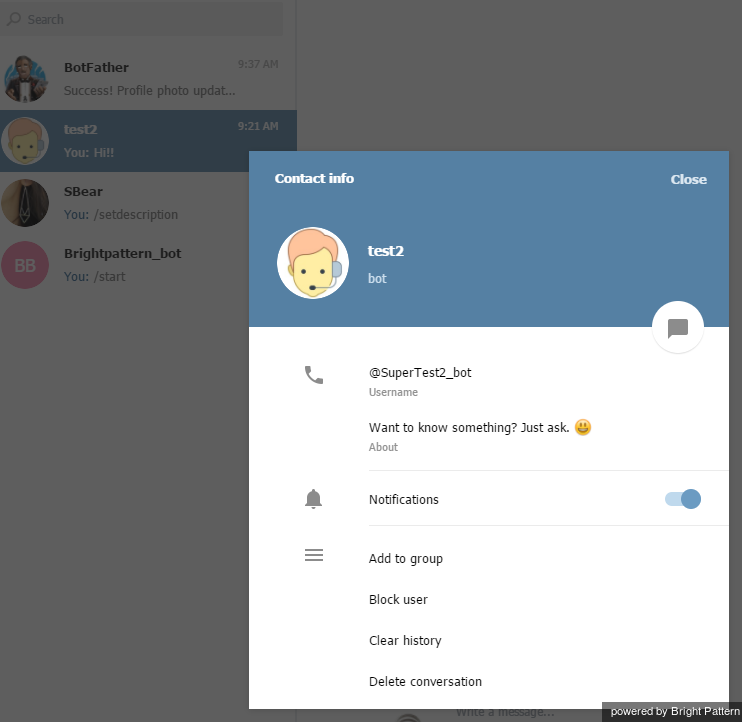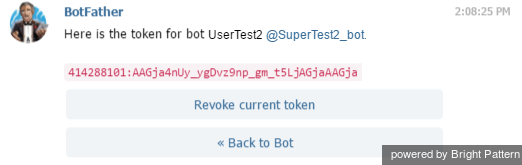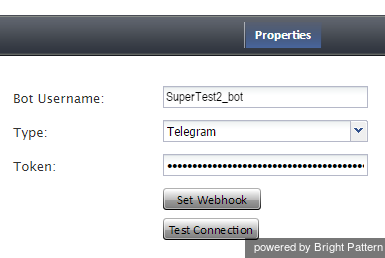統合の設定
Bright Pattern コンタクトセンターがTelegramと統合されている場合、Bright Patternエージェントデスクトップの環境は、お客様の携帯電話、タブレット、またはコンピューター上のTelegramアプリケーションから開始された対話を処理するように設定されています。受信チャットは統合されたエージェントデスクトップ環境にルーティングされ、エージェントは電話、ライブチャット、メール、SMS、その他のさまざまなモバイルメッセンジャーアプリ、お客様およびエージェントの記録、対話の詳細などにも直接アクセスできます。
統合の設定には、TelegramボットをBright Pattern コンタクトセンターにリンクすることが含まれます。
Telegram 統合を設定するには、次のシステムアクセスが必要です:
- 会社のTelegramボットへのアクセス
- テナントのコンタクトセンター管理者アプリケーションへのアクセス
Telegramアプリには、ボット、Webhook、アクセストークンの設定が含まれています。 Telegramアカウントのユーザー名は、会社のアイデンティティーとして使用されるものです。 Telegramアカウントのメッセージングイベントは、安全にWebhookに送信されます。コンタクトセンター管理者アプリケーションは、Telegram統合アカウントをBright Pattern テナントに追加する場所です。
設定手順
ステップ 1: 会社のTelegramアカウントにサインインします。
telegram.orgを開き、会社用のTelegramアカウントを作成します。すでに作成済みの場合、ステップ 2へ進みます。
ステップ 2: ボットを作成します。
Telegramボットは、Telegramで使われるサードパーティアプリケーションです。通知の送信、ツールとの統合、ソーシャルネットワーキングなどの複雑なタスクを実行し、ユーザーとのやり取りを行います。他のすべてのTelegramボットと同様に、ボットの名前は、ユーザー名の後ろに“bot”が付きます(例えば、“brightpattern_bot”)。ボットを使ってTelegramでユーザーとチャットします。Telegramの新しいボットの作成を参照してください。その内容は以下のとおりです。
- 会社のTelegramアカウントにサインインします。
- 検索ボックスでBotFather ボット(“@BotFather”)を検索し、そのユーザー名を選択し、スタートをクリックします。ボットとのチャットが開始します。
- BotFatherとのチャットウィンドウに /newbot コマンドを入力します。
- BotFatherのプロンプトに従って情報を確認し、以下を提供します:
- 新しいボットの名前
- 新しいボットのユーザー名 (“bot”で終わります)
- 新しいボットの名前
BotFatherは、URL、アクセストークン、ヘルプページへのリンクなど、ボットに関する情報を提供します。 コマンド/ mybotsを入力して、新しいボットを編集します。表示されるメニューには、編集する次のオプションが含まれます:
- APIトークン
- ボットの設定
- ボットの削除
- ボットの編集
- 支払い
ステップ 3:ボットプロフィールを更新します。
ボットプロファイルを更新するには、ボットの編集ボタンをクリックします。ボットは、Telegramにおける会社の主な連絡先です。プロファイルの以下の情報を入力してください。そうすることで、他のユーザーがボットを識別でき、ボットの機能、そしてブランドについて知ることができます。
- 名前の編集:ボットの表示名 。
- 概要の編集:ボットのプロフィールページに表示されるテキスト。ユーザーがボットを共有したときにボットへのリンクと共に送信されます。
- コマンドの編集:リスト形式で表示されるボットのコマンド。
- 内容の編集:ボットの機能に関する説明。
- ユーザー写真の編集:ボットのプロフィールに表示される写真。プロフィールにアクセスするときや、ボットとチャットする時にすべてのユーザーに表示されます。
ステップ 4: アクセストークンを取得します。
- APIトークンボタンをクリックし、チャット対話の処理に必要なAPIトークンを取得します。このトークンは、コンタクトセンター管理者アプリケーションにTelegram統合アカウントを追加するのに必要です。
- トークン全文を選択し、コピーします。
ステップ 5:コンタクトセンター管理者アプリケーションで 新しい統合アカウントを作成します。
- コンタクトセンター管理者アプリケーションに管理者としてログインします。
- 設定 > 統合アカウントへ進みます。
- 新しいアカウントを追加するには、追加 +ボタンをクリックします。
- 表示される統合アカウントの作成ウィンドウで Messenger を選択し、 OKをクリックします。
ステップ 6:Telegram統合アカウントのプロパティを指定します。
Telegramアプリの認証情報を使って、次の画面プロパティの値を入力します。 (認証情報がわからない場合は、システム管理者にお問い合わせください)。
- ボットのユーザー名:Telegramボットの正確なユーザー名
- タイプ:Telegramを統合アカウントのタイプとして選択します
- トークン: TelegramボットのAPIトークン
- Webhookの設定:このボタンをクリックして、Telegramが実際のサーバーであることを証明します。この操作は、お客様からメッセージをTelegramで受け取るために必要です。トークン/ Webhookは、Telegramから取得しなければなりません。ここでは生成できません 。
- 接続テスト:このボタンは認証情報をテストし、接続が有効かどうかを確認します。
適用 をクリックして変更を保存します。
次のステップ
これで、Telegram統合アカウントが設定されました。次に、チャット対話を処理するようにチャットシナリオを調整し、エージェントデスクトップアプリケーションからチャット対話に応答して実際に接続テストを行います。