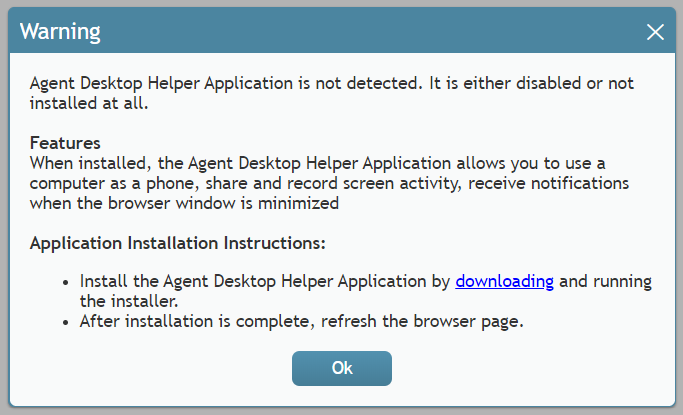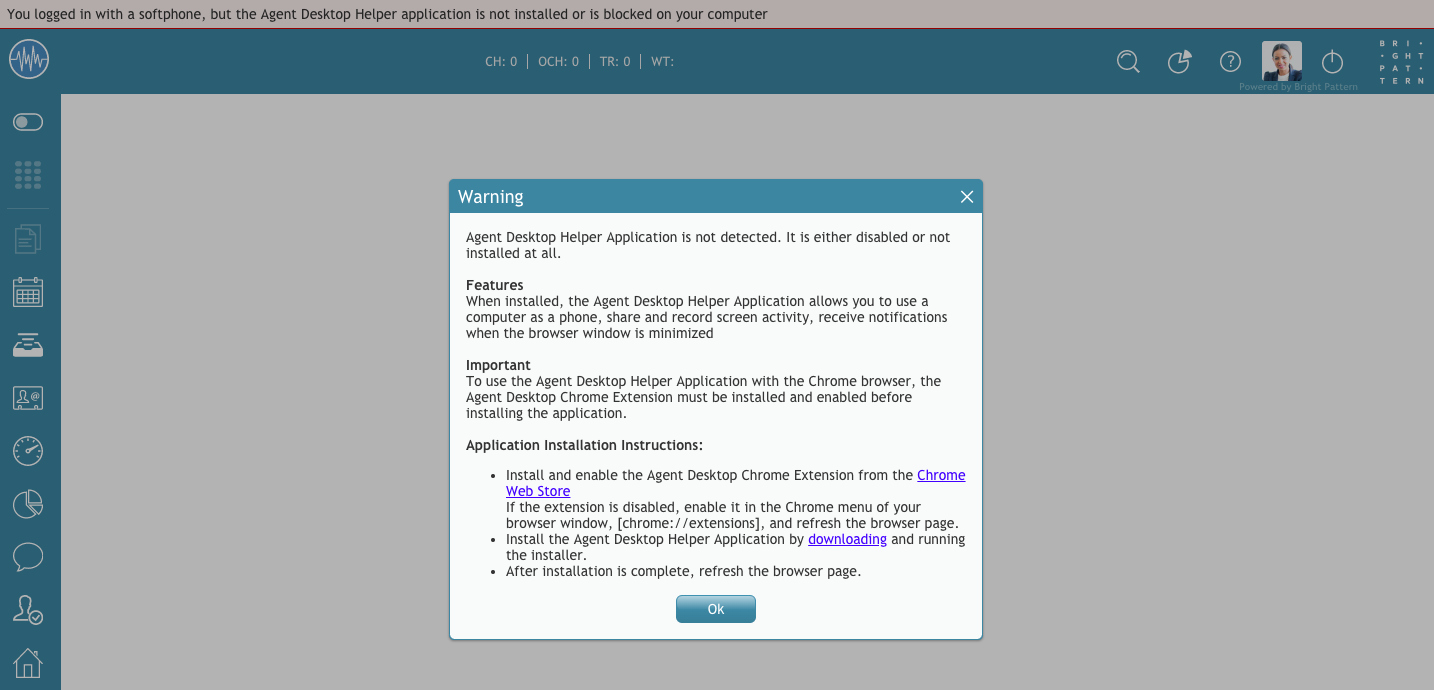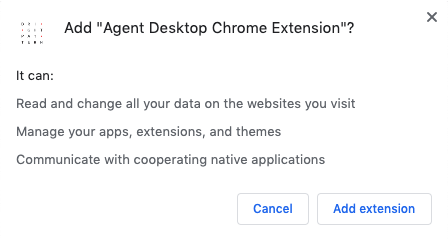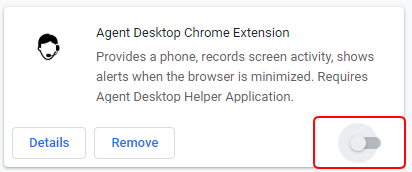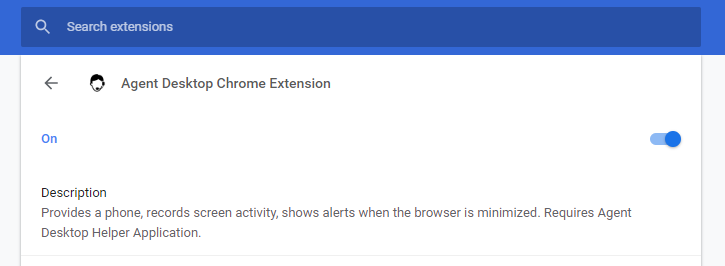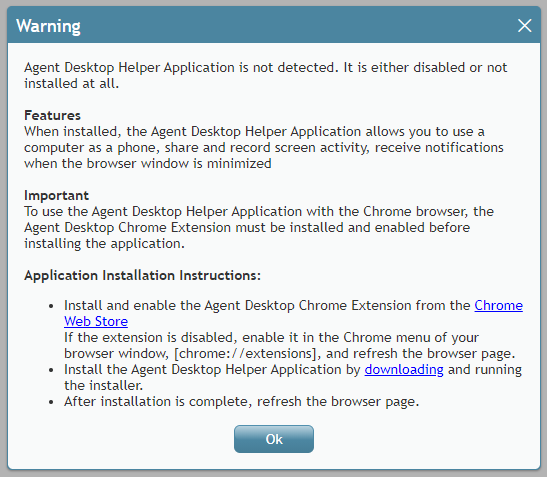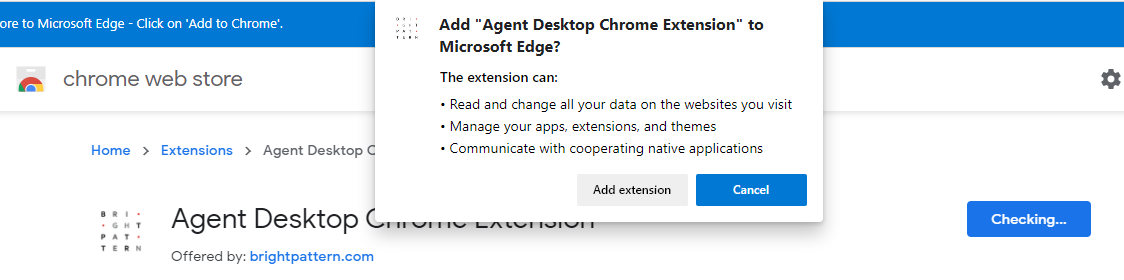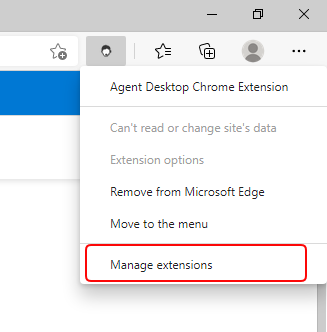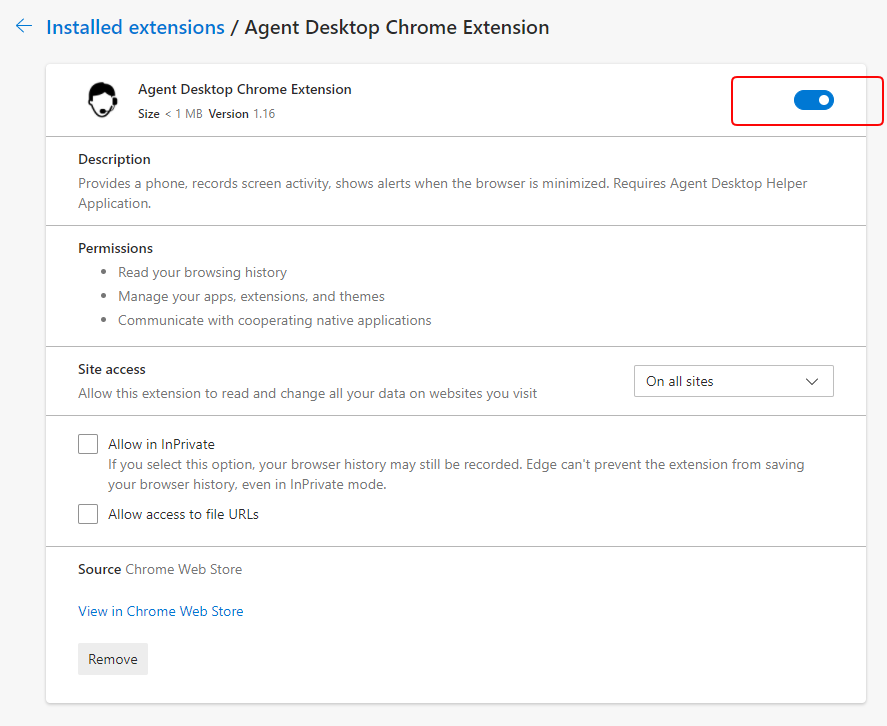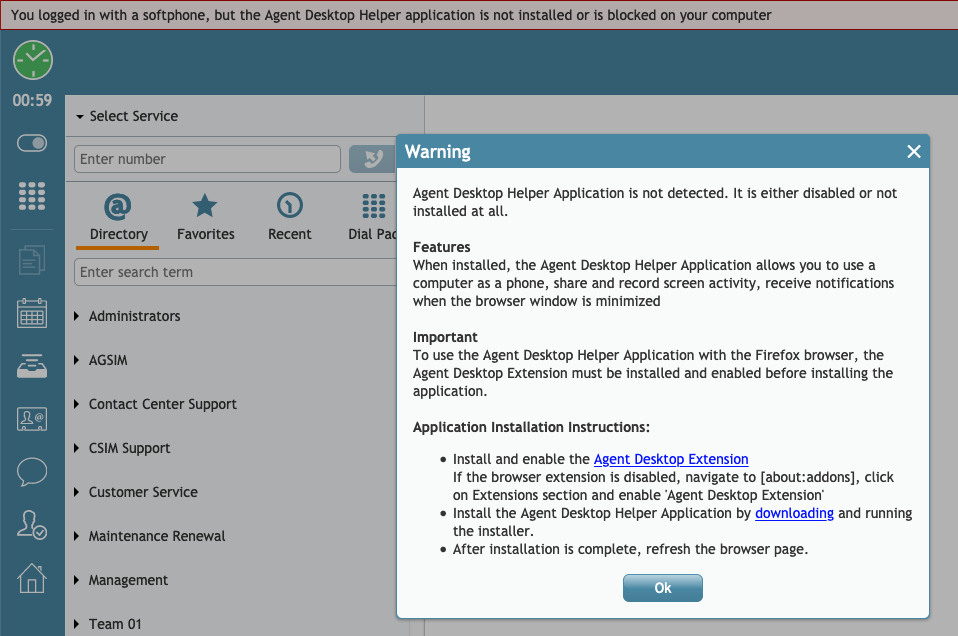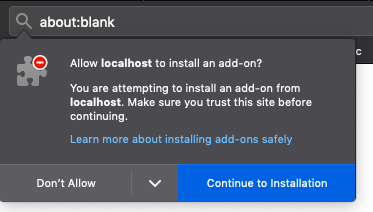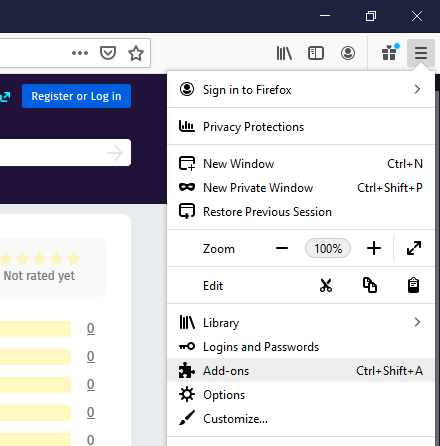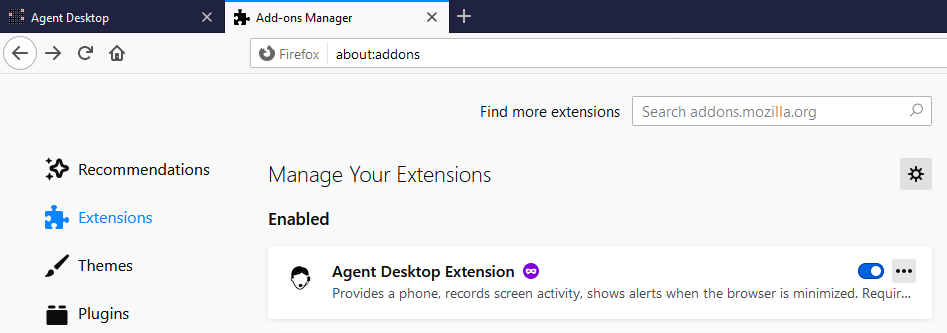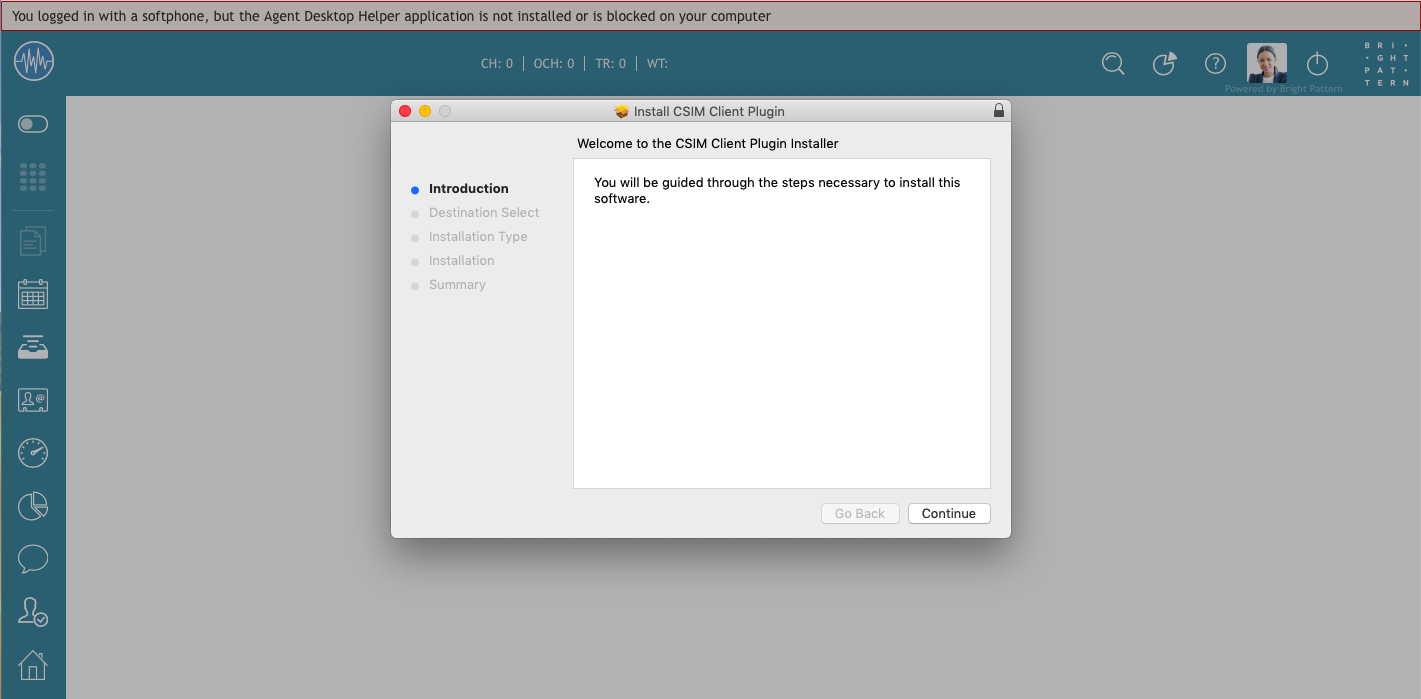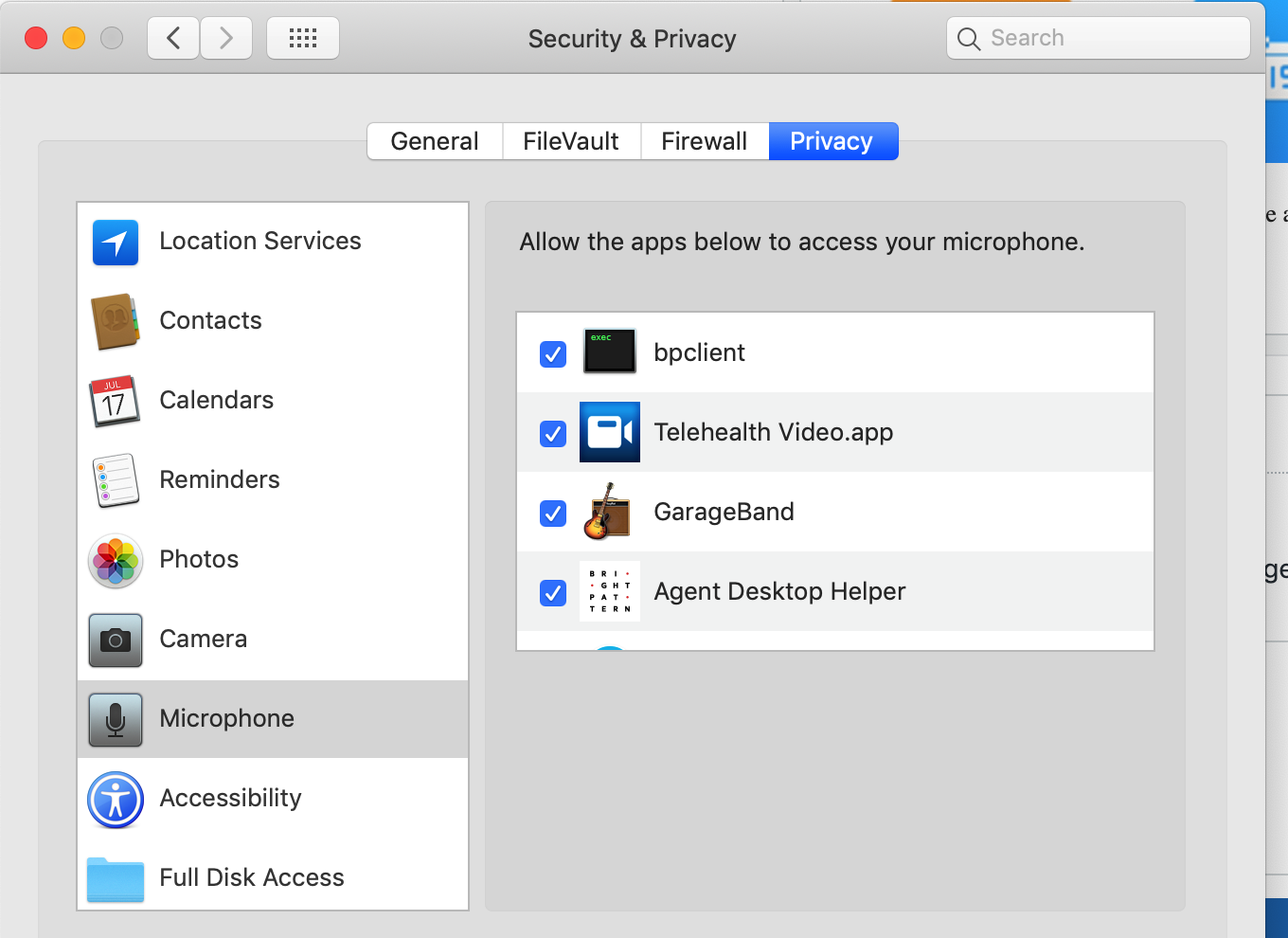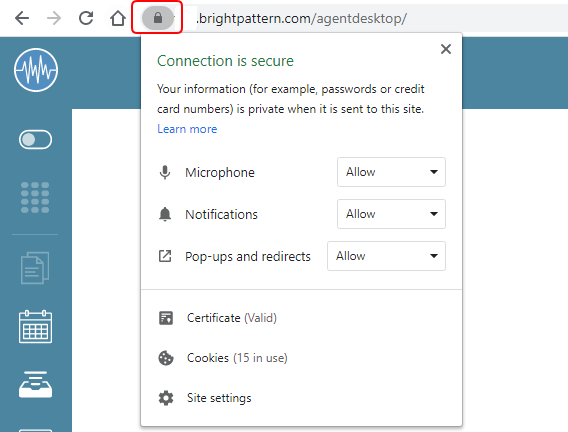Installing and Updating the Agent Desktop Helper Application
The Agent Desktop Helper Application is a software component that provides many functions for the Agent Desktop application, such as a softphone, screen-pop, logging, indication of audio device changes, alerts on all audio devices, screen recording and monitoring, and voice quality monitoring.
From time to time, you may be prompted by Agent Desktop to install the Agent Desktop Helper Application on your computer or enable it in your web browser. This article will guide you through the process of downloading, installing, and enabling the application on any browser.
You don't need local system administrative privileges on your PC to set up and use Agent Desktop and Agent Desktop Helper Application
When Do You Need the Agent Desktop Helper App?
You may be prompted by a warning message to download and install the Agent Desktop Helper application when...
- You log in to Agent Desktop for the first time.
- The Agent Desktop Helper app is not yet installed on your computer.
- Agent Desktop has been updated, requiring a higher version of the Agent Desktop Helper app.
- The app is being blocked by your web browser.
- The browser extension is not enabled.
- An error message indicates that the SIP phone has lost connection to the system.
- An error message indicates that you logged in with a softphone, but the Agent Desktop Helper app is not installed or is blocked by your computer.
A warning message such as the one shown contains instructions for installing and enabling the Agent Desktop Helper Application component on your computer. The exact text of the message and your actions will depend on the browser you are using.
How to Enable the Application for Various Browsers
The Agent Desktop Helper Application is supported on Google Chrome, Microsoft Edge, Microsoft Internet Explorer, Mozilla Firefox, and Safari. Some browser extensions or other settings may need to be enabled, depending on your browser.
Chrome
The Agent Desktop Helper Application is enabled for Chrome using an extension called Agent Desktop Chrome Extension.
How to Enable the Extension for Chrome
- When prompted by the warning message, follow the instructions to download and install the Agent Desktop Helper Application (Mac: bpclient_mac.pkg, Windows: BPClientSetup.exe).
- After installation is complete, go to the Chrome Web Store and click Add to Chrome to get the Agent Desktop Chrome Extension.
- Then click Add extension.
- Go to Settings > Extensions (or type “chrome://extensions/” in your browser’s address bar), find the Agent Desktop Chrome Extension, and set the slider to On. Doing so will enable the extension for Chrome. When the slider is gray, the extension is not enabled. When the slider is blue, it is enabled.
- Alternatively, you may enable the extension by clicking Details and setting the slider to On. The other settings in Details are optional.
- Go back to the Agent Desktop application and refresh the page. You can now begin using it.
Edge
The Agent Desktop Helper Application is enabled for Microsoft Edge 85 and later using an extension called Agent Desktop Chrome Extension.
How to Enable the Extension for Edge
- When prompted by the warning message, follow the instructions to download and install the Agent Desktop Helper Application (Windows: BPClientSetup.exe).
- After installation is complete, go to the Chrome Web Store and click Add to Chrome to get the Agent Desktop Chrome Extension.
- Then click Add extension.
- You will then see the extension's icon in the Edge toolbar. To check that the extension is enabled for Edge, click the icon and then click Manage extensions.
- Set the slider to On to enable the extension for Edge. When the slider is black/white, the extension is not enabled. When the slider is blue, it is enabled.
- Go back to the Agent Desktop application and refresh the page. You can now begin using it.
Firefox
The Agent Desktop Helper Application is enabled for Firefox version 53 and later through the use of an extension called Agent Desktop Extension.
How to Enable the Extension for Firefox
- In Agent Desktop, you will be prompted by a warning message.
- Follow the instructions in the message to download the Agent Desktop Helper Application (Mac: bpclient_mac.pkg, Windows: BPClientSetup.exe) and install and enable the Agent Desktop Extension:
- Click the downloading link to download the application.
- Run the installer, and follow all the instructions given on your screen.
- Click the Agent Desktop Extension link in the warning message to install the Agent Desktop Extension. Doing so will bring up a Firefox dialog such as the one shown, asking you to allow the Agent Desktop Extension to be installed as an add-on. Click Continue to Installation.
- Click the downloading link to download the application.
- Make sure that the extension is enabled in Firefox Add-ons. Go to Firefox Menu > Add-ons (or type about:addons in the address bar of the browser to access the extension).
- The Agent Desktop Extension should be shown as Enabled, and the slider should be switched to On. When the slider is gray, the extension is not enabled. When the slider is blue, it is enabled.
- If you click on Agent Desktop Extension, you can view and change the other settings for the extension. Those settings are optional.
- You can now return to the Agent Desktop application. Refresh the page to begin using it.
Internet Explorer
Internet Explorer does not require an extension, but if you use Internet Explorer 11 or higher, the browser's Enhanced Protected Mode must be disabled in order for all Agent Desktop application logs to appear in the same folder (e.g., “C:\Users\<UserName>\AppData\Local\Temp\logs”).
The logs provide information about what has happened in the application while you were logged in. Having logs is important because you may need to provide them to your supervisor or administrator if ever you need troubleshooting assistance.
How to Disable Enhanced Protected Mode
- In the browser application, click Tools (Alt+X) and select Internet options.
- Click the Security tab, and deselect the Enable Enhanced Protected Mode checkbox.
- Click OK.
Safari
The Agent Desktop Helper Application is enabled for Safari 10, 11, and 12 on Mac OS X 10.12 (Sierra) and higher through the use of an extension, which is packaged in the Agent Desktop Helper Application installer (bpclient_mac.pkg). The installer will detect the OS X version your system is running on and will install the extension only if needed.
How to Enable the Application for Safari
- When prompted by the warning message, follow the instructions to download the Agent Desktop Helper Application (bpclient_mac.pkg).
- Follow the prompts to install “CSIM Client Plugin.”
- After installation is complete, refresh the Agent Desktop webpage. You can now begin using it.
Mac Security/Privacy Settings
If you are on a Mac, note that you may have to update your security/privacy settings, in addition to all the aforementioned steps for installing/updating the Agent Desktop Helper Application on various browsers.
In your privacy settings, allow both "Agent Desktop Helper" and "bpclient" apps to use the microphone. This step is required, no matter which web browser you are running.
Other Updates
From time to time, the Agent Desktop Helper Application may have to be updated to support new system functionality. When a new version of this component becomes available, you may see a warning message similar to the one described above prompting you to upgrade. Follow the instructions of the message to update and enable the Agent Desktop Helper Application component on your computer.
Troubleshooting
This section describes some common issues you might experience and what you should do.
I just installed the Agent Desktop Helper Application but I still get the warning message in Agent Desktop.
What this might mean:
- The installation may be incomplete. Check that the application is installed on your computer.
- You may need to refresh the page again. If the warning message still appears after that, then close your browser, reopen it, and go back to Agent Desktop.
- If your browser requires an extension, it may be disabled. Go to the extension settings and make sure the extension is enabled or set to On.
- Your browser may be blocking the application, the page, or pop-ups on the page. Try clicking the lock icon in the address bar, and make sure that all options are set to Allow.
A message says a network issue is disrupting your phone device.
What this might mean:
- Restarting Agent Desktop may be required. Log out of Agent Desktop, and log in again.
- You may have lost Internet connectivity. Check your Internet connection and refresh the page.
- If you made changes to the phone device, you need to log out of Agent Desktop and log in again for those changes to take effect.
A message says I logged in with a softphone, but the Agent Desktop Helper app is not installed or is blocked by your computer.
What this might mean:
- If your browser requires an extension, it may be disabled. Go to the extension settings and make sure the extension is enabled or set to On.
- Your browser may be blocking the application, the page, or pop-ups on the page. Try clicking the lock icon in the address bar, and make sure that all options are set to Allow.
- Anti-virus software running on your computer might be blocking the application. Typically, in this case, you will see a warning message asking you either to cancel or confirm the download/install. Choose the confirm/allow/proceed option to proceed with the installation/upgrade.
None of this helps me.
Contact your supervisor and/or service provider to request assistance.