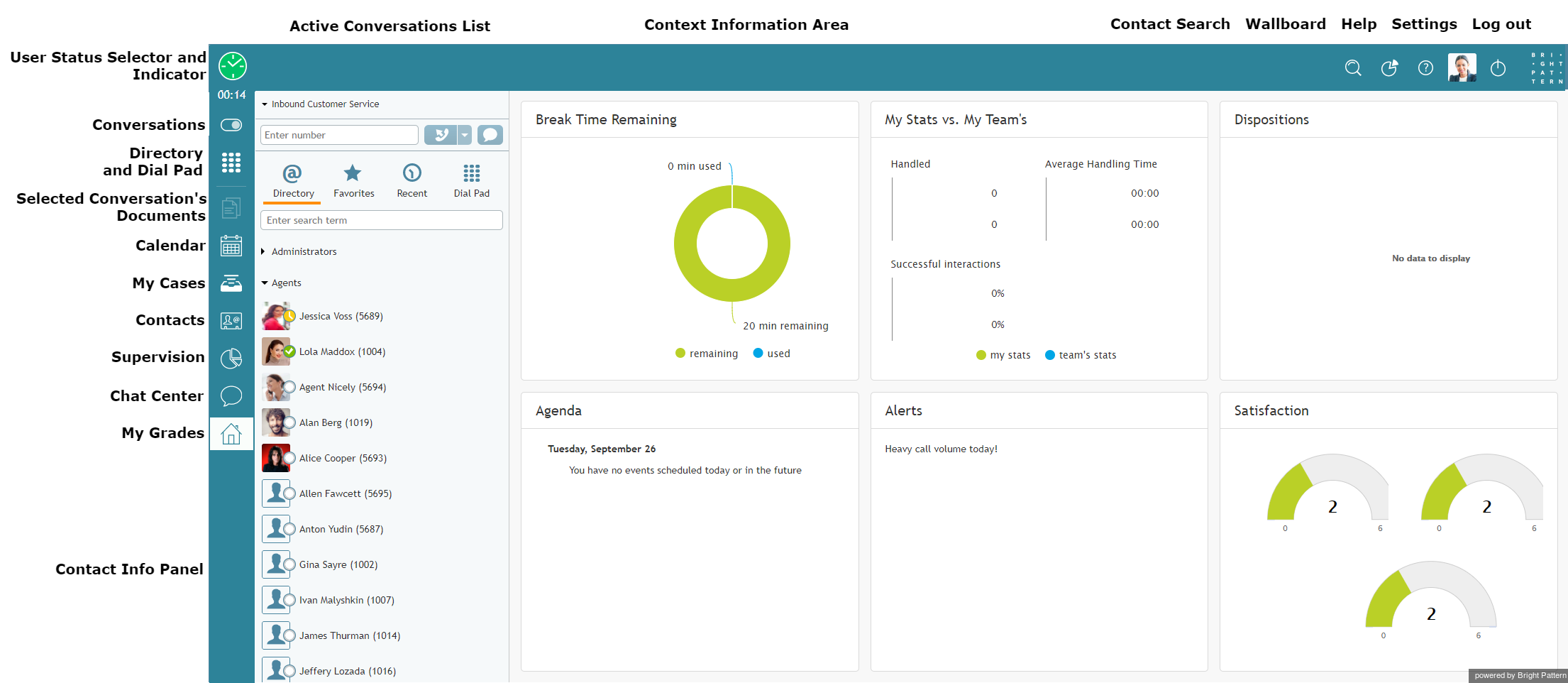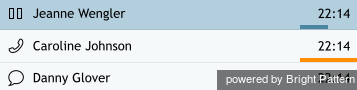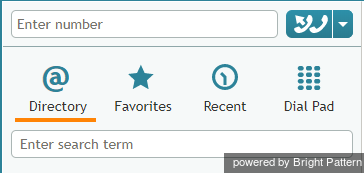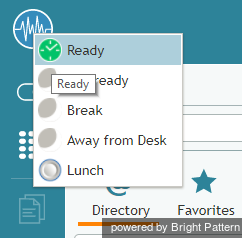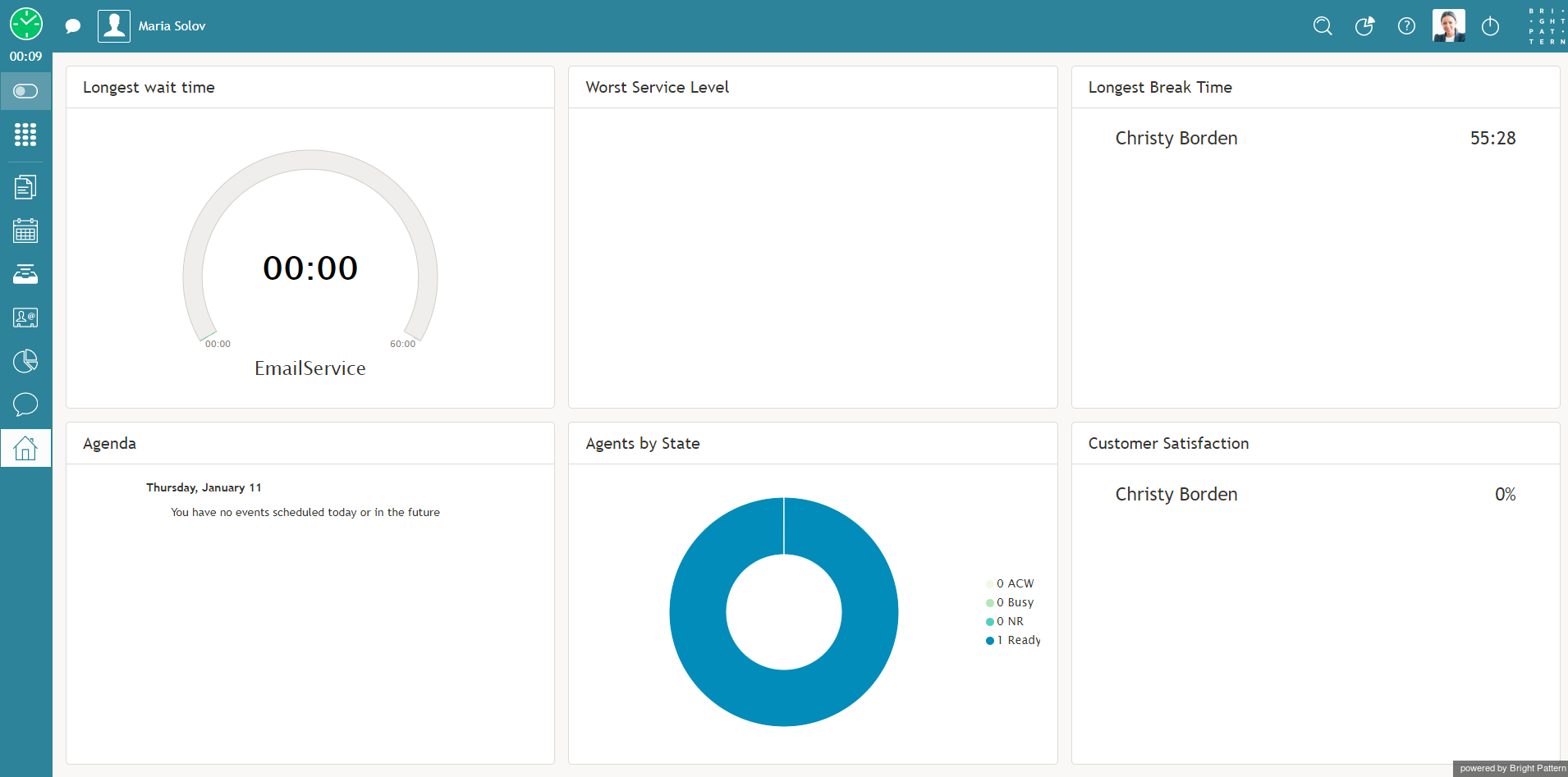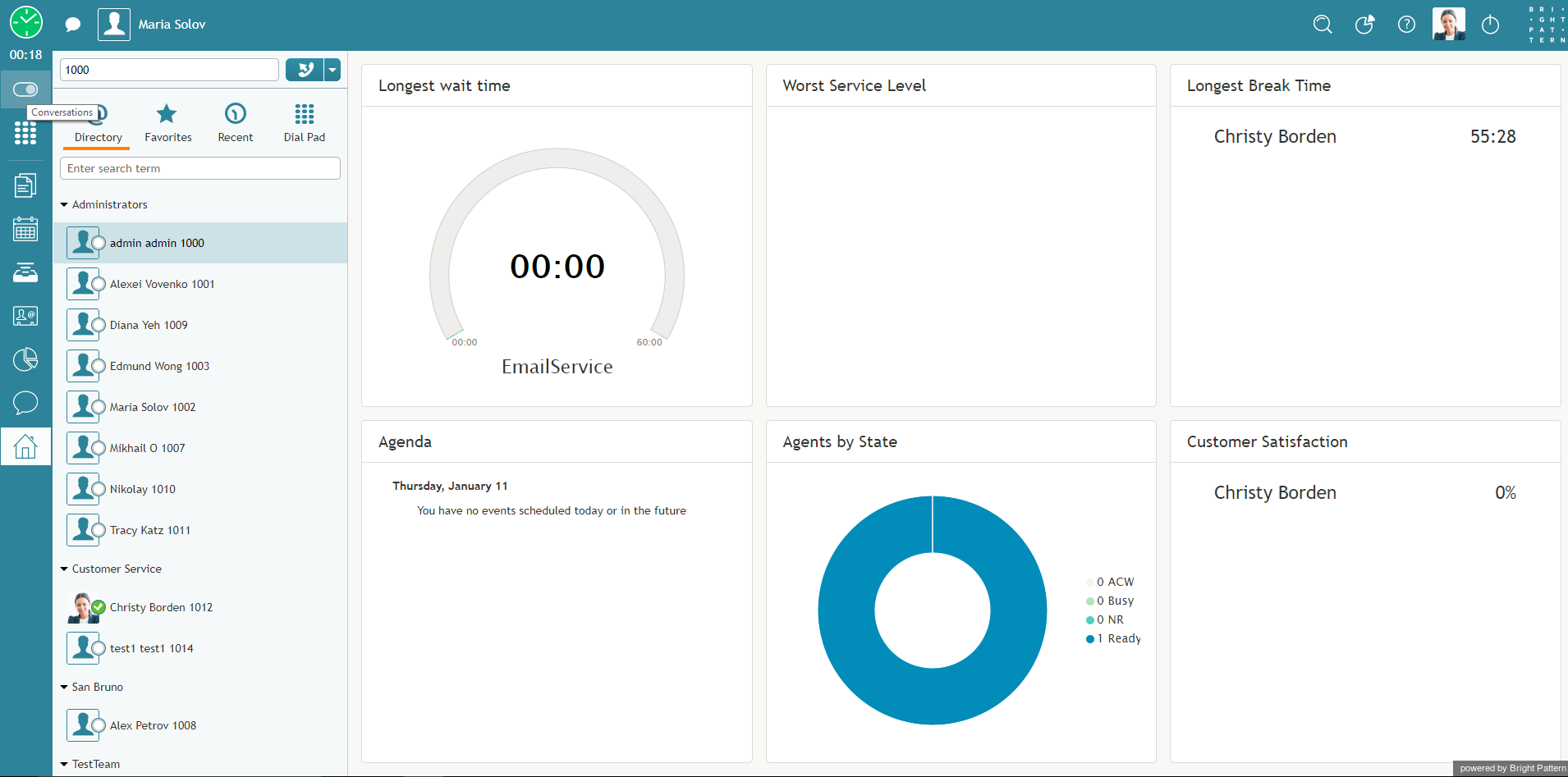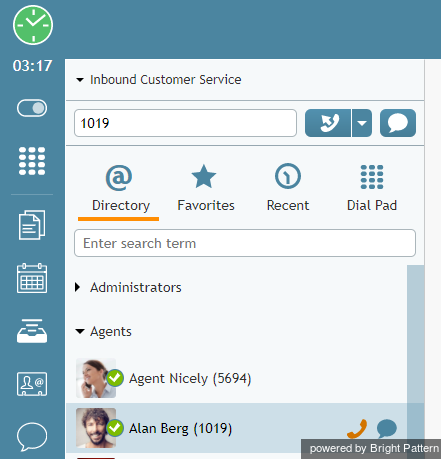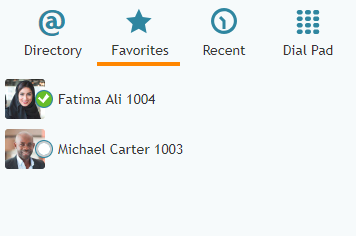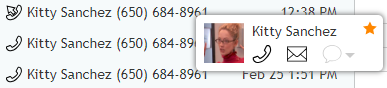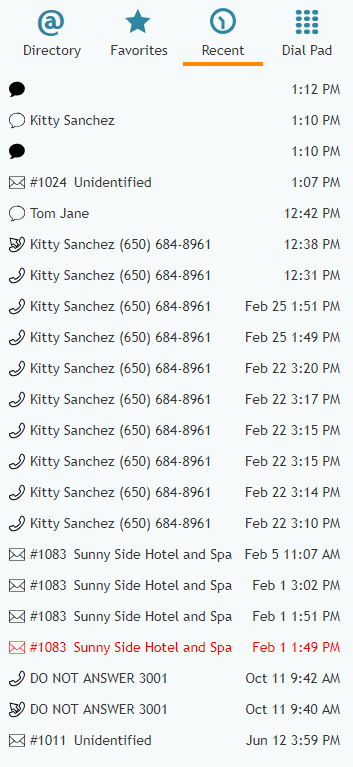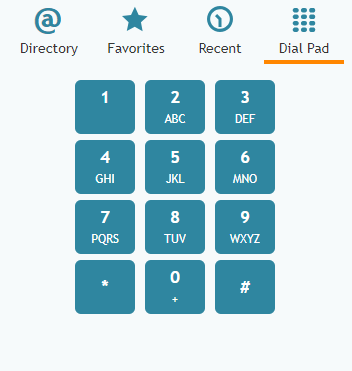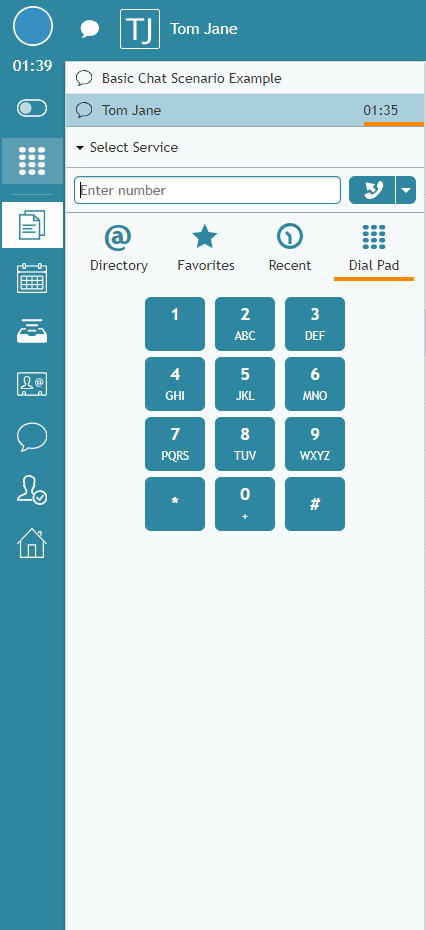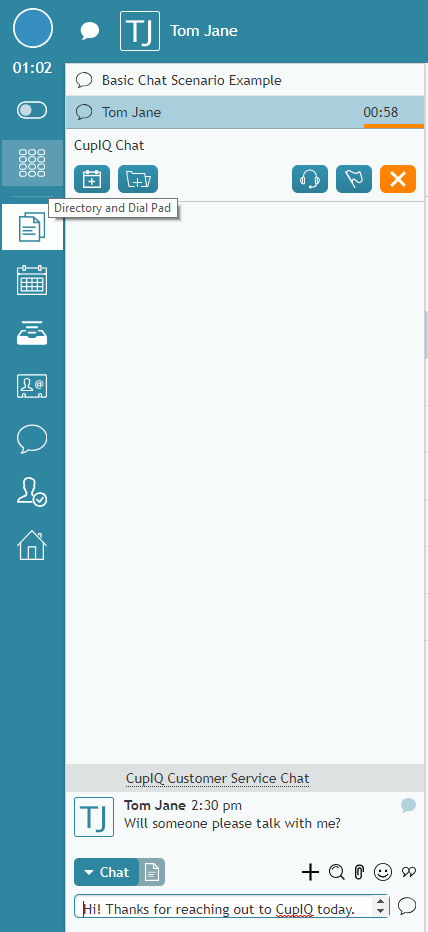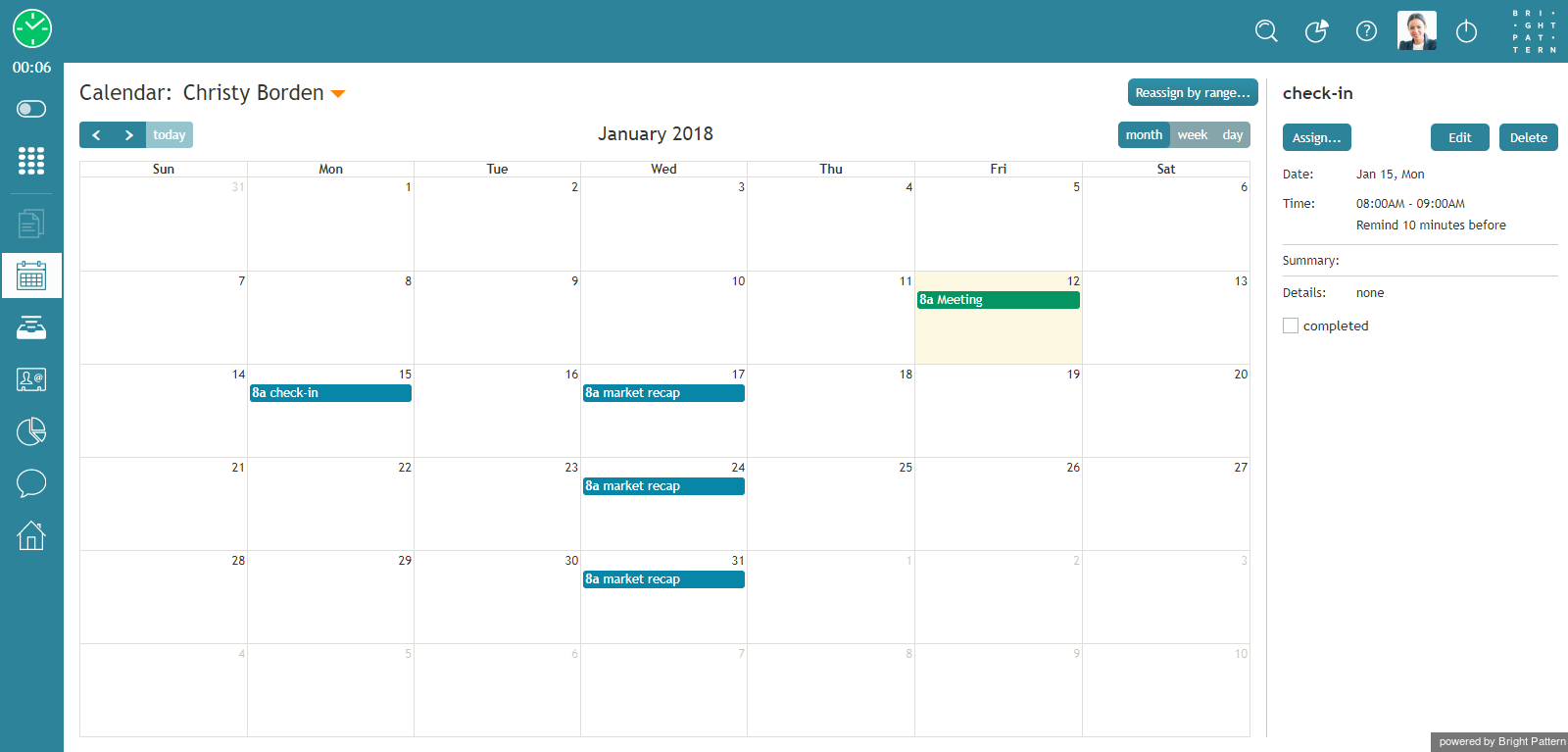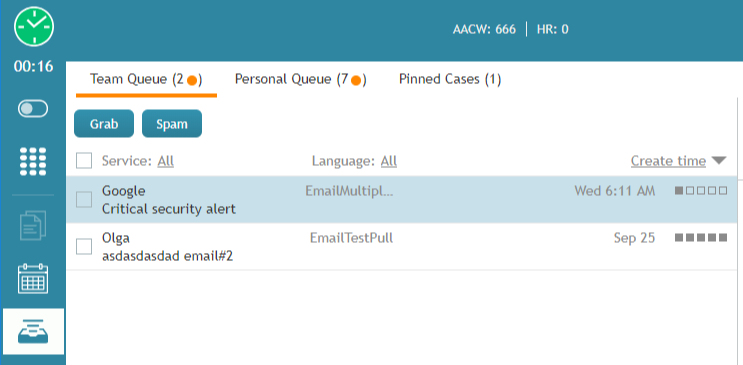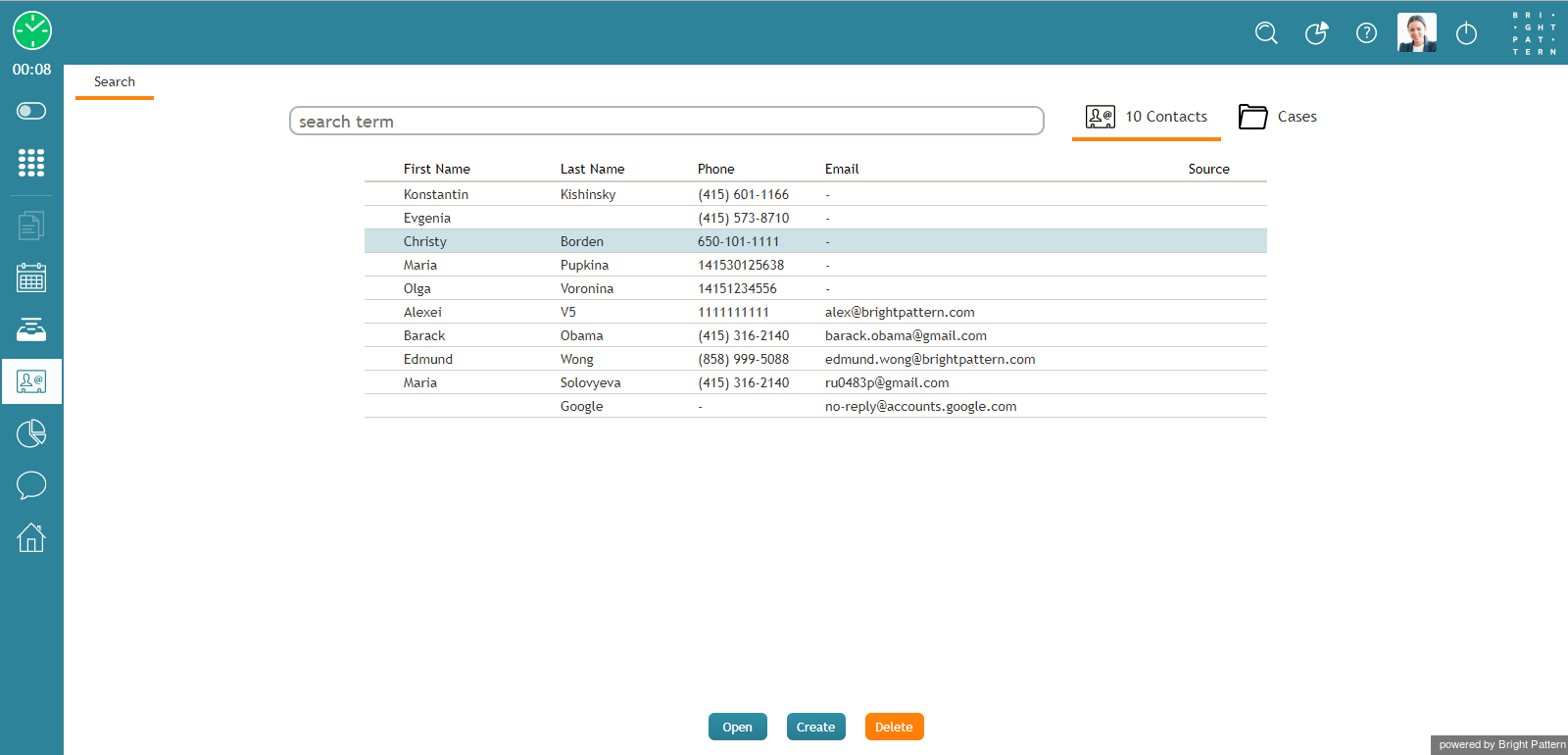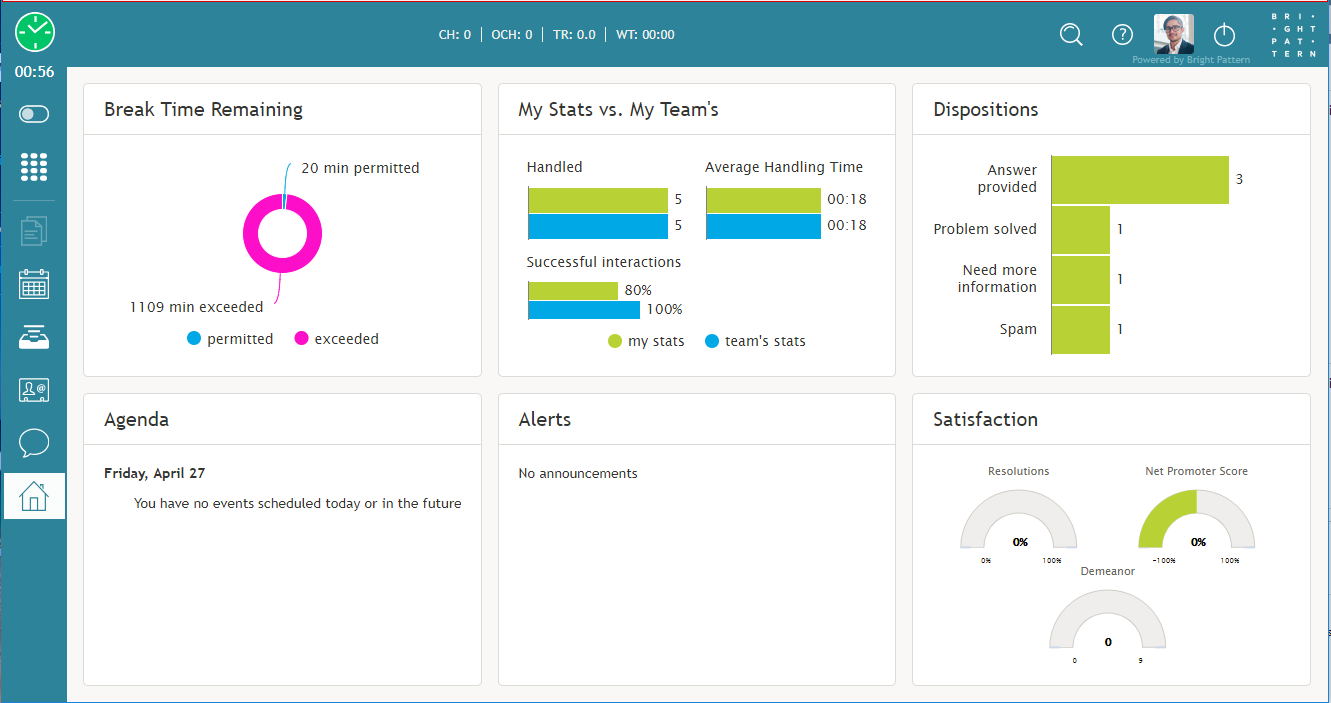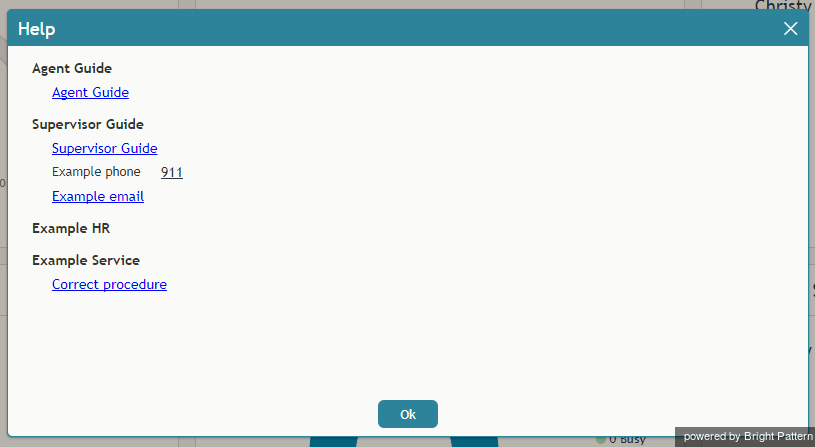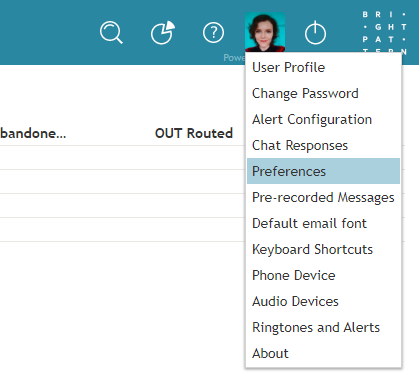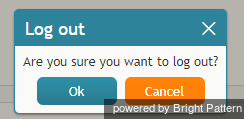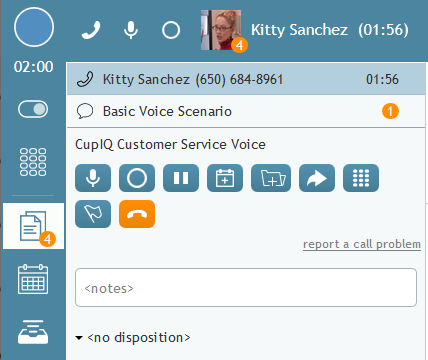ユーザーインターフェイスの概要
エージェントデスクトップアプリケーションのユーザーインタフェイスがアクティブコールと同時に表示されます。表示されるのは、本ガイドの以下のセクションでよく取り上げられるインターフェイスの主な要素です。
メニュー要素と機能 (エージェントデスクトップの左側)
エージェントデスクトップアプリケーション画面の要素は以下の機能を果たします。
アクティブな対話リスト (ACL)
アクティブな対話リストには、全てのアクティブなイ対話が表示されます。例えば、サービスコール保留中にコンサルテーションコールを行う場合、この2件のコールは、上記リストで別々のコールとして表示されます。リストからチャットまたはコールを選択する場合、詳しい情報及び関連するコントロールキーは、コンタクト情報パネルに表示されます。 リストからメールを選択する場合、メール内容及び関連するコントロールキーは、コンテキスト情報エリアにおいて表示されます。メールの場合、アクティブな対話リストは、チームメールキュー、パーソナルメールキュー、ケース履歴へのアクセスを提供します。
コンタクト情報パネル
コンタクト情報パネルは、アクティブな対話リストで選択された対話に関する情報を提供し、それをコントロールします。それは、アクティブな(確立された)コール及びチャットを処理するために最も頻繁に使用されるアプリケーションエリアです。
コンタクト情報パネルは以下を含みます:
- サービスセレクター:お客様のコンタクトセンターが提供する特定サービスをコールと結びつけるため
- 番号入力フィールド:外線及び内線コールの電話番号を入力するため
- ディレクトリ及びダイヤルパッド:貴社のユーザディレクトリ及び一般電話のダイヤルパッドへアクセスするため
ユーザステータスの表示/選択
ユーザステータスの表示/選択という機能 は、現在の状態及び選択できるその他状態のドロップダウンリストを表示します。リストを表示させるには、タブをクリックしてください。状態を手動で変更するにはセレクタ(選択機能)をご利用ください。
詳しい情報は、 状態の説明と取扱方法をご覧ください。
タイマー
タイマーは、エージェントの現在状態が続いた時間を示します。
対話
コンテキスト情報エリアにおけるアクティブな対話リストを表示または非表示するには、対話アイコンをクリックします。アクティブな対話リストが表示されると、ディレクトリ・お気に入り・最近使ったコンタクト・ダイアルパッドへアクセスできます。
エージェントデスクトップの中央にあるコンテキスト情報エリアの内容は、エージェントデスクトップにログイン中に行う操作によって異なります。例えば、例のスクリーンショットでは、エージェントは対話へ移動する前に、エージェントデスクトップの私の評価を確認します。
表示されている2つのエージェントデスクトップのスクリーンショットの違いに注目してください。
ディレクトリー
ディレクトリーは、コンタクトセンターのすぐに使用できる電話帳であり、エージェントのチーム、スーパーバイザー、または重要な外部のコンタクトを含みます。ディレクトリーには、名前、番号、プロフィール写真、および ユーザー状態に関する情報が保管されています。ユーザーはチーム別に分けられており、各チーム内のユーザーのリストを展開または縮小できます。
ユーザー名の上にマウスを合わせると、電話アイコンとチャットアイコンが表示されます。電話アイコンをクリックすると、ユーザーに対するコール開始が行われます。同様に、チャットアイコンをクリックすると、そのユーザーとのチャットが開始されます。
If your contact center integrates with Microsoft Teams for company messaging and internal communications and you are signed in to your Microsoft account, you may notice Teams-related items in the Agent Desktop directory, such as the following:
- Microsoft Teams Channels folder
- Microsoft Teams Chats folder
- Teams user personnel listed inside either the Microsoft Teams Channels folder or the Microsoft Teams Chats folder
- The user presence of Teams user personnel
Teams folders are only shown in the directory when Microsoft Teams integration is enabled for your contact center and you are signed in to Microsoft via your User Profile settings.
お気に入り
お気に入りタブには、特定のエージェントがよく使うコンタクトが含まれます。お気に入りは内部と外部の番号の両方があります。お気に入りに含まれるコンタクトの名前にマウスを合わせると、電話アイコンとチャットアイコンが表示されます。電話アイコンをクリックすると、そのユーザーへの通話が開始されます。同様に、チャットアイコンをクリックすると、そのコンタクトへのチャット/ SMS / MMS送信が開始されます。
コンタクトをお気に入りリストに追加するには、コンタクトカードが表示されるようにコンタクト情報にマウスを合わせます。ここから、 星 ボタンをクリックして、コンタクトをお気に入りに追加できます。
最近の対話
最近の対話タブには、内部システムメッセージを含む、最近処理したすべての対話が表示されます。
ダイヤルパッド
ダイヤルパッドは通常の電話のダイヤルパッドです。発信コールのダイヤル、IVRメニューオプションの選択に使用できます。
ディレクトリーとダイヤルパッド
ディレクトリーとダイヤルパッドボタンは、アクティブな対話と対話エリアに表示されるボタン(ディレクトリー、お気に入り、最近の対話、ダイヤルパッド)間で簡単に切り替えするためのツールです。さらに、クリックされたボタンの外観に応じて、さまざまな情報が表示されます。このボタンの動作は、対話エリアが開いているか閉じているかによって異なります。
ディレクトリとダイヤルパッドボタンの外観は2つあります。
1つ目は、塗りつぶされたダイヤルパッドグリッドです。
2番目は、空のダイヤルパッドグリッドです。
対話エリアが開いていて、ボタンが塗りつぶされたダイヤルパッドとして表示されている場合、ボタンをクリックすると、対話エリアに通常表示されるすべてのタブ(つまり、ディレクトリー、お気に入り、最近の対話、およびダイヤルパッド)が表示されます。ただし、ダイヤルパッドは初期設定上で表示されます。アクティブな対話がある場合、それらはアクティブな対話リストに表示されます。対話エリアが閉じている場合、ボタンにマウスを合わせると上記の情報が表示されます。
対話エリアが開いていて、ボタンが空のダイヤルパッドとして表示されている場合、ボタンをクリックすると、アクティブな対話(アクティブなチャットセッションなど)が表示されます。その他のアクティブな対話は、アクティブな対話リストに表示されます。対話エリアが閉じている場合、ボタンにマウスを合わせると上記の情報が表示されます。アクティブな対話がない場合、このボタンを選択するまたはマウスを合わせると、空の対話エリアが表示されます。
テキスト入力フィールド
テキスト入力フィールドでは、サービスチャット、SMS、内部チャットなどのテキストに基づくリアルタイム対話のメッセージが入力できます。
選択された対話のドキュメント
エージェントデスクトップにおいて対話またはケースが選択された場合、メール・チャットメッセージ・当該の対話に関連するドキュメントは、コンテキスト情報エリアで表示されます。
カレンダー
カレンダーアイコンをクリックすると、コンテキスト情報エリアにおけるユーザカレンダーを閲覧・変更できます。詳しい情報は、カレンダーの確認方法をご覧ください。
マイ・ケース
マイ・ケースをクリックして、コンテキスト情報エリアにおけるチームキュー・パーソナルキュー・ピン留めされたケースからのメールケースの処理を行えます。詳しい情報は、 メールの処理に関する一般情報をご覧ください。
コンタクト
コンタクト をクリックすると、ディレクトリー・ケース・最近使ったコンタクトリストに登録されたコンタクト情報の検索・確認ができます。
監視
監視アイコンは、エージェントデスクトップにログインしたスーパーバイザーのみがご利用できます。
チャットセンター
チャットセンターをクリックすると、グループチャットまたは貴社のその他ユーザとのパーソナルチャットが開始します。
私の評価
私の評価をクリックすると、コンテキスト情報エリアにおけるお客様またはチームの実績が確認できます。詳しい情報は 、私の評価に関する一般情報をご覧ください。
コントロールエリア (エージェントデスクトップの右上)
ユーザインターフェイスのこのエリアは、ヘルプ情報・アプリケーション設定・ログアウト機能へのアクセスを提供します。
コンタクト検索
コンタクト検索 アイコンをクリックすると、検索フィールドが表示されます。
ウォールボード
ウォールボードアイコンをクリックすると、新しいブラウザータブまたはウィンドーにウォールボードビルダーアプリケーションが開きます。ウォールボードは、チームの現在の実績に関する統計及び情報ウィジェットを示します。ウォールボードの変更権限をお持ちの場合、ウォールボードビルダーアプリケーションを使ってカスタマイズできます。
ヘルプ
ヘルプ アイコンをクリックすると、ドキュメント・HR/手順書などヘルプ情報へアクセスできます。
設定
ユーザープロフィール写真をアップロードしていない場合、エージェントデスクトップ設定は歯車アイコンとして表示されます。ユーザーのプロフィール写真を既にアップロードしている場合は、歯車アイコンの代わりにユーザー写真が表示されます。いずれかのアイコンをクリックして、設定を更新します。
ユーザーのプロフィール写真または設定の歯車アイコンにマウスを合わせると、ログインしているユーザーの名、姓、内線番号が表示されます。
以前のエージェントデスクトップのバージョンでは、ユーザー名は、アクティブな対話リストの上部、ユーザーステータスインジケーターの横に表示されていました。このエリアは、現在、通信相手のコンタクト情報を表示するために使用されています。
ログアウト
ログアウトをクリックし、セッションを終了します。
コンテキスト情報エリア (画面の中央)
コンテキスト情報エリア は、お客様に対するサービス提供やお客様との対話に基づいて新しい情報入力を行うのに必要なウェブページやフォーム(顧客プロフィールや受注書など)を示します。 このエリアのコンテンツは、お客様との対話内容がデスクトップへ配信されると同時(即ち、鳴動中)に表示されます。 詳細については、スクリーンポップの説明をご覧ください。
コンテキスト情報エリアは、次の場合にもご利用できます。
- グレードとウォールボード
- メッセージ再確認、返信内容の変更、ケース検索などのメールの一般的な操作
- ナレッジベース
- ポップアウトチャットパネル
- チャットセッション中にお客様から受け取ったデータの表示
- チームとサービスのダッシュボード
- カレンダー表示
アラート
アラート はオレンジ色のアイコンで、コンタクトごとに注意が必要なアイテムの件数を示します。これには未読メールや保留中のカレンダーイベントが含まれます。アラートを解決するには、エージェントは保留中のカレンダーイベントを完了し、新しいメールを処理または既読にします。