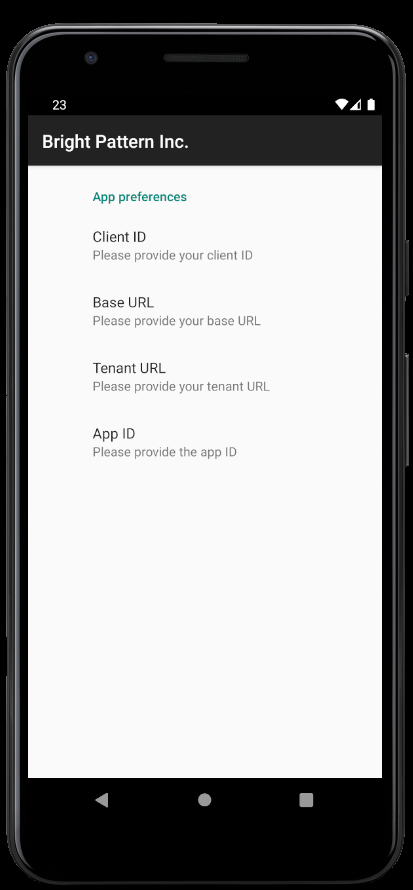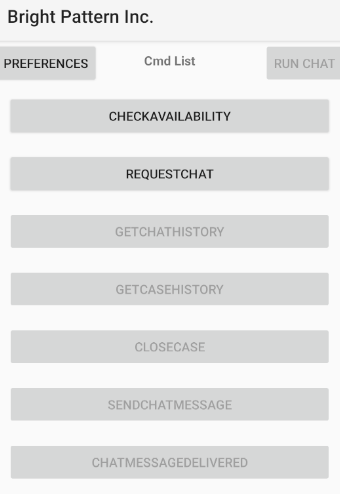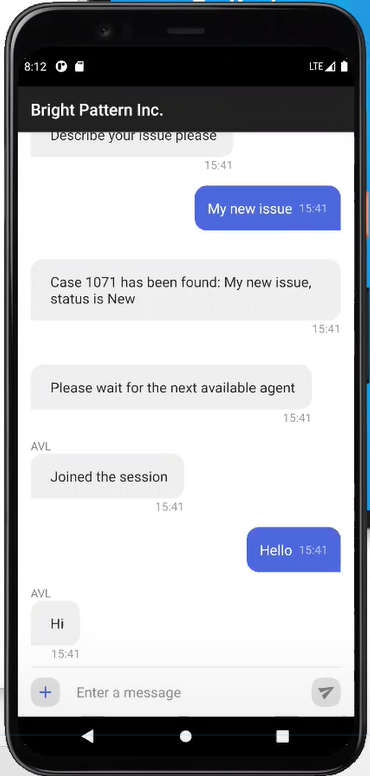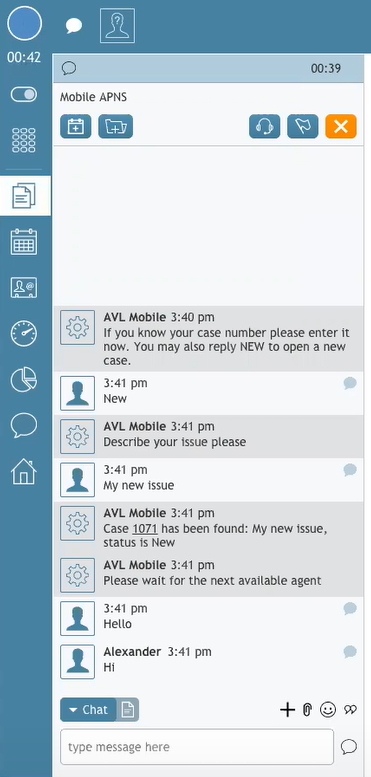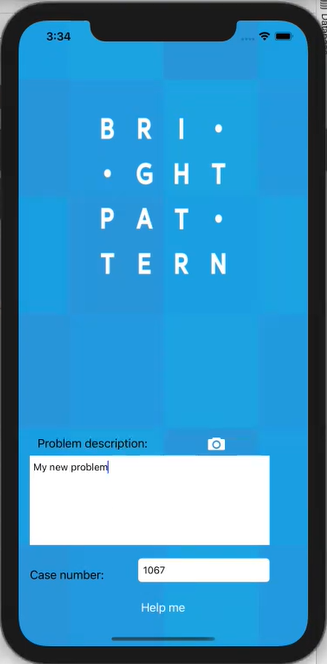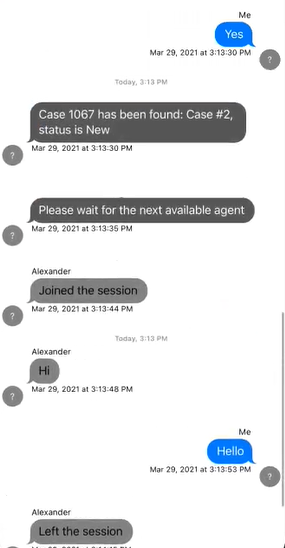From Bright Pattern Documentation
• 5.19 • 5.8
Successfully Testing the Example App
This section explains how developers can download the Bright Pattern example mobile app for both the Android and iOS operating systems and test it immediately.
In terms of functionality, the only difference between the operating system versions is the visual presentation (i.e., the SDK allows you to build apps that operate identically across operating systems).
Notes:
- If you are testing the example app in your contact center, you must have a chat service, chat scenario, and messaging/chat scenario entry configured.
- Your contact center environment must be running Bright Pattern Contact Center software version 5.5.6.
Android
Get the Example App
- Clone the following repository to your local disk: https://github.com/ServicePattern/MobileAPI_Android
- Open the repository in the Android Studio application. Once open, you may explore the example app’s code.
Use the Example App
- Run the chatdemo in Android Studio.
- If you wish to test the example Android app in your contact center environment, you must point the app towards your environment’s servers. To configure this in our sample Android app, select the Preferences button in the upper left corner.
- In Preferences, enter the following information:
- Client ID - The unique identifier of the client application. It is used to identify communication sessions of a particular instance of the mobile application (i.e., of a specific mobile device).
- In sandbox environments, you may enter any non-empty string (e.g., “123”).
- In production environments, the ID must be generated by the mobile application and should be unique for each client application/device combination.
- Base URL: The cluster name (e.g., yourcompany.brightpattern.com)
- Tenant URL: The contact center’s URL, if different from the Base URL (e.g., https://a_contact_center.brightpattern.com)
- 'App ID: The unique identifier of the Messaging/Chat scenario entry that will be used to associate your application with a specific scenario (e.g., “123454321”).
- Client ID - The unique identifier of the client application. It is used to identify communication sessions of a particular instance of the mobile application (i.e., of a specific mobile device).
- The example Android app allows the customer to initiate a chat session with Bright Pattern Contact Center software. The interaction is initially guided by a scenario that is designed to locate or create customer cases. For more information as well as an example scenario, see section Bright Pattern Scenarios and Your Application.
- Before initiating a chat session, you may select the Check Availability button, which returns the availability of the messaging/chat scenario entry. To initiate a chat session, select Request Chat. To run the example app, click Run Chat.
Example App Interaction
If you have configured your app for testing in a contact center environment, the following screens show how a chat session looks in both the example Android app as well as the Agent Desktop application.
iOS
Get the Example App
- Clone the following repository to your local disk: https://github.com/ServicePattern/MobileAPI_IOS
- Run the computer’s Terminal application. In the app, do the following:
- Navigate to the Example directory inside the folder where you unpacked the ZIP file.
- Run “pod install” in that directory. This will pull the extra pods needed for the sample app (i.e., Firebase, MessageKit etc). Also, this will generate the BPMobileMessaging.xcworkspace file in the Example directory.
- Navigate to the Example directory inside the folder where you unpacked the ZIP file.
Use the Example App
- Open the BPMobileMessaging.xcworkspace file in the Xcode application and build the project.
- If you wish to test the example iOS app in your contact center environment, you must point the app towards your environment’s servers. To configure these preferences in our sample iOS app, go to the System Preferences application.
- In System Preferences, enter the following information:
- Client ID - The unique identifier of the client application. It is used to identify communication sessions of a particular instance of the mobile application (i.e., of a specific mobile device).
- In sandbox environments, you may enter any non-empty string (e.g., “123”).
- In production environments, the ID must be generated by the mobile application and should be unique for each client application/device combination.
- In sandbox environments, you may enter any non-empty string (e.g., “123”).
- Base URL: The cluster name (e.g., yourcompany.brightpattern.com)
- Tenant URL: The contact center’s URL, if different from the Base URL (e.g., https://a_contact_center.brightpattern.com)
- App ID: The unique identifier of the Messaging/Chat scenario entry that will be used to associate your application with a specific scenario (e.g., “123454321”).
- Client ID - The unique identifier of the client application. It is used to identify communication sessions of a particular instance of the mobile application (i.e., of a specific mobile device).
- The example iOS app allows the customer to initiate a chat session with Bright Pattern Contact Center software. The interaction is initially guided by a scenario that is designed to locate or create customer cases. For more information as well as an example scenario, see section Bright Pattern Scenarios and Your Application.
- In order to initiate a chat session, enter values into the Problem description and Case number fields, and then tap the Help me button.
Example App Interaction
If you have configured your app for testing in a contact center environment, the following screens show how a chat session looks in both the example iOS app.