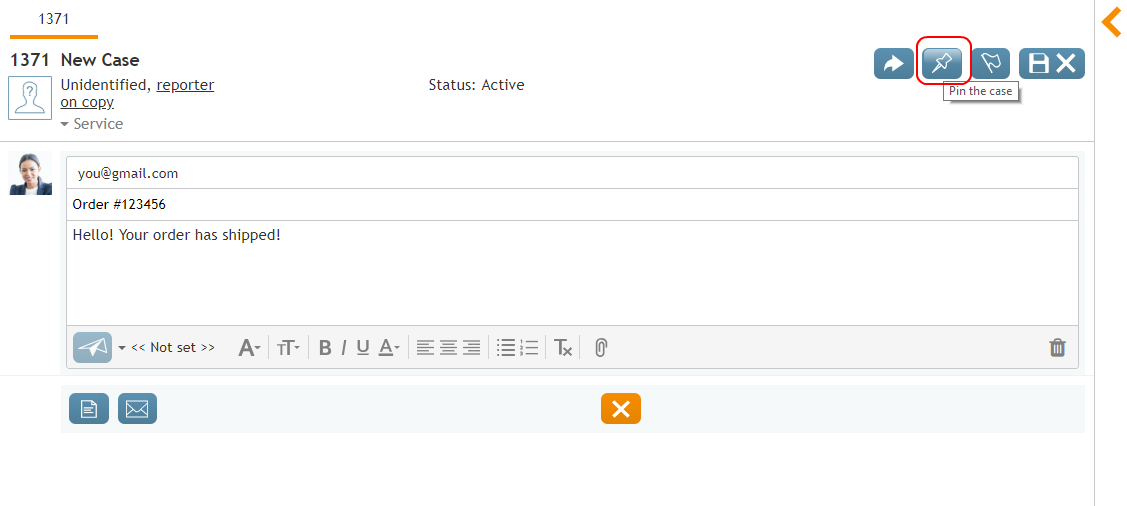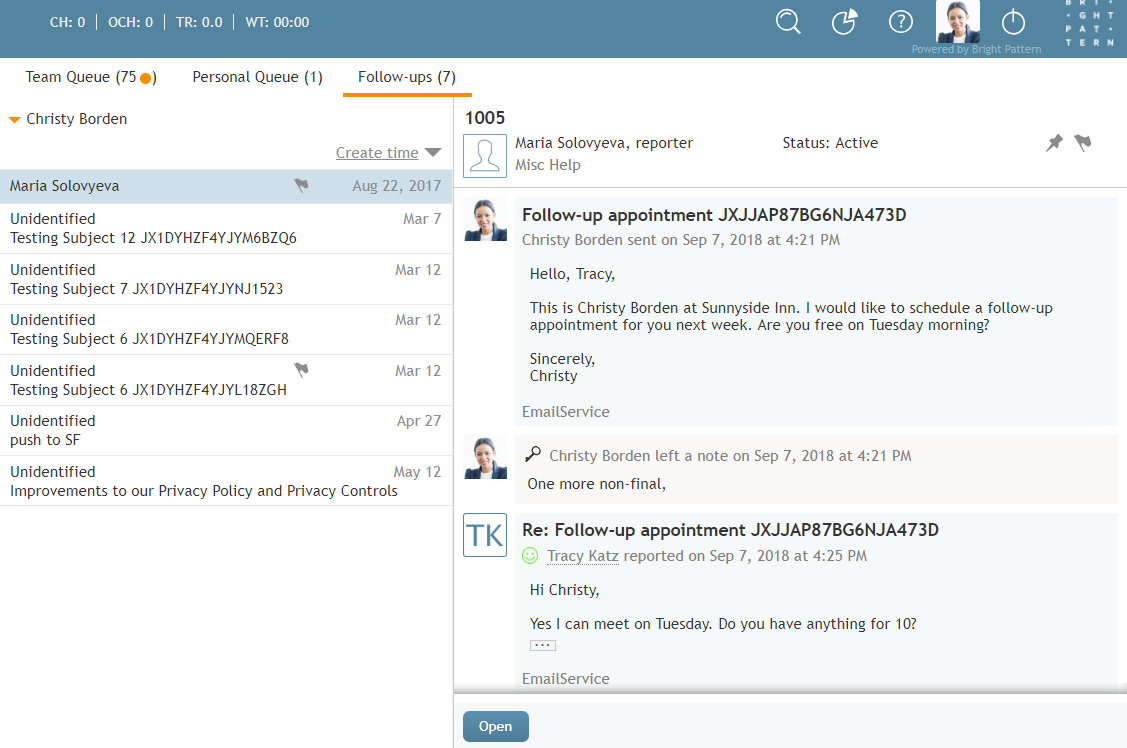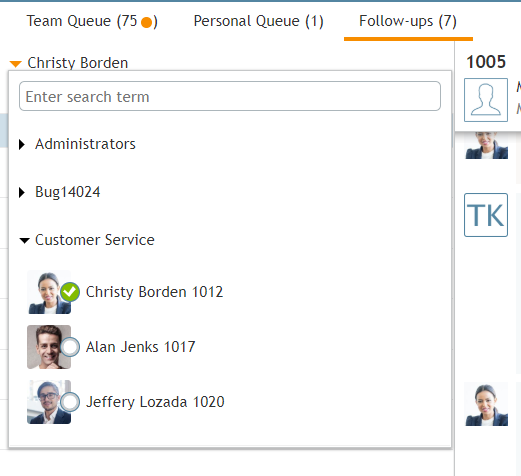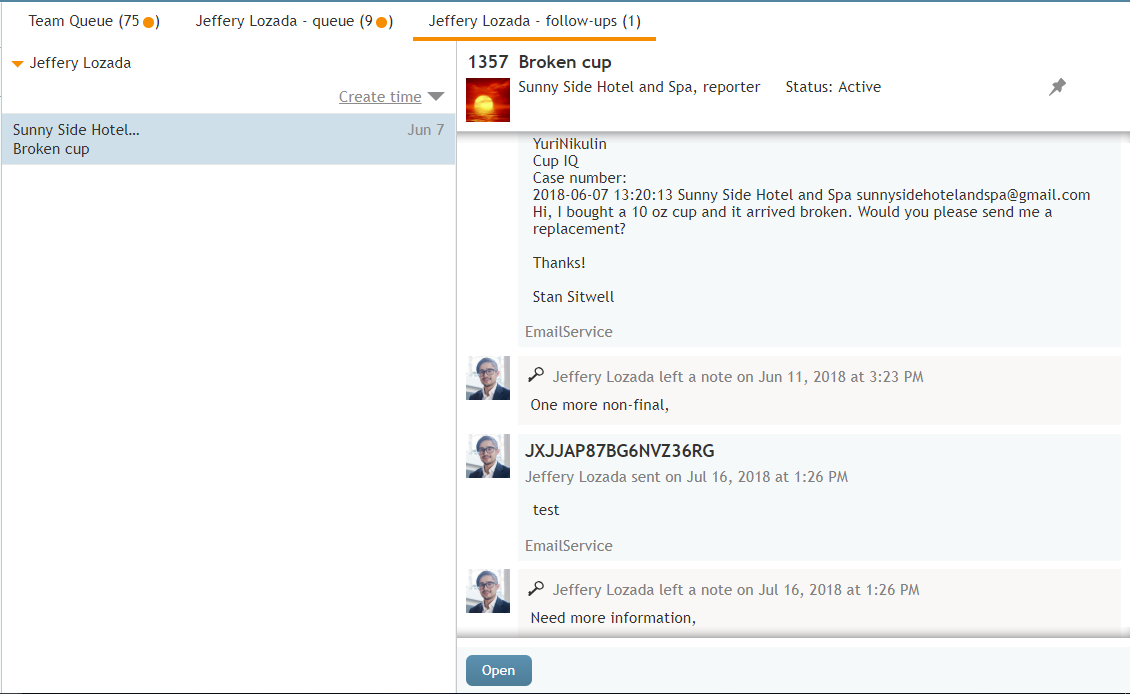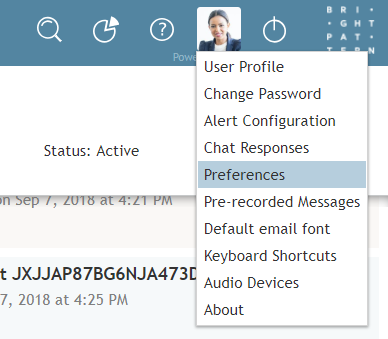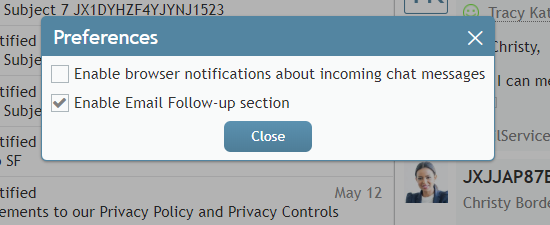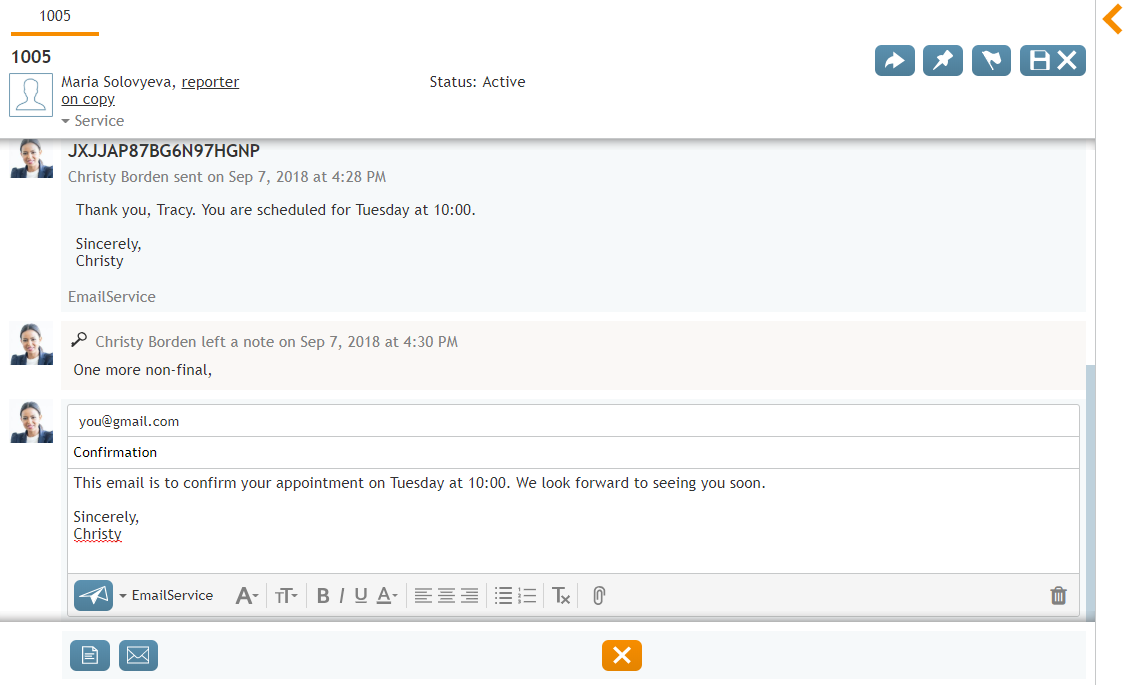ピン留めケースを使用してフォローアップアウトバンドメールを送信する方法
提供するサービスの種類によっては、1回の返信で顧客のリクエストに応えられるとは限りません。例えば、最初の返信済メールでは、リクエストを受信したことを伝え、処理中であることを伝えるだけで、実際にリクエストが処理されたことは、1通以上のフォローアップメールで伝えることができます。このようなフォローアップメールはピン留めケースに置かれます。
ピン留めケースは、フォローアップ用にマークされたケースを含むマイケースのセクションです。エージェントが最終処分でないケースを設定し、メールプレビューまたは開封したケースでピン留めボタンをクリックすると、そのケースはフォローアップ用にマークされます。 をクリックしたときに、フォローアップ用にマークされます。ピン留めはブックマークとして機能し、複数のエージェントが指定されたケースにアクセスしたり解決済みにしたりすることを妨げるものではありません(つまり、複数のエージェントが同じケースをピン留めすることができます)。
ピン留めボタンはプレビューモードと開いたメールモードの両方で利用可能なため、キューからメール項目を取り出さずにケースをピン留めすることができます。ピン留めボタンは、既定(デフォルト)では、メールの返信または処理時にチェックされます。最終処分が選択されると、ピン留めボタンはチェックされなくなり、非表示になります。
メモ:ピン留めできるのは、最終処分がないメールのみです。処分の詳細については、セクション 処分とメモ.
ピン留めケースの表示
フォローアップのためにマークされたすべてのケースは、エージェントデスクトップの上部にあるマイケース > ピン留めケースにリストされます。
自分のピン留めケースが最初に表示されることに注意してください。自分の名前の横にある下向き矢印をクリックし、ピン留めされているケースを表示したいユーザーの名前を選択することで、コンタクトセンターのその他ユーザーのピン留めケースを表示することができます。
この例では、ディレクトリからユーザーJeffery Lozadaを選択しています。
ピン留めケースを有効にする
有効な会話リストで「留めピン」セクションを表示し、「留めピン」ボタンを表示するには、設定で「メールフォローアップを有効にする」セクションのパーソナル設定をチェックする必要があります。 設定メニューから環境設定を選択します。
環境設定で、「メールフォローアップを有効にする」セクションのチェックボックスを選択します。
チェックすると、ピン留めケースのセクションとピン留めボタンの両方が表示されます。ピン留めされたケースを表示したくない場合は、チェックを外してください。
ピン留めケースの使用
ピン留めケースのキューには、最初に受信したメールのプロパティ(名前、件名など)が表示されます。メールメッセージ本文を表示するには、キュー内のメール項目を選択/クリックします。メールメッセージが表示されます。
ピン留めされたメールに返信するには、メール項目をダブルクリックするか、下部にある「開く」ボタンをクリックします。メールメッセージは下書きとして表示されます。ピン留めボタンが表示されるのは、メールに最終処分でないマークが付いている場合のみであることに注意してください。返信済の送信に関する詳細は、以下のセクションを参照してください。 返信の作成方法.
複数のエージェントが同じメールをピン留めした場合、そのメールはピン留めしたすべてのエージェントのピン留めケースセクションに表示されます。一人のエージェントが最終処分を選択済みにすると、そのメールはピン留めされなくなり、ピン留めしたすべてのエージェントのピン留めケースセクションから消えます。
メモ:ピン留めしたメールは、有効な会話リストの ケースに移動して送信することもできます。詳細については、セクション フォローアップアウトバウンドメールの送信にケースを使用する方法.