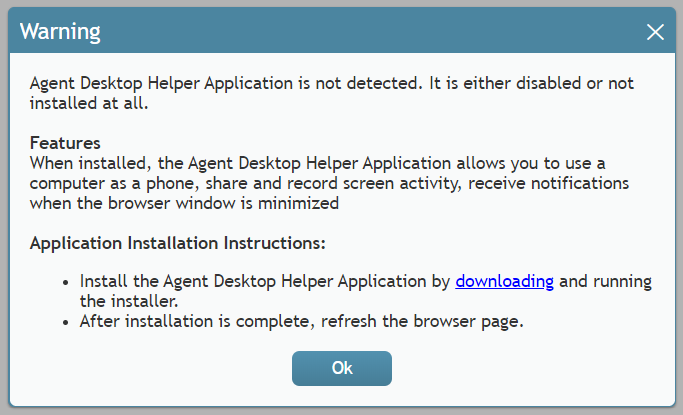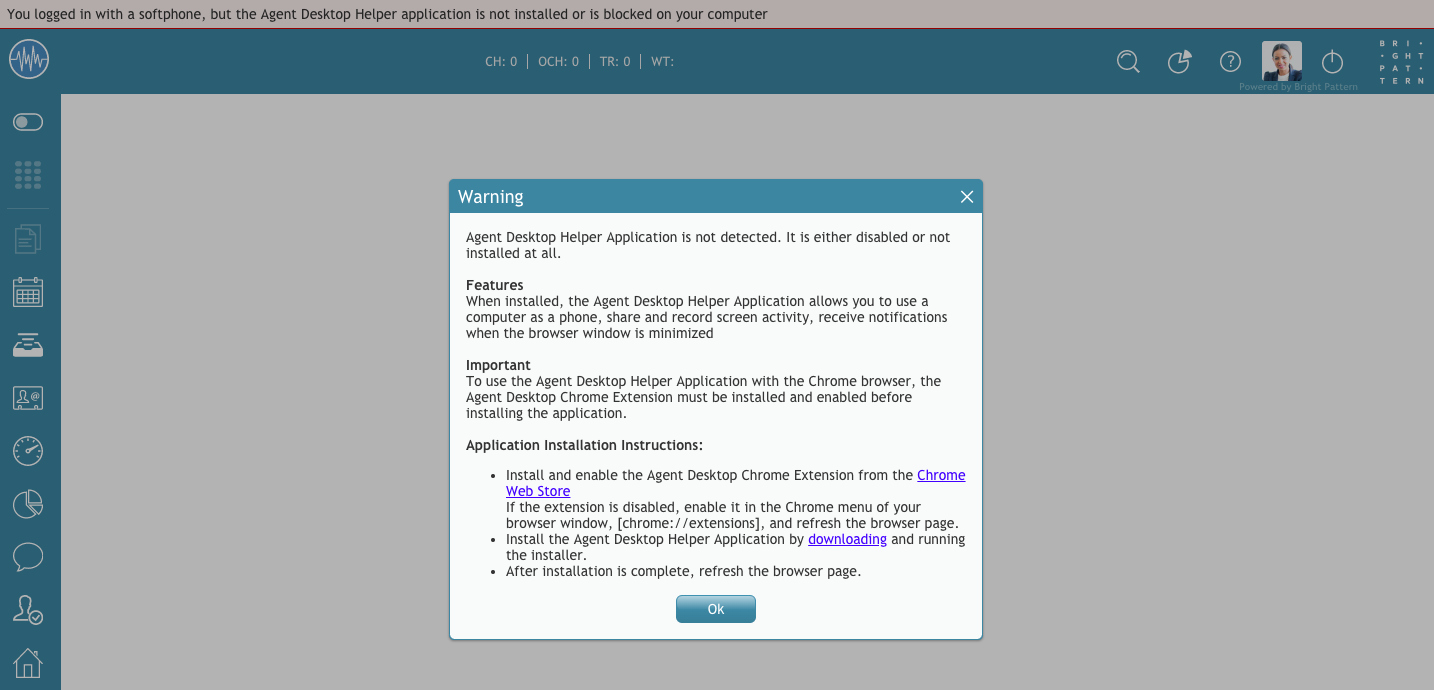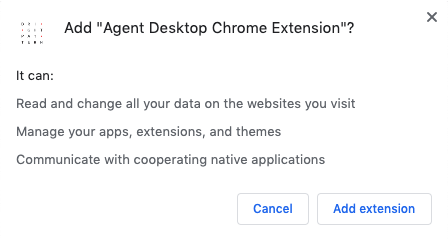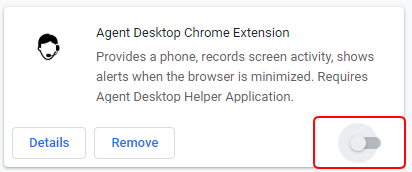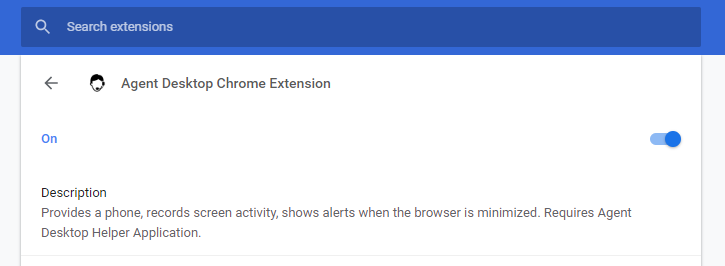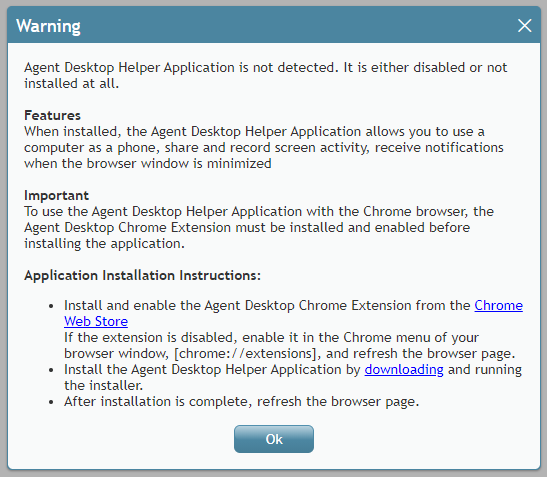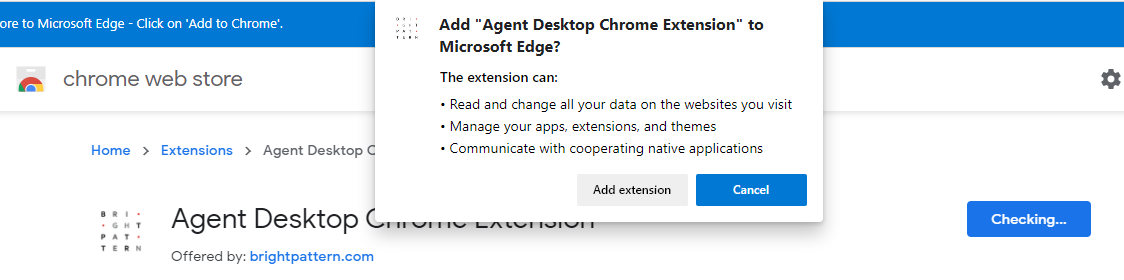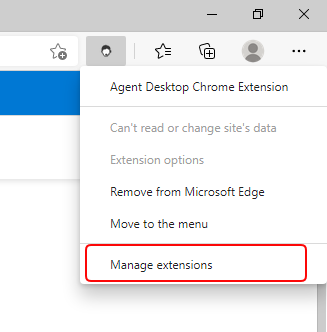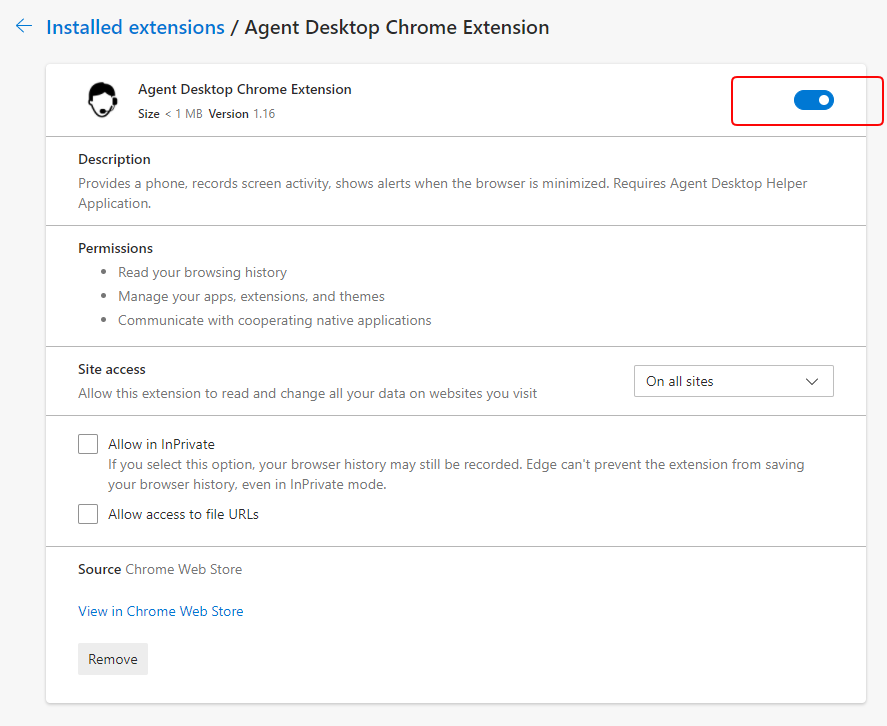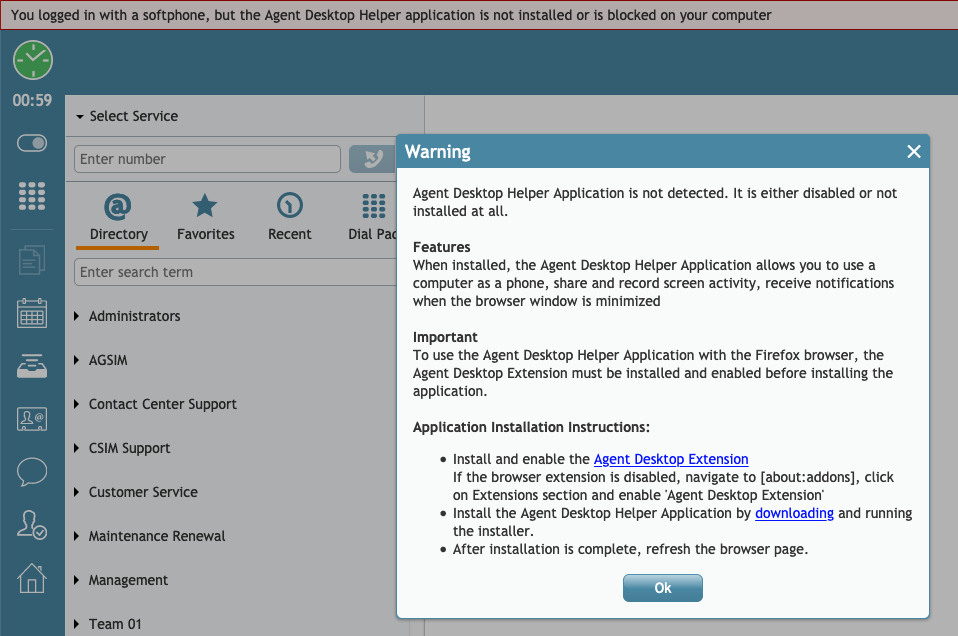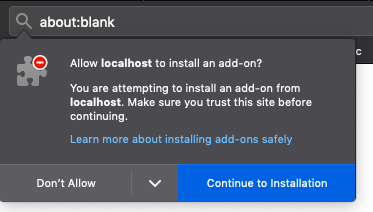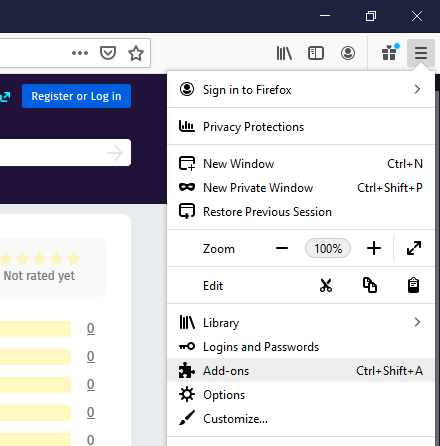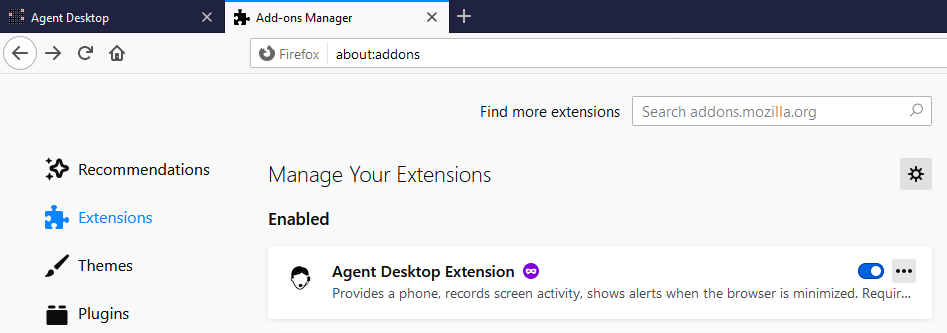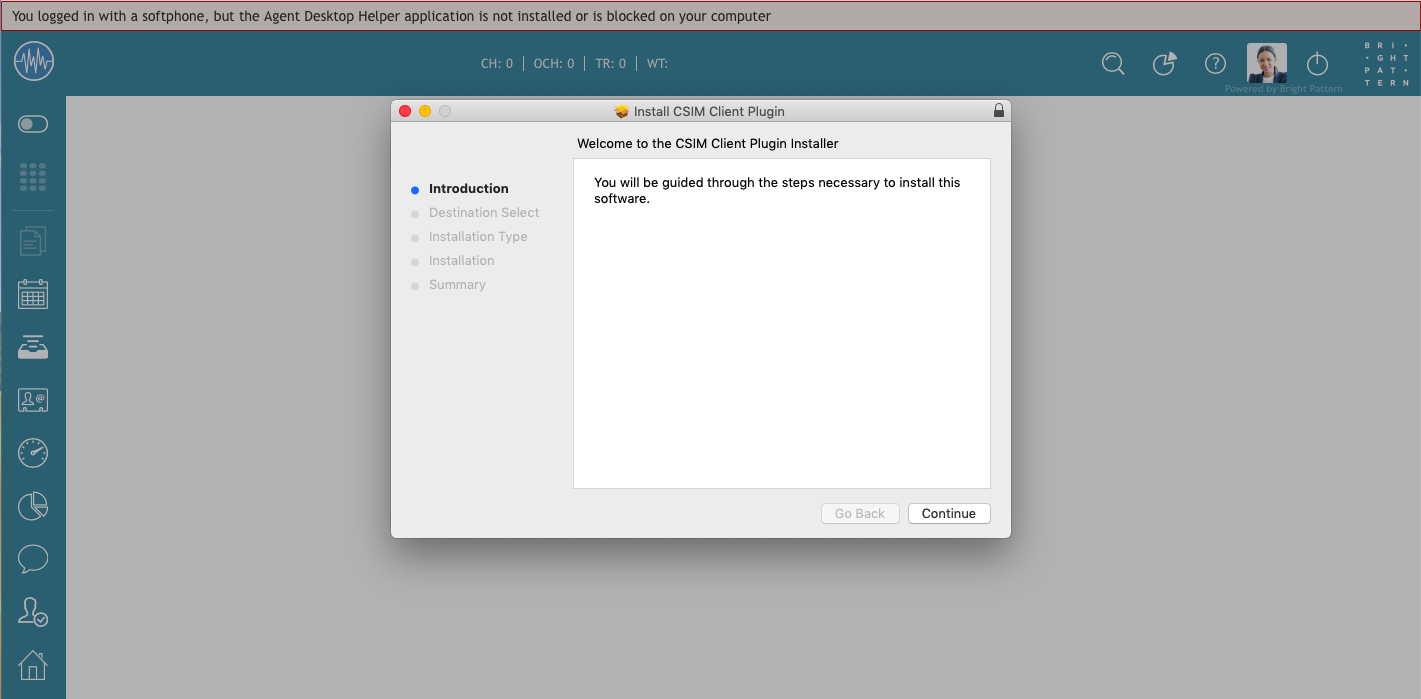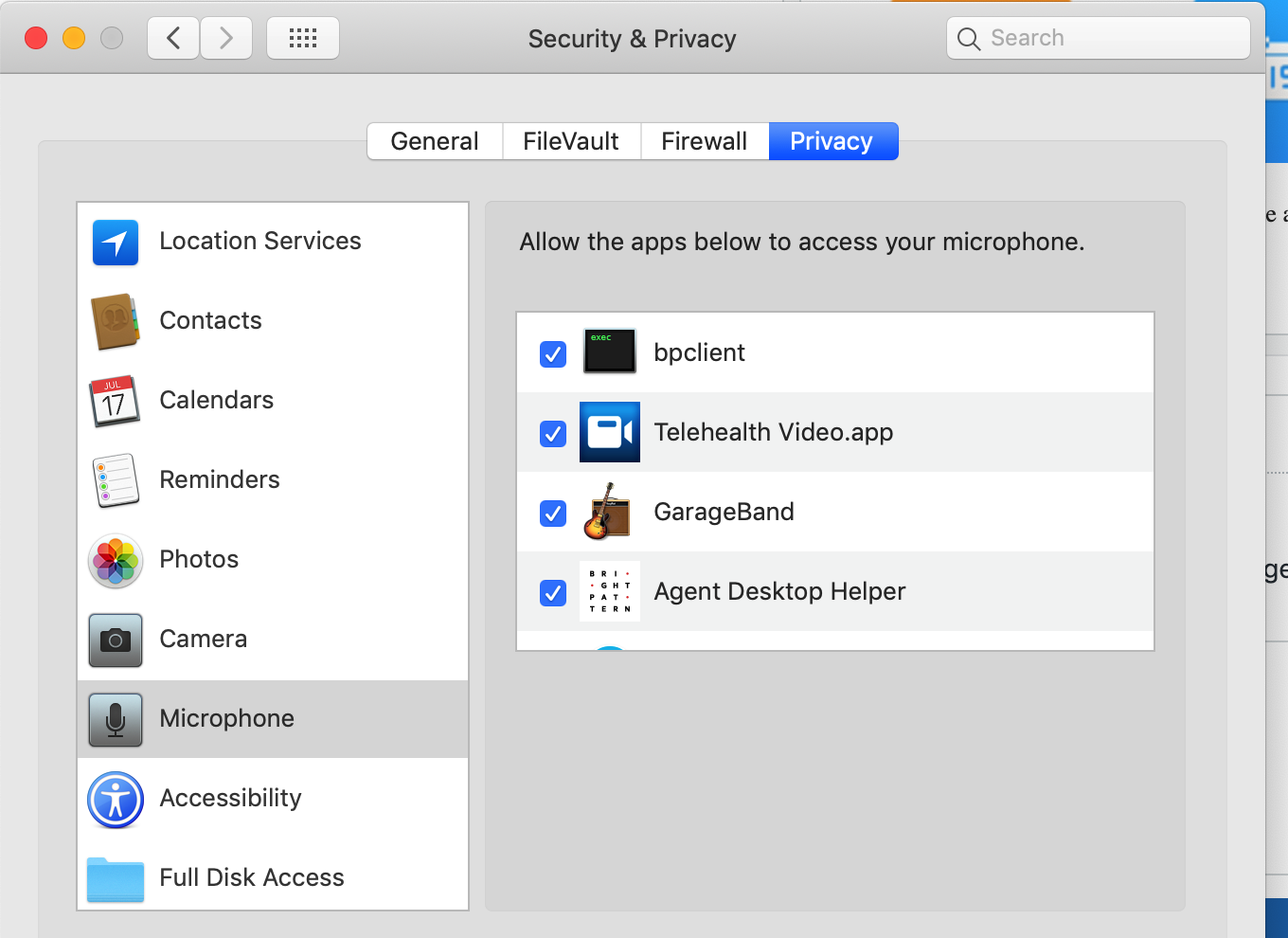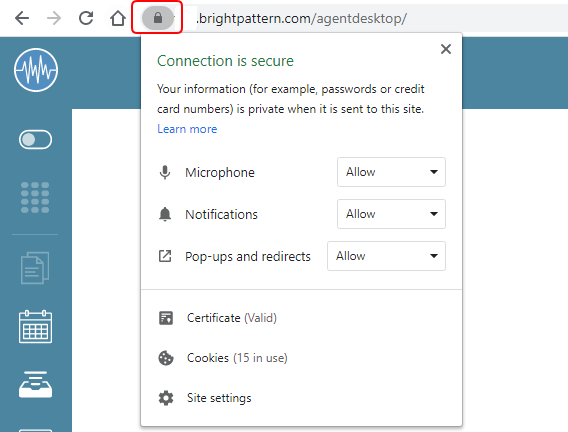(Updating to match new version of source page) |
(Updated via BpDeeplTranslate extension) |
||
| (37 intermediate revisions by 2 users not shown) | |||
| Line 1: | Line 1: | ||
| − | |||
| − | |||
| − | + | =エージェントデスクトップヘルパーアプリケーションのインストールと更新= | |
| + | ---- | ||
| + | エージェントデスクトップヘルパーアプリケーションは、ソフトフォン、スクリーンポップ、ロギング、オーディオデバイス変更の表示、すべてのオーディオデバイスのアラート閾値、スクリーン録画およびモニタリング、音質モニタリングなど、エージェントデスクトップアプリケーションに多くの機能を提供するソフトウェアコンポーネントです。 | ||
| − | + | 時々、エージェントデスクトップから、お使いのコンピュータにエージェントデスクトップヘルパーアプリケーションをインストールするか、Webブラウザで有効にするよう促されることがあります。この記事では、Agent Desktop Helperアプリケーションのダウンロード、インストール、およびブラウザでの有効化の処理中について説明します。 | |
| − | |||
| − | |||
| − | |||
| − | |||
| − | |||
| − | |||
| − | |||
| − | |||
| − | + | ==エージェントデスクトップヘルパーアプリケーションはいつ必要ですか?== | |
| + | 以下の場合、エージェントデスクトップヘルパーアプリケーションのダウンロードとインストールを促す警告メッセージが表示されることがあります。 | ||
| + | * エージェントデスクトップに初めてログインしたとき。 | ||
| + | * エージェントデスクトップヘルパーアプリケーションがコンピュータにインストールされていない。 | ||
| + | * エージェントデスクトップが更新され、エージェントデスクトップヘルパーアプリの上位バージョンが必須になった。 | ||
| + | * Webブラウザによってアプリがブロックされています。 | ||
| + | * ブラウザ内線が有効になっていません。 | ||
| + | * エラーメッセージは、SIP電話がシステムとの接続を失ったことを示しています。 | ||
| + | * エラーメッセージは、ソフトフォンでログインしたが、エージェントデスクトップヘルパーアプリがインストールされていないか、コンピュータによってブロックされていることを示しています。 | ||
| + | このような警告メッセージには、お使いのコンピュータにエージェントデスクトップヘルパーアプリケーションコンポーネントをインストールして有効にするための手順が記載されています。メッセージの正確なテキストおよびお客様のアクションは、ご使用のブラウザによって異なります。 | ||
| − | |||
| + | [[File:Image.png|thumb|450px|center|エージェントデスクトップの更新メッセージ]] | ||
| − | |||
| − | |||
| − | == | + | ==各種ブラウザでアプリケーションを有効にする方法== |
| − | + | エージェントデスクトップヘルパーアプリケーションは、Google Chrome、Microsoft Edge、Mozilla Firefox、Safari、Microsoft Internet Explorerに対応しています。ブラウザによっては、ブラウザ内線やその他の設定を有効にする必要があります。 | |
| − | === | + | ===クローム=== |
| − | + | エージェントデスクトップヘルパーアプリケーションは、'''Agent Desktop Chrome Extensionという'''内線を使ってChromeで使用できます。 | |
| − | |||
| − | |||
| − | |||
| − | |||
| − | |||
| + | ====Chrome用拡張機能を有効にする方法==== | ||
| + | #警告メッセージが表示されたら、指示に従ってエージェントデスクトップヘルパーアプリケーション(Mac:''bpclient_mac.pkg''、Windows:''BPClientSetup.exe'')をダウンロードし、インストールしてください。<br /><br />[[File:AD-Chrome-5317.png|thumb|650px|center|エージェントデスクトップの更新メッセージ]]<br /><br /> | ||
| + | #インストール完了後に [https://chrome.google.com/webstore/detail/agent-desktop-chrome-exte/mkaocfkkgijdkejknbfblgfbelppnfci <span class="underline">Chromeウェブストア</span>]にアクセスし、'''Chromeに追加を'''クリックしてエージェントデスクトップChrome拡張機能を入手します。<br /><br />[[File:AD-Chrome2.PNG|thumb|800px|center|Chrome拡張機能 > エージェントデスクトップChrome拡張機能]]<br /><br /> | ||
| + | #拡張'''機能の追加を'''クリックします。<br /><br />[[File:AD-Chrome3.PNG|thumb|800px|center|内線を追加することを確認します。]]<br /><br /> | ||
| + | #''設定 > 拡張機能''(またはブラウザのアドレスバーに「chrome://extensions/」と入力)に移動し、エージェントデスクトップChrome拡張機能を見つけ、スライダーを'''オンに'''設定します。そうすることで、Chromeの内線が有効になります。スライダーがグレーの場合、拡張機能は有効になっていません。スライダーが青い場合は、有効になっています。<br /><br />[[File:ADHA-Chrome-Extension-5317.PNG|center|thumb|450px|Chrome設定 > 拡張機能 > エージェントデスクトップChrome拡張機能]]<br /><br /> | ||
| + | #または、['''詳細] を'''クリックし、スライダーを ['''オン]''' に設定することで、内線を有効にすることもできます。''詳細]''のその他の設定はオプションです。<br /><br />[[File:ADHA-Chrome-Details.PNG|center|thumb|450px|エージェントデスクトップChrome拡張機能の詳細]]<br /><br /> | ||
| + | #エージェントデスクトップアプリケーションに戻り、ページを更新します。これで使用を開始できます。 | ||
| − | |||
| − | |||
| − | ==== | + | ===エッジ=== |
| − | + | Edge用エージェントデスクトップヘルパーアプリケーションは、マイクロソフトストアから直接ダウンロードできるようになりました。また、'''エージェントデスクトップChrome拡張'''機能を使用することで、Edgeでも拡張機能を使用することができます。 | |
| − | |||
| − | |||
| − | |||
| − | |||
| − | |||
| − | |||
| − | |||
| − | |||
| + | ====Edge用内線を有効にする方法==== | ||
| + | #警告メッセージが表示されたら、指示に従ってエージェントデスクトップヘルパーアプリケーション(Windows:''BPClientSetup.exe'')をダウンロードし、インストールしてください。<br /><br />[[File:Edge-ADHA-Message-555.PNG|thumb|450px|center|エージェントデスクトップの更新メッセージ]]<br /><br /> | ||
| + | #インストールが完了したら、Chromeウェブストアの [https://chrome.google.com/webstore/detail/agent-desktop-chrome-exte/mkaocfkkgijdkejknbfblgfbelppnfci <span class="underline">Chromeウェブストア</span>]にアクセスし、['''Chromeに追加''']をクリックしてエージェントデスクトップChrome拡張機能を入手します。なお、拡張機能はMicrosoft Edgeストアから直接ダウンロードすることもできます。<br /><br />[[File:Edge-Add-Chrome-Extension5-555.PNG|center|thumb|800px|内線の追加]]<br /><br /> | ||
| + | #次に、[拡張'''機能を追加''']をクリックします。<br /><br />[[File:Edge-Add-Chrome-Extension2-555.PNG|thumb|800px|center|内線を追加することを確認します。]]<br /><br /> | ||
| + | #Edgeツールバーに拡張機能のアイコンが表示されます。拡張機能がEdgeで有効になっていることを確認するには、アイコンをクリックしてから[拡張'''機能の'''管理]をクリックします。<br /><br />[[File:Edge-Add-Chrome-Extension3-555.PNG|thumb|350px|center|拡張機能の管理(Manage extensions)をクリックして、Edgeで拡張機能を有効にします。]]<br /><br /> | ||
| + | #Edgeで拡張機能を有効にするには、スライダーを'''オンに'''設定します。スライダーが黒/白の場合、内線は有効になっていません。スライダーが青の場合は、有効です。<br /><br />[[File:Edge-Add-Chrome-Extension4a-555.PNG|center|thumb|450px|拡張機能の管理 > エージェントデスクトップChrome拡張機能]]<br /><br /> | ||
| + | #エージェントデスクトップアプリケーションに戻り、ページを更新します。これで使用を開始できます。 | ||
| − | |||
| − | |||
| − | + | ===ファイアフォックス=== | |
| + | エージェントデスクトップヘルパーアプリケーションは、'''Agent Desktop Extensionと'''呼ばれる拡張機能を使用することで、Firefoxのバージョン53以降で有効になります。 | ||
| − | ==== | + | ====Firefoxの拡張機能を有効にする方法==== |
| − | # | + | #エージェントデスクトップでは、警告メッセージが表示されます。<br /><br />[[File:ADHA-Warning-Firefox-5317.PNG|thumb|800px|center|エージェントデスクトップの警告メッセージの例]]<br /><br /> |
| − | # | + | #メッセージの指示に従って、エージェントデスクトップヘルパーアプリケーション(Mac:''bpclient_mac.pkg''、Windows:''BPClientSetup.exe'')をダウンロードし、エージェントデスクトップエクステンションをインストールして有効にしてください:<br /><br /> |
| − | # | + | #'''# ダウンロード'''リンクをクリックして、アプリケーションをダウンロードしてください。<br /><br /> |
| + | ## インストーラを実行し、画面に表示される指示に従います。<br /><br /> | ||
| + | ## 警告メッセージに表示されている'''Agent Desktop Extensionの'''リンクをクリックし, Agent Desktop Extensionをインストールします.そうすると, 以下のようなFirefoxのダイアログが表示され, Agent Desktop Extensionをアドオンとしてインストールすることを許可するかどうか尋ねられます.'''インストールに進む''']をクリックします。<br /><br />[[File:ADHA-Firefox-Addons2-5317.PNG|thumb|800px|center|Firefoxアドオンインストールのダイアログ例]]<br /><br /> | ||
| + | #Firefoxアドオンで内線が有効になっていることを確認します。''Firefoxメニュー > アドオン''(またはブラウザのアドレスバーに'''about:addonsと'''入力して拡張機能にアクセスします)。<br /><br />[[File:Firefox-Settings-5317.PNG|center|thumb|450px|Firefox > メニュー > アドオン]]<br /><br /> | ||
| + | #エージェントデスクトップ拡張機能が「'''有効'''」と表示され、スライダーが「'''オン'''」に切り替わっているはずです。スライダーがグレーの場合、内線は有効ではありません。スライダーが青の場合は有効です。<br /><br />[[File:Firefox-Extensions2.PNG|thumb|800px|center|about:addons内のエージェントデスクトップFirefox拡張機能]]<br /><br /> | ||
| + | #エージェントデスクトップ拡張機能をクリックすると、拡張機能のその他設定を表示および変更できます。これらの設定はオプションです。<br /><br /> | ||
| + | #これでエージェントデスクトップアプリケーションに戻ることができます。ページを更新して使用を開始してください。 | ||
| − | |||
| − | |||
| − | === | + | ===インターネットエクスプローラー=== |
| − | + | Internet Explorerに内線は必要ありませんが、Internet Explorer 11以降を使用している場合、すべてのエージェントデスクトップアプリケーションログを同じフォルダ(例:「''C:◆Users<ユーザー名><App>Data」'')に表示するには、ブラウザのEnhanced Protected Modeを無効にする必要があります。 | |
| − | |||
| − | |||
| + | ログは、ログインしている間にアプリケーションで何が起こったかについての情報を提供します。ログを持つことは、トラブルシューティングの支援が必要な場合にスーパーバイザーや管理者にログを提供する必要があるかもしれないので、重要である。 | ||
| − | == | + | ====拡張保護モードを無効にする方法==== |
| − | + | #ブラウザアプリケーションで'''ツール'''(Alt+X)をクリックし、'''インターネットオプションを'''選択します。<br /><br /> | |
| + | #'''セキュリティ]'''タブをクリックし、['''拡張保護モードを有効にする''']チェックボックスの選択を解除します。<br /><br /> | ||
| + | #'''OKを'''クリックします。 | ||
| − | == | + | ===サファリ=== |
| − | + | エージェントデスクトップヘルパーアプリケーションは、エージェントデスクトップヘルパーアプリケーションインストーラ''(bpclient_mac.pkg'')にパッケージされている拡張機能を使用することで、Mac OS X 10.12(Sierra)以降のSafari 10、11、12で使用できるようになります。インストーラは、システムが実行中のOS Xバージョンを検出し、必要な場合のみ拡張機能をインストールします。 | |
| − | === | + | ====Safari用アプリケーションを有効にする方法==== |
| + | #警告メッセージが表示されたら、指示に従ってエージェントデスクトップヘルパーアプリケーション''(bpclient_mac.pkg'')をダウンロードしてください。<br /><br />[[File:Image.png|thumb|450px|center|エージェントデスクトップの更新メッセージ]] | ||
| + | #画面の指示に従って、"CSIM Client Plugin "をインストールします。<br /><br />[[File:AD-Safari-5317.png|thumb|800px|center|CSIMクライアントプラグインのインストール]]<br /><br /> | ||
| + | #インストール完了後、エージェントデスクトップのウェブページを更新します。これで使用を開始できます。 | ||
| − | |||
| − | |||
| − | + | ==Macのセキュリティ/プライバシー設定== | |
| + | Macをお使いの場合、前述のエージェントデスクトップヘルパーアプリのインストール/更新ステップに加えて、セキュリティ/プライバシー設定の更新が必要になる場合がありますので、メモしておいてください。 | ||
| − | + | プライバシー設定で、「エージェントデスクトップヘルパー」と「bpclient」アプリケーションの両方にマイクの使用を許可してください。どのウェブブラウザを実行中であっても、このステップは必須です。 | |
| − | |||
| − | + | [[File:Mac-Security-Privacy-53AD.png|center|thumb|650px|セキュリティとプライバシー」>「プライバシー」でマイクの使用を許可するアプリの例]] | |
| − | |||
| − | |||
| − | |||
| − | + | ==その他更新== | |
| + | 時々、エージェントデスクトップヘルパーアプリケーションは、新規システム機能をサポートするために更新が必要になることがあります。このコンポーネントの新規バージョンが利用可能になると、上記のようなアップグレードを促す警告メッセージが表示されることがあります。メッセージの指示に従って、お使いのコンピュータのエージェントデスクトップヘルパーアプリケーションコンポーネントを更新し、有効にしてください。 | ||
| − | === | + | ==トラブルシューティング== |
| − | + | このセクションでは、よくある問題とその対処法について説明します。 | |
| − | |||
| − | + | ===ダイナミックポート経由でエージェントデスクトップヘルパーアプリケーションに接続済み。=== | |
| + | ダイナミックポートを使用してADHelperアプリケーションに接続すると、接続の問題が発生しにくくなり、Citrixユーザーにとって有益です。このポートは、ADHelperアプリケーションのインスタンスごとに固有です。 | ||
| − | * | + | ===エージェントデスクトップヘルパーアプリケーションをインストールしましたが、エージェントデスクトップで警告メッセージが表示されます。=== |
| + | これは何を意味しているのでしょうか: | ||
| + | * インストールが不完全な可能性があります。アプリケーションがコンピュータにインストールされているか確認してください。 | ||
| − | === | + | * ページを再度更新する必要があるかもしれません。それでも警告メッセージが表示される場合は、ブラウザを閉じて再び開き、エージェントデスクトップに戻ってください。 |
| − | + | ||
| + | * ブラウザに内線が必須の場合、無効になっている可能性があります。拡張機能の設定に移動し、拡張機能が'''有効になって'''いるか、または'''オンに'''設定されていることを確認してください。<br /><br />[[File:ADHA-Chrome-Details.PNG|center|thumb|450px|エージェントデスクトップChrome拡張機能の詳細]] | ||
| + | |||
| + | * ブラウザがアプリケーション、ページ、またはページ上のポップインをブロックしている可能性があります。アドレスバーのロックアイコンをクリックし、すべてのオプションが'''許可に'''設定されていることを確認してください。<br /><br />[[File:Chrome-Lock-5317.PNG|center|thumb|450px|ロックをクリック]] | ||
| + | |||
| + | ===ネットワークの問題で電話デバイスが使用できないというメッセージが表示されます。=== | ||
| + | これは何を意味するのでしょうか: | ||
| + | * エージェントデスクトップの再起動が必須である可能性があります。エージェントデスクトップからログアウトし、再度ログインしてください。 | ||
| + | |||
| + | * インターネット接続が切断された可能性があります。インターネット接続を確認し、ページを更新してください。 | ||
| + | |||
| + | * 電話デバイスの [[Agent-guide/Setup/PhoneDevice | 電話デバイス]]変更を有効にするには、エージェントデスクトップからログアウトし、再度ログインする必要があります。 | ||
| + | |||
| + | ===ソフトフォンでログインしましたが、エージェントデスクトップヘルパーアプリがインストールされていないか、コンピュータによってブロックされています。=== | ||
| + | これは何を意味するのでしょうか? | ||
| + | * お使いのブラウザが拡張機能を必須としている場合、その拡張機能が無効になっている可能性があります。拡張機能の設定に移動し、拡張機能が'''有効になって'''いるか、または'''オンに'''設定されていることを確認してください。 | ||
| + | |||
| + | * ブラウザがアプリケーション、ページ、またはページ上のポップインをブロックしている可能性があります。アドレスバーのロックアイコンをクリックし、すべてのオプションが「'''許可'''」に設定されていることを確認してください。<br /><br />[[File:Chrome-Lock-5317.PNG|center|thumb|450px|ロックをクリック]] | ||
| + | |||
| + | * お使いのコンピュータで実行中のウイルス対策ソフトウェアが、アプリケーションをブロックしている可能性があります。通常、このケースでは、ダウンロード/インストールをキャンセルするか確認するかを尋ねる警告メッセージが表示されます。確認/許可/進むオプションを選択して、インストール/アップグレードを進めます。 | ||
| + | |||
| + | ===どれもヘルプになりません。=== | ||
| + | スーパーバイザーまたはサービスプロバイダーに連絡し、サポートを依頼してください。 | ||
Latest revision as of 06:57, 30 May 2024
エージェントデスクトップヘルパーアプリケーションのインストールと更新
エージェントデスクトップヘルパーアプリケーションは、ソフトフォン、スクリーンポップ、ロギング、オーディオデバイス変更の表示、すべてのオーディオデバイスのアラート閾値、スクリーン録画およびモニタリング、音質モニタリングなど、エージェントデスクトップアプリケーションに多くの機能を提供するソフトウェアコンポーネントです。
時々、エージェントデスクトップから、お使いのコンピュータにエージェントデスクトップヘルパーアプリケーションをインストールするか、Webブラウザで有効にするよう促されることがあります。この記事では、Agent Desktop Helperアプリケーションのダウンロード、インストール、およびブラウザでの有効化の処理中について説明します。
エージェントデスクトップヘルパーアプリケーションはいつ必要ですか?
以下の場合、エージェントデスクトップヘルパーアプリケーションのダウンロードとインストールを促す警告メッセージが表示されることがあります。
- エージェントデスクトップに初めてログインしたとき。
- エージェントデスクトップヘルパーアプリケーションがコンピュータにインストールされていない。
- エージェントデスクトップが更新され、エージェントデスクトップヘルパーアプリの上位バージョンが必須になった。
- Webブラウザによってアプリがブロックされています。
- ブラウザ内線が有効になっていません。
- エラーメッセージは、SIP電話がシステムとの接続を失ったことを示しています。
- エラーメッセージは、ソフトフォンでログインしたが、エージェントデスクトップヘルパーアプリがインストールされていないか、コンピュータによってブロックされていることを示しています。
このような警告メッセージには、お使いのコンピュータにエージェントデスクトップヘルパーアプリケーションコンポーネントをインストールして有効にするための手順が記載されています。メッセージの正確なテキストおよびお客様のアクションは、ご使用のブラウザによって異なります。
各種ブラウザでアプリケーションを有効にする方法
エージェントデスクトップヘルパーアプリケーションは、Google Chrome、Microsoft Edge、Mozilla Firefox、Safari、Microsoft Internet Explorerに対応しています。ブラウザによっては、ブラウザ内線やその他の設定を有効にする必要があります。
クローム
エージェントデスクトップヘルパーアプリケーションは、Agent Desktop Chrome Extensionという内線を使ってChromeで使用できます。
Chrome用拡張機能を有効にする方法
- 警告メッセージが表示されたら、指示に従ってエージェントデスクトップヘルパーアプリケーション(Mac:bpclient_mac.pkg、Windows:BPClientSetup.exe)をダウンロードし、インストールしてください。
- インストール完了後に Chromeウェブストアにアクセスし、Chromeに追加をクリックしてエージェントデスクトップChrome拡張機能を入手します。
- 拡張機能の追加をクリックします。
- 設定 > 拡張機能(またはブラウザのアドレスバーに「chrome://extensions/」と入力)に移動し、エージェントデスクトップChrome拡張機能を見つけ、スライダーをオンに設定します。そうすることで、Chromeの内線が有効になります。スライダーがグレーの場合、拡張機能は有効になっていません。スライダーが青い場合は、有効になっています。
- または、[詳細] をクリックし、スライダーを [オン] に設定することで、内線を有効にすることもできます。詳細]のその他の設定はオプションです。
- エージェントデスクトップアプリケーションに戻り、ページを更新します。これで使用を開始できます。
エッジ
Edge用エージェントデスクトップヘルパーアプリケーションは、マイクロソフトストアから直接ダウンロードできるようになりました。また、エージェントデスクトップChrome拡張機能を使用することで、Edgeでも拡張機能を使用することができます。
Edge用内線を有効にする方法
- 警告メッセージが表示されたら、指示に従ってエージェントデスクトップヘルパーアプリケーション(Windows:BPClientSetup.exe)をダウンロードし、インストールしてください。
- インストールが完了したら、Chromeウェブストアの Chromeウェブストアにアクセスし、[Chromeに追加]をクリックしてエージェントデスクトップChrome拡張機能を入手します。なお、拡張機能はMicrosoft Edgeストアから直接ダウンロードすることもできます。
- 次に、[拡張機能を追加]をクリックします。
- Edgeツールバーに拡張機能のアイコンが表示されます。拡張機能がEdgeで有効になっていることを確認するには、アイコンをクリックしてから[拡張機能の管理]をクリックします。
- Edgeで拡張機能を有効にするには、スライダーをオンに設定します。スライダーが黒/白の場合、内線は有効になっていません。スライダーが青の場合は、有効です。
- エージェントデスクトップアプリケーションに戻り、ページを更新します。これで使用を開始できます。
ファイアフォックス
エージェントデスクトップヘルパーアプリケーションは、Agent Desktop Extensionと呼ばれる拡張機能を使用することで、Firefoxのバージョン53以降で有効になります。
Firefoxの拡張機能を有効にする方法
- エージェントデスクトップでは、警告メッセージが表示されます。
- メッセージの指示に従って、エージェントデスクトップヘルパーアプリケーション(Mac:bpclient_mac.pkg、Windows:BPClientSetup.exe)をダウンロードし、エージェントデスクトップエクステンションをインストールして有効にしてください:
- # ダウンロードリンクをクリックして、アプリケーションをダウンロードしてください。
- インストーラを実行し、画面に表示される指示に従います。
- 警告メッセージに表示されているAgent Desktop Extensionのリンクをクリックし, Agent Desktop Extensionをインストールします.そうすると, 以下のようなFirefoxのダイアログが表示され, Agent Desktop Extensionをアドオンとしてインストールすることを許可するかどうか尋ねられます.インストールに進む]をクリックします。
- インストーラを実行し、画面に表示される指示に従います。
- Firefoxアドオンで内線が有効になっていることを確認します。Firefoxメニュー > アドオン(またはブラウザのアドレスバーにabout:addonsと入力して拡張機能にアクセスします)。
- エージェントデスクトップ拡張機能が「有効」と表示され、スライダーが「オン」に切り替わっているはずです。スライダーがグレーの場合、内線は有効ではありません。スライダーが青の場合は有効です。
- エージェントデスクトップ拡張機能をクリックすると、拡張機能のその他設定を表示および変更できます。これらの設定はオプションです。
- これでエージェントデスクトップアプリケーションに戻ることができます。ページを更新して使用を開始してください。
インターネットエクスプローラー
Internet Explorerに内線は必要ありませんが、Internet Explorer 11以降を使用している場合、すべてのエージェントデスクトップアプリケーションログを同じフォルダ(例:「C:◆Users<ユーザー名><App>Data」)に表示するには、ブラウザのEnhanced Protected Modeを無効にする必要があります。
ログは、ログインしている間にアプリケーションで何が起こったかについての情報を提供します。ログを持つことは、トラブルシューティングの支援が必要な場合にスーパーバイザーや管理者にログを提供する必要があるかもしれないので、重要である。
拡張保護モードを無効にする方法
- ブラウザアプリケーションでツール(Alt+X)をクリックし、インターネットオプションを選択します。
- セキュリティ]タブをクリックし、[拡張保護モードを有効にする]チェックボックスの選択を解除します。
- OKをクリックします。
サファリ
エージェントデスクトップヘルパーアプリケーションは、エージェントデスクトップヘルパーアプリケーションインストーラ(bpclient_mac.pkg)にパッケージされている拡張機能を使用することで、Mac OS X 10.12(Sierra)以降のSafari 10、11、12で使用できるようになります。インストーラは、システムが実行中のOS Xバージョンを検出し、必要な場合のみ拡張機能をインストールします。
Safari用アプリケーションを有効にする方法
- 警告メッセージが表示されたら、指示に従ってエージェントデスクトップヘルパーアプリケーション(bpclient_mac.pkg)をダウンロードしてください。
- 画面の指示に従って、"CSIM Client Plugin "をインストールします。
- インストール完了後、エージェントデスクトップのウェブページを更新します。これで使用を開始できます。
Macのセキュリティ/プライバシー設定
Macをお使いの場合、前述のエージェントデスクトップヘルパーアプリのインストール/更新ステップに加えて、セキュリティ/プライバシー設定の更新が必要になる場合がありますので、メモしておいてください。
プライバシー設定で、「エージェントデスクトップヘルパー」と「bpclient」アプリケーションの両方にマイクの使用を許可してください。どのウェブブラウザを実行中であっても、このステップは必須です。
その他更新
時々、エージェントデスクトップヘルパーアプリケーションは、新規システム機能をサポートするために更新が必要になることがあります。このコンポーネントの新規バージョンが利用可能になると、上記のようなアップグレードを促す警告メッセージが表示されることがあります。メッセージの指示に従って、お使いのコンピュータのエージェントデスクトップヘルパーアプリケーションコンポーネントを更新し、有効にしてください。
トラブルシューティング
このセクションでは、よくある問題とその対処法について説明します。
ダイナミックポート経由でエージェントデスクトップヘルパーアプリケーションに接続済み。
ダイナミックポートを使用してADHelperアプリケーションに接続すると、接続の問題が発生しにくくなり、Citrixユーザーにとって有益です。このポートは、ADHelperアプリケーションのインスタンスごとに固有です。
エージェントデスクトップヘルパーアプリケーションをインストールしましたが、エージェントデスクトップで警告メッセージが表示されます。
これは何を意味しているのでしょうか:
- インストールが不完全な可能性があります。アプリケーションがコンピュータにインストールされているか確認してください。
- ページを再度更新する必要があるかもしれません。それでも警告メッセージが表示される場合は、ブラウザを閉じて再び開き、エージェントデスクトップに戻ってください。
- ブラウザに内線が必須の場合、無効になっている可能性があります。拡張機能の設定に移動し、拡張機能が有効になっているか、またはオンに設定されていることを確認してください。
- ブラウザがアプリケーション、ページ、またはページ上のポップインをブロックしている可能性があります。アドレスバーのロックアイコンをクリックし、すべてのオプションが許可に設定されていることを確認してください。
ネットワークの問題で電話デバイスが使用できないというメッセージが表示されます。
これは何を意味するのでしょうか:
- エージェントデスクトップの再起動が必須である可能性があります。エージェントデスクトップからログアウトし、再度ログインしてください。
- インターネット接続が切断された可能性があります。インターネット接続を確認し、ページを更新してください。
- 電話デバイスの 電話デバイス変更を有効にするには、エージェントデスクトップからログアウトし、再度ログインする必要があります。
ソフトフォンでログインしましたが、エージェントデスクトップヘルパーアプリがインストールされていないか、コンピュータによってブロックされています。
これは何を意味するのでしょうか?
- お使いのブラウザが拡張機能を必須としている場合、その拡張機能が無効になっている可能性があります。拡張機能の設定に移動し、拡張機能が有効になっているか、またはオンに設定されていることを確認してください。
- ブラウザがアプリケーション、ページ、またはページ上のポップインをブロックしている可能性があります。アドレスバーのロックアイコンをクリックし、すべてのオプションが「許可」に設定されていることを確認してください。
- お使いのコンピュータで実行中のウイルス対策ソフトウェアが、アプリケーションをブロックしている可能性があります。通常、このケースでは、ダウンロード/インストールをキャンセルするか確認するかを尋ねる警告メッセージが表示されます。確認/許可/進むオプションを選択して、インストール/アップグレードを進めます。
どれもヘルプになりません。
スーパーバイザーまたはサービスプロバイダーに連絡し、サポートを依頼してください。