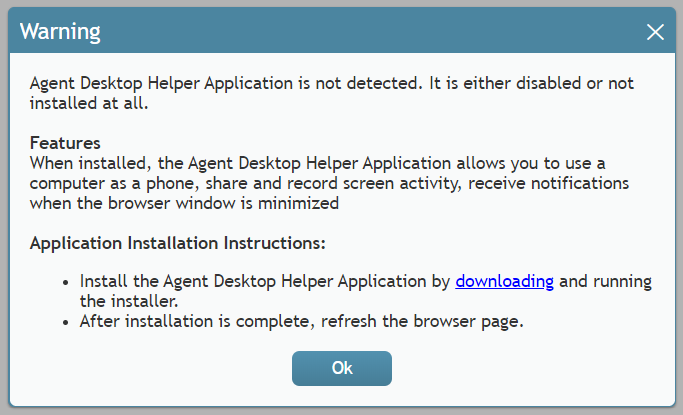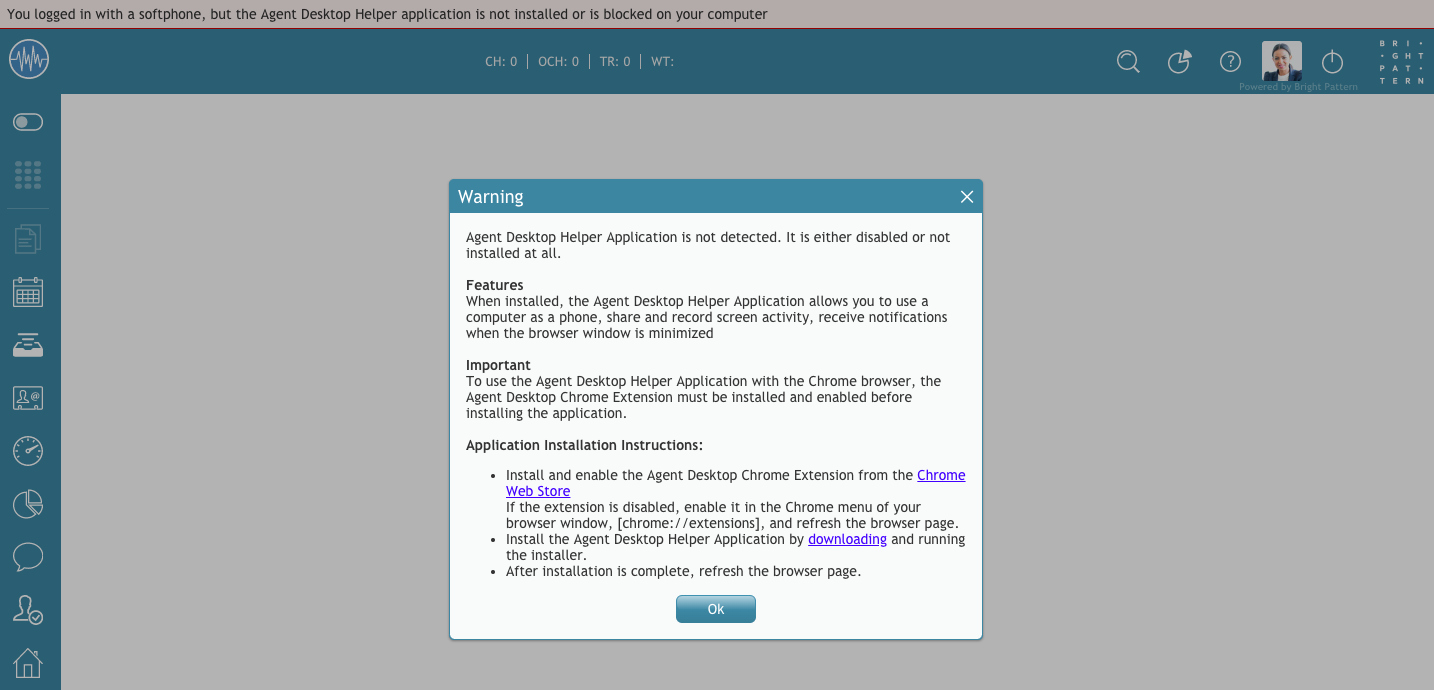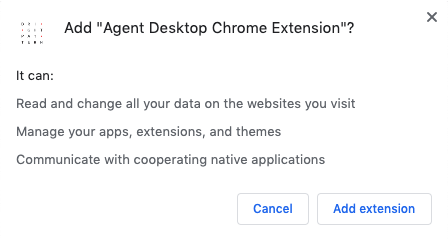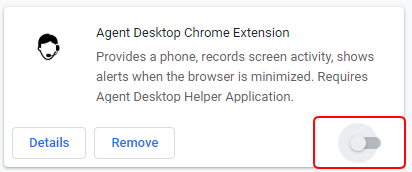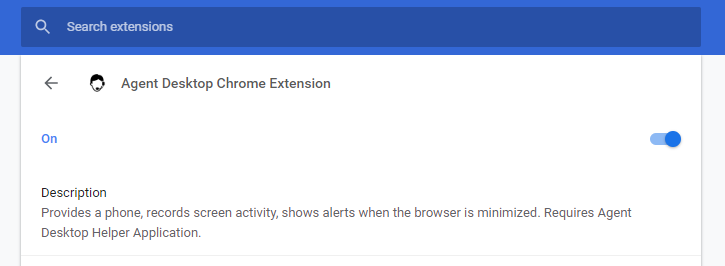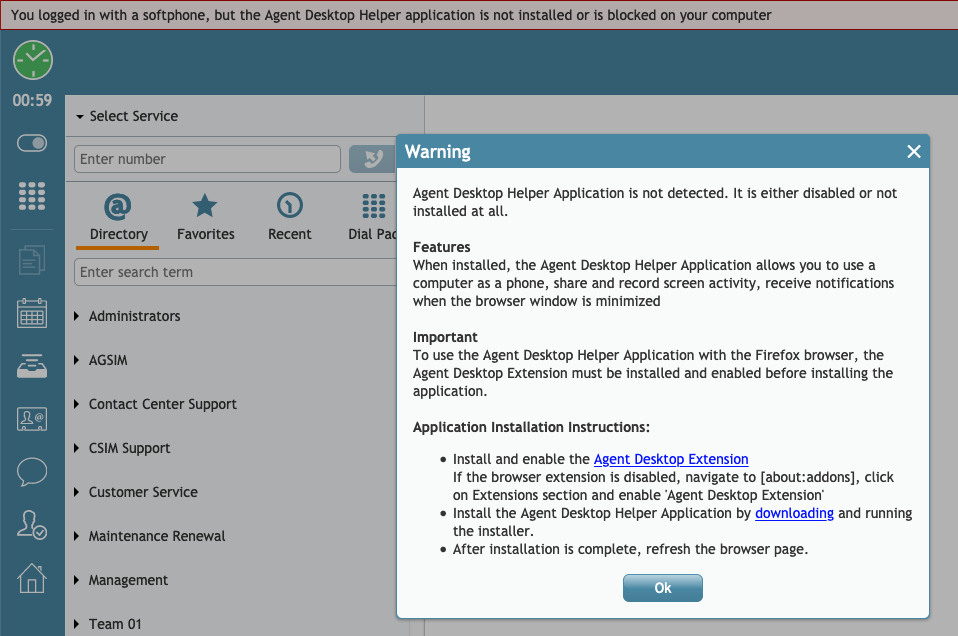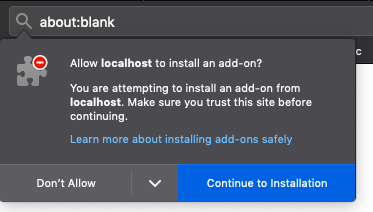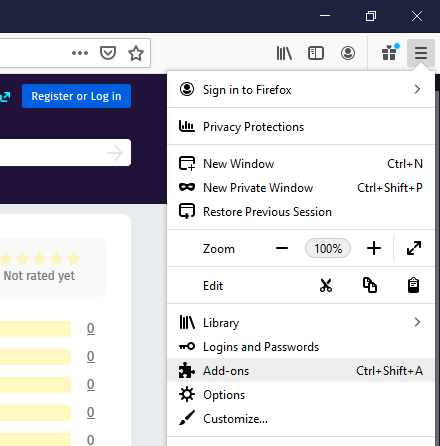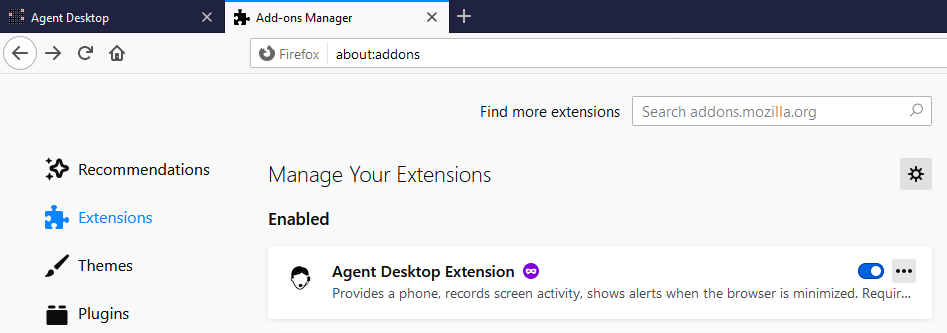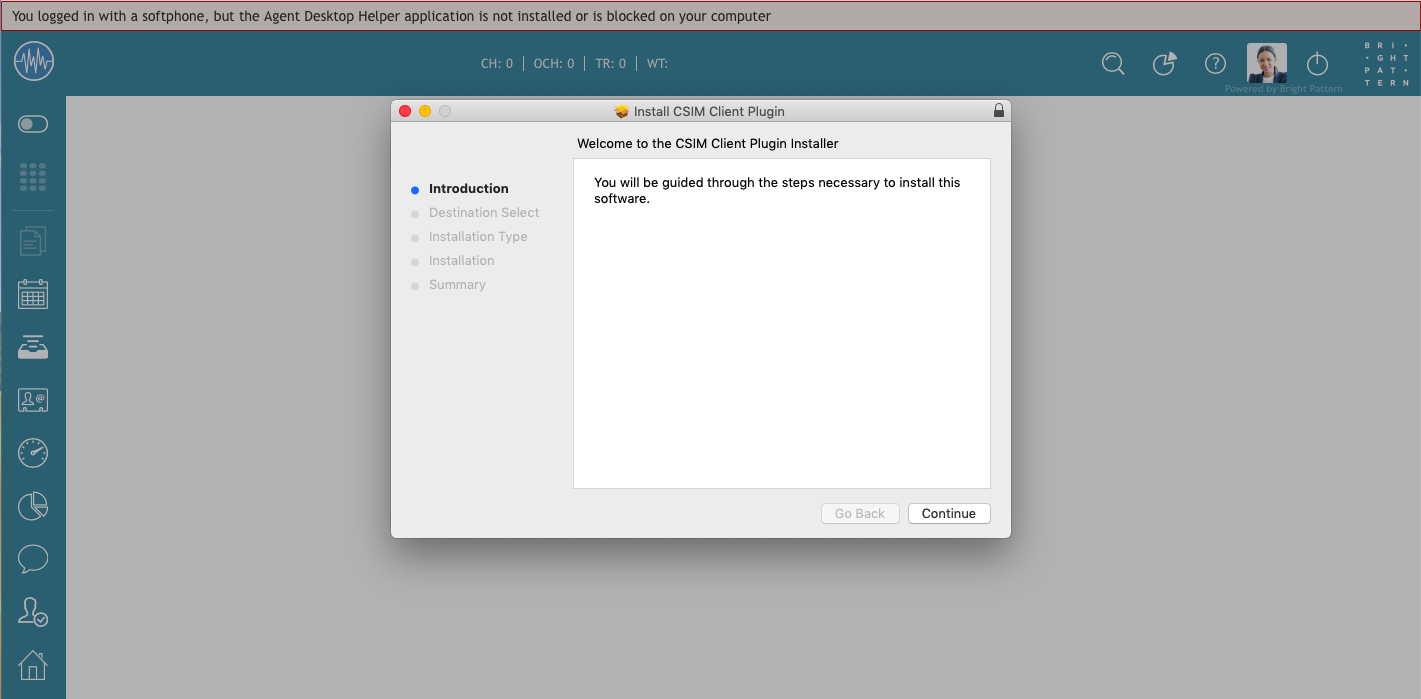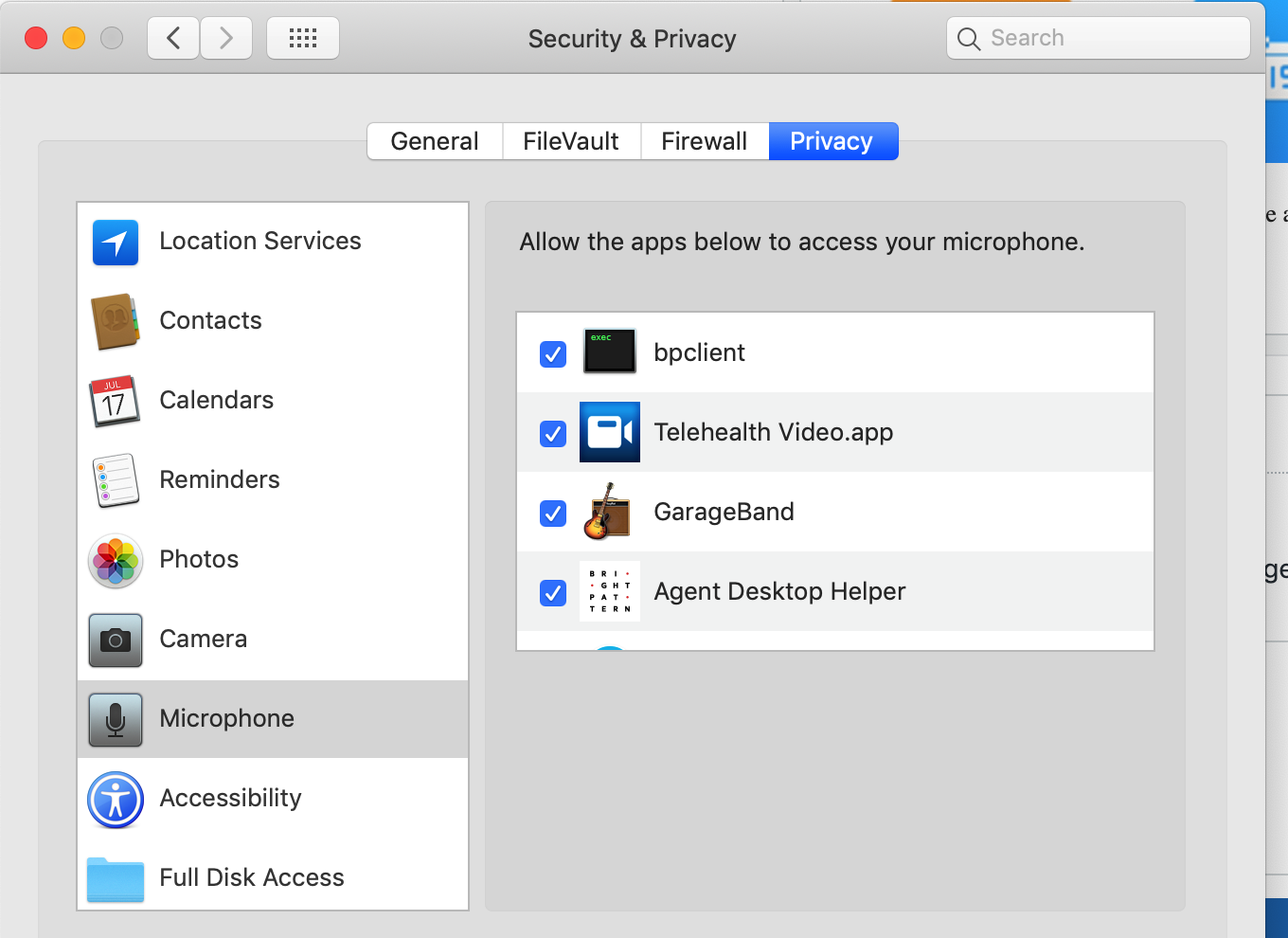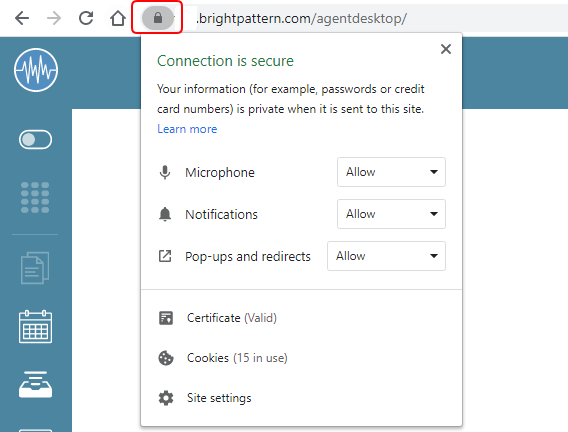エージェントデスクトップヘルパーアプリケーションのインストールと更新
エージェントデスクトップヘルパーアプリケーションは、ソフトフォン、スクリーンポップ、ロギング、オーディオデバイス変更の表示、すべてのオーディオデバイスのアラート、画面録画とモニタリング、音声品質モニタリングなど、エージェントデスクトップアプリケーションに対して多くの機能を提供するソフトウェアコンポーネントです。
エージェントデスクトップは、エージェントデスクトップヘルパーアプリケーションをコンピューターにインストールするように、またはウェブブラウザーで有効にするように要求する場合があります。この記事では、任意のブラウザーでアプリケーションのダウンロード、インストール、および有効化について説明します。
エージェントデスクトップヘルパーアプリケーションはどんな時に必要ですか?
以下の場合、警告メッセージが表示され、エージェントデスクトップヘルパーアプリケーションのダウンロード及びインストールが要求されます。
- 初めてエージェントデスクトップにログインした場合
- エージェントデスクトップヘルパーアプリケーションはまだインストールされていない場合
- エージェントデスクトップが更新され、より新しいバージョンのエージェントデスクトップヘルパーアプリケーションが必要になった場合
- アプリケーションはウェブブラウザーによってブロックされている場合
- ブラウザ拡張機能が有効になっていない場合
- SIP電話がシステムへの接続を失ったことを表すエラーメッセージが表示された場合
- ソフトフォンでログインしたが、エージェントデスクトップヘルパーアプリケーションがインストールされていないか、パソコンによってブロックされていることを表すエラーメッセージが表示された場合
表示されている警告メッセージには、パソコンにエージェントデスクトップヘルパーアプリケーションのコンポーネントをインストールして有効にする手順が含まれています。メッセージの文書とアクションは、ご利用のブラウザによって異なります。
さまざまなブラウザでアプリケーションを有効にする方法
エージェントデスクトップヘルパーアプリケーションは、Google Chrome、Mozilla Firefox、Safari、およびMicrosoft Internet Explorerで利用可能です。ブラウザーによっては、ブラウザー拡張機能やその他の設定を有効にする必要があります。
Chrome
エージェントデスクトップヘルパーアプリケーションは、エージェントデスクトップChrome拡張機能という拡張機能を使ってChromeで有効になります。
Chromeの拡張機能を有効にする方法
- 警告メッセージが表示されたら、指示に従ってエージェントデスクトップヘルパーアプリケーションをダウンロードしてインストールします (Mac: bpclient_mac.pkg, Windows: BPClientSetup.exe)。
- インストールが完了したら、Chrome Web Storeへ移動し、 Chromeに追加をクリックします。それによって、エージェントデスクトップ Chrome拡張が取得されます。
- 拡張の追加をクリックします。
- 設定 > 拡張機能に移動 (または “chrome://extensions/”をブラウザーのアドレスバーに入力)し、エージェントデスクトップ Chrome拡張を探し、スライダーを オンに設定します。これにより、Chromeの拡張機能が有効になります。拡張機能はスライダーが灰色の場合、無効で、スライダーが青色の場合、有効です。
- 拡張機能を有効にするもう一つの方法は、 詳細をクリックし、スライダーをオンにすることです。詳細の他の設定はオプションです。
- エージェントデスクトップアプリケーションに戻り、ページを更新します。これで使用を開始できます。
Firefox
エージェントデスクトップヘルパーアプリケーションは、Firefoxバージョン53以降の場合、エージェントデスクトップ拡張機能という拡張機能を使って有効化できます。
Firefoxの拡張機能を有効にする方法
- エージェントデスクトップでは、警告メッセージが表示されます。
- メッセージの指示に従って、エージェントデスクトップヘルパーアプリケーションをダウンロード (Mac: bpclient_mac.pkg, Windows: BPClientSetup.exe)し、エージェントデスクトップ拡張機能をインストールして有効にします:
- ダウンロードリンクをクリックしてアプリケーションをダウンロードします。
- インストーラーを実行し、画面に表示されるすべての指示に従います。
- 警告メッセージのエージェントデスクトップ拡張リンクをクリックし、エージェントデスクトップ拡張をインストールします。これにより、次のようなFirefoxダイアログが表示され、エージェントデスクトップ拡張をアドオンとしてインストールすることを許可するように求められます。インストールするをクリックします。
- ダウンロードリンクをクリックしてアプリケーションをダウンロードします。
- 拡張機能がFirefoxアドオンで有効になっていることを確認します。 そのため、Firefox メニュー > アドオンへ移動 (または about:addons をブラウザのアドレスバーに入力)し、拡張機能にアクセスします。
- エージェントデスクトップ拡張の表示は 有効で、 スライダーがオンでなければなりません。拡張機能はスライダーが灰色の場合、無効で、スライダーが青色の場合、有効です。
- エージェントデスクトップ拡張をクリックすると、拡張機能のその他設定を表示・変更できます。これらの設定はオプションです。
- エージェントデスクトップアプリケーションに戻り、ページを更新します。これで使用を開始できます。
Internet Explorer
Internet Explorerの場合、拡張機能は不要ですが、Internet Explorer 11以降のバージョンをご利用の場合、すべてのエージェントデスクトップアプリケーションログを同じフォルダーに表示するには、ブラウザーの拡張保護モードを無効にする必要があります (例: “C:\Users\<UserName>\AppData\Local\Temp\logs”).
ログは、ログイン中にアプリケーションで起こったことに関する情報を提供するための重要なツールです。トラブルシューティングのサポートが必要な場合は、スーパーバイザまたは管理者にログを提供しなければなりません。
拡張保護モードを無効にする方法
- ブラウザアプリケーションで、ツール (Alt+X)をクリックし、 インターネットオプションを選択します。
- セキュリティタブをクリックし、拡張保護モードを有効にする チェックボックスをオフにします。
- OKをクリックします。
Safari
エージェント デスクトップ ヘルパー アプリケーションは エージェント デスクトップ ヘルパー アプリケーション インストーラー(bpclient_mac.pkg)に含まれる拡張機能を使って、Mac OS X 10.12 (Sierra)以降のSafari 10, 11, 12 on Mac OS X 10.12 (Sierra)で有効化されています。インストーラーは、システムが実行しているOS Xバージョンを検出し、必要な場合にのみ拡張機能をインストールします。
Safariでアプリケーションを有効にする方法
- 警告メッセージが表示されたら、指示に従ってエージェントデスクトップヘルパーアプリケーションをダウンロードします (bpclient_mac.pkg)。
- プロンプトに従って “CSIM クライアントプラグイン”をインストールします。
- インストールが完了したら、エージェントデスクトップのウェブページを更新します。これで使用を開始できます。
Mac Security/Privacy Settings
If you are on a Mac, note that you may have to update your security/privacy settings, in addition to all the aforementioned steps for installing/updating the Agent Desktop Helper Application on various browsers.
In your privacy settings, allow both "Agent Desktop Helper" and "bpclient" apps to use the microphone. This step is required, no matter which web browser you are running.
その他の更新
システムの新機能に対応するために、エージェントデスクトップヘルパーアプリケーションを更新する必要があります。当該のコンポーネントの新しいバージョンが利用可能になると、更新を促す上記のような警告メッセージが表示されます。メッセージの指示に従って、パソコンでエージェントデスクトップヘルパーアプリケーションのコンポーネントを更新して有効にします。
トラブルシューティング
ここでは、発生する一般問題とその対処方法について説明します。
エージェントデスクトップヘルパーアプリケーションをインストールしましたが、エージェントデスクトップに警告メッセージが表示されます。
考えられる原因:
- インストールが完了していません。アプリケーションがパソコンにインストールされているかどうかを確認します。
- ページをもう一度更新する必要があります。更新しても警告メッセージが表示される場合は、ブラウザを閉じて再度開き、エージェントデスクトップに戻ります。
- ブラウザが拡張機能の設定を求める場合は、この機能は無効になっている可能性があります。拡張機能の設定に移動し、拡張機能が 有効または オンに設定されているかどうかを確認します。
- ブラウザがアプリケーション、ページ、またはページ上のポップアップをブロックしている可能性があります。アドレスバーのロックアイコンをクリックして、すべてのオプションが 許可に設定されているかどうかを確認します。
ネットワークの問題により電話デバイスの接続が中断されていることに関するメッセージが表示されます。
考えられる原因:
- エージェントデスクトップのの再起動が必要です。 エージェントデスクトップからログアウトし、再度ログインします。
- インターネット接続が失われた可能性があります。インターネット接続を確認して、ページを更新します。
- 電話デバイスを変更した場合、 この変更を有効にするには、エージェントデスクトップからログアウトして再度ログインする必要があります。
ソフトフォンでログインしたというメッセージが表示されますが、エージェントデスクトップヘルパーアプリケーションがインストールされていないか、パソコンによってブロックされています。
考えられる原因:
- ブラウザが拡張機能の設定を求める場合は、この機能は無効になっている可能性があります。拡張機能の設定に移動し、拡張機能が 有効または オンに設定されているかどうかを確認します。
- ブラウザがアプリケーション、ページ、またはページ上のポップアップをブロックしている可能性があります。アドレスバーのロックアイコンをクリックして、すべてのオプションが 許可に設定されているかどうかを確認します。
- パソコンでご利用のウイルス対策ソフトウェアがアプリケーションをブロックしている可能性があります。原則として、この場合、キャンセルまたはダウンロード/インストールの確認を求める警告メッセージが表示されます。確定/許可/続行オプションを選択して、インストール/更新を続行します。
解決できない場合
スーパーバイザーまたはサービスプロバイダーにお問い合わせください。