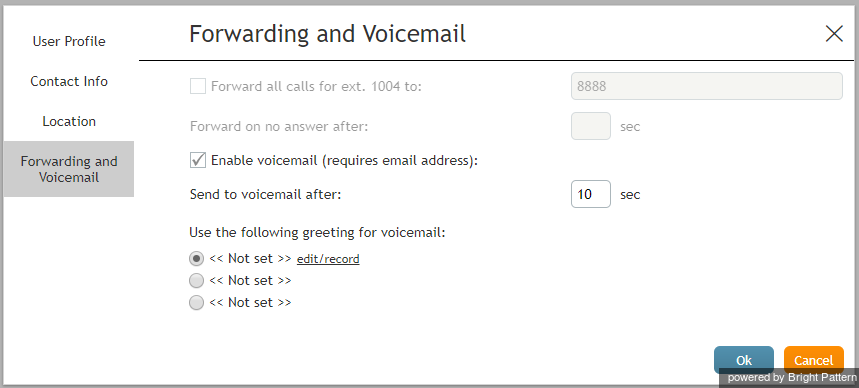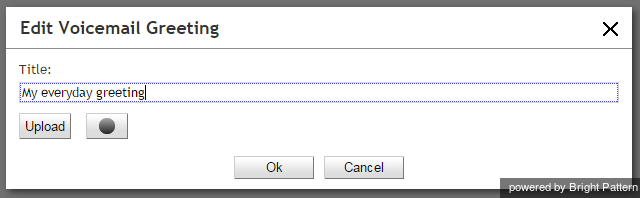(Updated via BpDeeplTranslate extension) |
|||
| (20 intermediate revisions by 4 users not shown) | |||
| Line 1: | Line 1: | ||
| − | = ボイスメールの設定= | + | =ボイスメールの設定= |
| − | + | 内線番号に直接発信されたコールは、応答できない場合にボイスメールに転送することができます。エージェントデスクトップアプリケーション経由で、パーソナライズされたボイスメールグリーティングを録音し、ボイスメールをアクティブ/非アクティブにすることができます。最大3つの異なるメッセージを録音し、様々な状況で挨拶として使用することができます。 | |
| − | [[agent-guide/ListeningtoVoicemailMessages| | + | システムはボイスメールメッセージの配信にメールを使用しています。 [[agent-guide/ListeningtoVoicemailMessages|ボイスメールメッセージの配信には電子メールを使用します。]].ボイスメールの設定を行う前に、「''設定」>「ユーザープロフィール」>「連絡先情報」>「Eメール''」でEメールアドレスが指定されていることを確認してください。 |
| + | |||
| + | ==ステップ1: ユーザープロフィール設定の転送とボイスメールタブに移動します。== | ||
| + | #'''設定]を'''クリックし、['''ユーザープロフィール''']を選択し、['''転送とボイスメール''']タブをクリックします。<br /><br /> | ||
| + | #このタブには、コール転送とボイスメール機能に関する設定が含まれていることにメモしてください。ボイスメールに関する設定が表示されない場合は、まず['''すべてのコールを転送'''...]チェックボックスの選択を解除してください。<br /><br /> | ||
| + | #''Enable voicemail (requires email address)(ボイスメールを有効にする)''」および「''Send to voicemail after(ボイスメールに送信''する)」のフィールドに注目してください。ボイスメールグリーティングを録音した後、これらのフィールドに戻ってきます。 | ||
| − | |||
| − | |||
| − | |||
| − | |||
[[File:Forwarding-Voicemail-50.png|thumb|800px|center|転送とボイスメールの設定]] | [[File:Forwarding-Voicemail-50.png|thumb|800px|center|転送とボイスメールの設定]] | ||
| − | |||
| − | |||
| − | |||
| − | |||
| − | |||
| − | |||
| − | |||
| − | |||
| − | |||
| − | |||
| − | |||
| − | |||
| − | |||
| − | [ | + | ==ステップ2:パーソナルグリーティングの作成== |
| + | システムはあらかじめ録音された一般的なボイスメールグリーティングを提供します:''内線番号[your ]の担当者は利用可能ではありません。発信音の後にメッセージをお残し''ください。 | ||
| − | + | この一般的な挨拶は、自分の音声で録音したパーソナルな挨拶に置き換えることができます。(パーソナルグリーティングを使用してよいかどうか疑問がある場合は、システム管理者に尋ねてください)。 | |
| − | + | #'''次のボイスメールグリーティングを使用'''する]設定の最初のラジオボタンを選択します。保存されている挨拶がない場合は、ボタンの横に'''<< Not set >'''>と表示されます。<br /><br /> | |
| + | #'''編集/録音'''リンクをクリックします。<br /><br /> | ||
| + | #挨拶のテキストを準備します。<br /><br /> | ||
| + | #ヘッドセットを装着する。<br /><br /> | ||
| + | #表示されるウィンドウで、挨拶のタイトルを指定します(例:''My everyday greeting'')。<br /><br /> | ||
| + | #'''録音開始'''ボタンをクリックします。 [[File:agent-guide-image17.JPG|26px]]ボタンをクリックします。録音の開始を示す呼び出し音が1回鳴ります。ボタンの外観が変わり、'''停止'''コントロールが表示されます。 [[File:agent-guide-image18.JPG|26px]]コントロールが表示されます。<br /><br /> | ||
| + | #マイクに向かって挨拶をしてください。終了したら、'''録音停止'''ボタン [[File:agent-guide-image18.JPG|26px]]ボタンをクリックします。 | ||
| − | |||
| − | + | [[File:agent-guide-image19.PNG|thumb|800px|center|パーソナルボイスメールグリーティングの作成]] | |
| − | |||
| − | |||
| − | + | ==ステップ3:録音した挨拶を確認する== | |
| + | 録音した挨拶を確認するには、再生ボタン [[File:agent-guide-image20.PNG|26px]]ボタンをクリックしてください。ご満足いただけない場合は、ステップ1とステップ2を繰り返してください。そうでない場合は、'''Okを'''クリックして確定してください。録音した挨拶はいつでも確認でき、タイトルを変更したり、挨拶そのものを再録音することもできます。 | ||
| − | + | 様々なシチュエーション(日常、旅行、休暇など)で使用できる挨拶を最大3つまで用意できます。別の挨拶を録音するには、「未使用」のラジオボタンを選択し、ステップ2から繰り返してください。 | |
| − | = | + | ==ステップ4:ボイスメールを有効にする== |
| − | + | すべてのグリーティングを録音したら、ボイスメールを有効にすることができます。 | |
| − | + | #'''Send to voicemail afterを'''使用して、無応答タイムアウト(つまり、あなたがログインしていて応答できない場合に着信コールがボイスメールに転送されるまでの時間(秒)を指定します。ログアウトしている場合、またはオプション [[agent-guide/SelectingaPhoneDevice|電話なし]]でログインしている場合は、この設定に関係なく、着信コールは即座にボイスメールに送信されます。<br /><br /> | |
| − | + | #複数の挨拶がある場合は、「'''次のボイスメールグリーティングを使用'''する」設定で、現時点で使用する挨拶に対応するラジオボタンを選択します。<br /><br /> | |
| + | #'''Enable voicemail for ext'''...チェックボックスを選択します。これでボイスメールがアクティビティになります。 | ||
| − | + | ==追加情報== | |
| + | #ボイスメールを無効にして再度有効にしなくても、いつでも別のパーソナルグリーティングを現在のグリーティングとして選択することができます。<br /><br /> | ||
| + | #エージェントデスクトップアプリケーション経由でボイスメール挨拶を録音する代わりに、オフラインで録音し、音声ファイルとして保存することができます。挨拶の設定方法は、ステップ3とステップ4を除き同じです。録音コントロールの代わりに、'''アップロードボタンを'''クリックし、希望の音声ファイルを選択します。<br /><br /> | ||
| + | #すべてのボイスメール設定は事前に設定することができ、システム管理者がいつでも変更することができます。これには、挨拶音声ファイルのアップロード、現在の挨拶の選択、無応答タイムアウトの設定、ボイスメールのアクティブ化と非アクティブ化が含まれます。<br /><br /> | ||
| + | #[[agent-guide/CallForwarding|コール転送の設定はボイスメールよりも優先されます。]]の設定はボイスメールの設定よりも優先されます。一時的に発信転送を有効にすると、ボイスメール機能は自動的に無効になりますが、既存のボイスメール設定(無応答タイムアウトと現在の挨拶)は保持され、発信転送が無効になるとすぐに有効になります。 | ||
Latest revision as of 06:57, 30 May 2024
ボイスメールの設定
内線番号に直接発信されたコールは、応答できない場合にボイスメールに転送することができます。エージェントデスクトップアプリケーション経由で、パーソナライズされたボイスメールグリーティングを録音し、ボイスメールをアクティブ/非アクティブにすることができます。最大3つの異なるメッセージを録音し、様々な状況で挨拶として使用することができます。
システムはボイスメールメッセージの配信にメールを使用しています。 ボイスメールメッセージの配信には電子メールを使用します。.ボイスメールの設定を行う前に、「設定」>「ユーザープロフィール」>「連絡先情報」>「Eメール」でEメールアドレスが指定されていることを確認してください。
ステップ1: ユーザープロフィール設定の転送とボイスメールタブに移動します。
- 設定]をクリックし、[ユーザープロフィール]を選択し、[転送とボイスメール]タブをクリックします。
- このタブには、コール転送とボイスメール機能に関する設定が含まれていることにメモしてください。ボイスメールに関する設定が表示されない場合は、まず[すべてのコールを転送...]チェックボックスの選択を解除してください。
- Enable voicemail (requires email address)(ボイスメールを有効にする)」および「Send to voicemail after(ボイスメールに送信する)」のフィールドに注目してください。ボイスメールグリーティングを録音した後、これらのフィールドに戻ってきます。
ステップ2:パーソナルグリーティングの作成
システムはあらかじめ録音された一般的なボイスメールグリーティングを提供します:内線番号[your ]の担当者は利用可能ではありません。発信音の後にメッセージをお残しください。
この一般的な挨拶は、自分の音声で録音したパーソナルな挨拶に置き換えることができます。(パーソナルグリーティングを使用してよいかどうか疑問がある場合は、システム管理者に尋ねてください)。
- 次のボイスメールグリーティングを使用する]設定の最初のラジオボタンを選択します。保存されている挨拶がない場合は、ボタンの横に<< Not set >>と表示されます。
- 編集/録音リンクをクリックします。
- 挨拶のテキストを準備します。
- ヘッドセットを装着する。
- 表示されるウィンドウで、挨拶のタイトルを指定します(例:My everyday greeting)。
- 録音開始ボタンをクリックします。
ボタンをクリックします。録音の開始を示す呼び出し音が1回鳴ります。ボタンの外観が変わり、停止コントロールが表示されます。
コントロールが表示されます。
- マイクに向かって挨拶をしてください。終了したら、録音停止ボタン
ボタンをクリックします。
ステップ3:録音した挨拶を確認する
録音した挨拶を確認するには、再生ボタン ボタンをクリックしてください。ご満足いただけない場合は、ステップ1とステップ2を繰り返してください。そうでない場合は、Okをクリックして確定してください。録音した挨拶はいつでも確認でき、タイトルを変更したり、挨拶そのものを再録音することもできます。
様々なシチュエーション(日常、旅行、休暇など)で使用できる挨拶を最大3つまで用意できます。別の挨拶を録音するには、「未使用」のラジオボタンを選択し、ステップ2から繰り返してください。
ステップ4:ボイスメールを有効にする
すべてのグリーティングを録音したら、ボイスメールを有効にすることができます。
- Send to voicemail afterを使用して、無応答タイムアウト(つまり、あなたがログインしていて応答できない場合に着信コールがボイスメールに転送されるまでの時間(秒)を指定します。ログアウトしている場合、またはオプション 電話なしでログインしている場合は、この設定に関係なく、着信コールは即座にボイスメールに送信されます。
- 複数の挨拶がある場合は、「次のボイスメールグリーティングを使用する」設定で、現時点で使用する挨拶に対応するラジオボタンを選択します。
- Enable voicemail for ext...チェックボックスを選択します。これでボイスメールがアクティビティになります。
追加情報
- ボイスメールを無効にして再度有効にしなくても、いつでも別のパーソナルグリーティングを現在のグリーティングとして選択することができます。
- エージェントデスクトップアプリケーション経由でボイスメール挨拶を録音する代わりに、オフラインで録音し、音声ファイルとして保存することができます。挨拶の設定方法は、ステップ3とステップ4を除き同じです。録音コントロールの代わりに、アップロードボタンをクリックし、希望の音声ファイルを選択します。
- すべてのボイスメール設定は事前に設定することができ、システム管理者がいつでも変更することができます。これには、挨拶音声ファイルのアップロード、現在の挨拶の選択、無応答タイムアウトの設定、ボイスメールのアクティブ化と非アクティブ化が含まれます。
- コール転送の設定はボイスメールよりも優先されます。の設定はボイスメールの設定よりも優先されます。一時的に発信転送を有効にすると、ボイスメール機能は自動的に無効になりますが、既存のボイスメール設定(無応答タイムアウトと現在の挨拶)は保持され、発信転送が無効になるとすぐに有効になります。
< 前へ | 次へ >