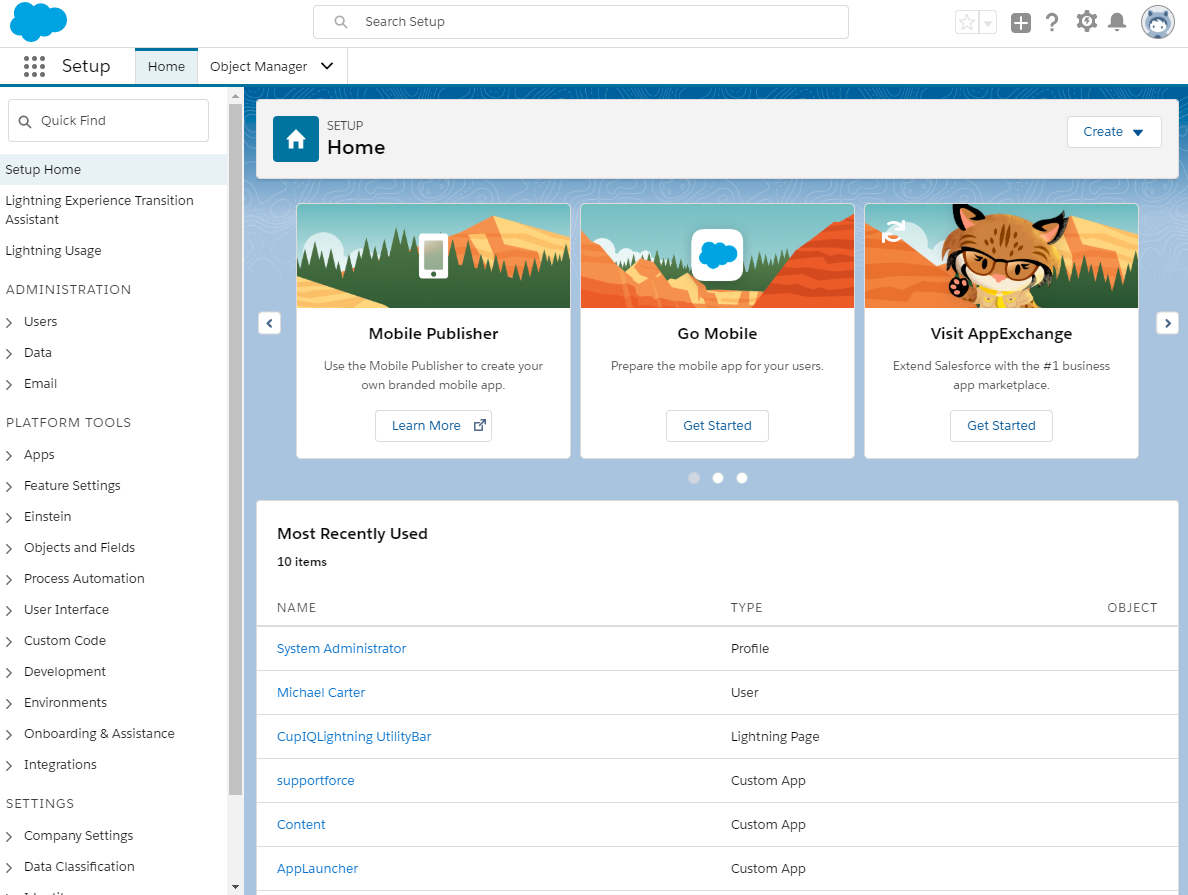From Bright Pattern Documentation
(Created page with "<translate>= Lightning Overview = This section of the ''Salesforce Integration Guide'' explains how to integrate your Bright Pattern Contact Center with Salesforce in Lightnin...") |
|||
| Line 11: | Line 11: | ||
#[[sfdc-integration-guide/Lightning/EnablingSingleSign-On | Enable Single Sign-On]] | #[[sfdc-integration-guide/Lightning/EnablingSingleSign-On | Enable Single Sign-On]] | ||
#[[sfdc-integration-guide/Lightning/IntegrationAccount | Add Salesforce Integration Account in Bright Pattern]] | #[[sfdc-integration-guide/Lightning/IntegrationAccount | Add Salesforce Integration Account in Bright Pattern]] | ||
| + | #[[Sfdc-integration-guide/Lightning/ScreenPop | Enable Screen Pop]] | ||
Revision as of 23:59, 13 September 2019
• 日本語
<translate>= Lightning Overview = This section of the Salesforce Integration Guide explains how to integrate your Bright Pattern Contact Center with Salesforce in Lightning view.
For additional configuration options, see Tutorials. As a reminder, in order to complete the integration, you will need a Salesforce developer account. If you do not have one, you will need to create and register one.
Integration Steps
- Install Managed Package
- Set up Call Center
- Create a Lightning App
- Add Connected App to Enable Scenarios to Access Salesforce Data
- Enable Single Sign-On
- Add Salesforce Integration Account in Bright Pattern
- Enable Screen Pop
</translate>