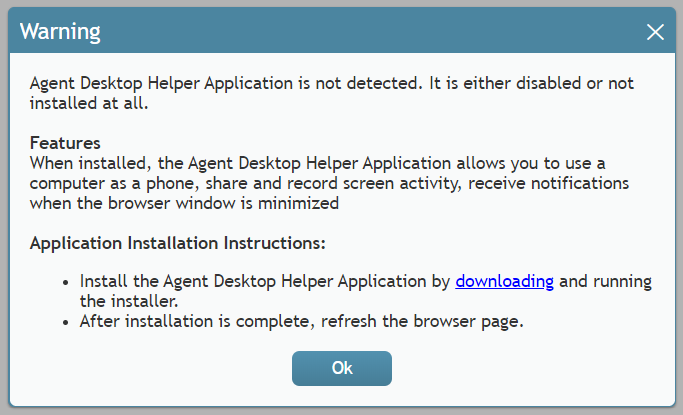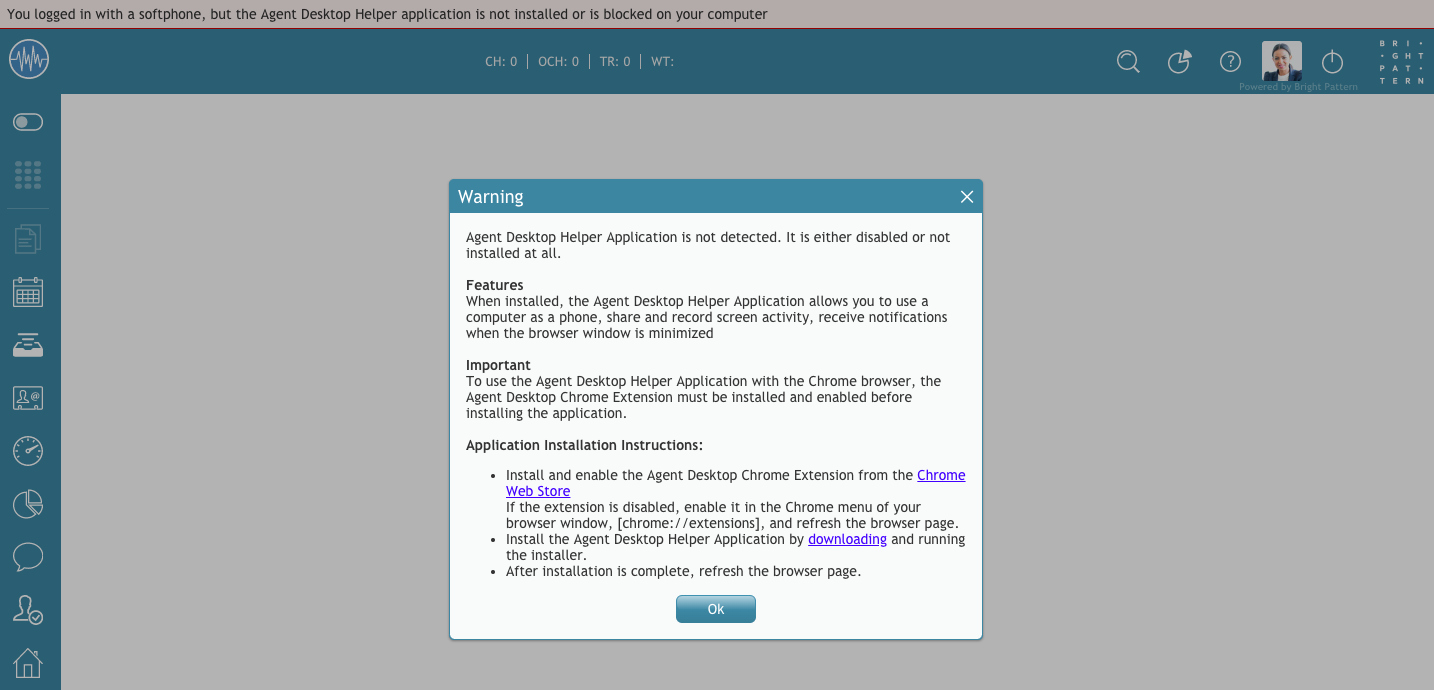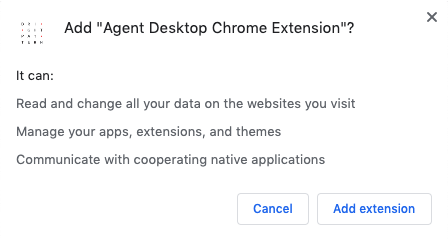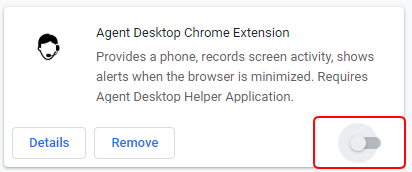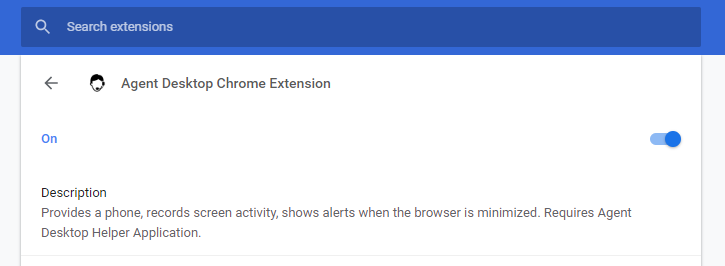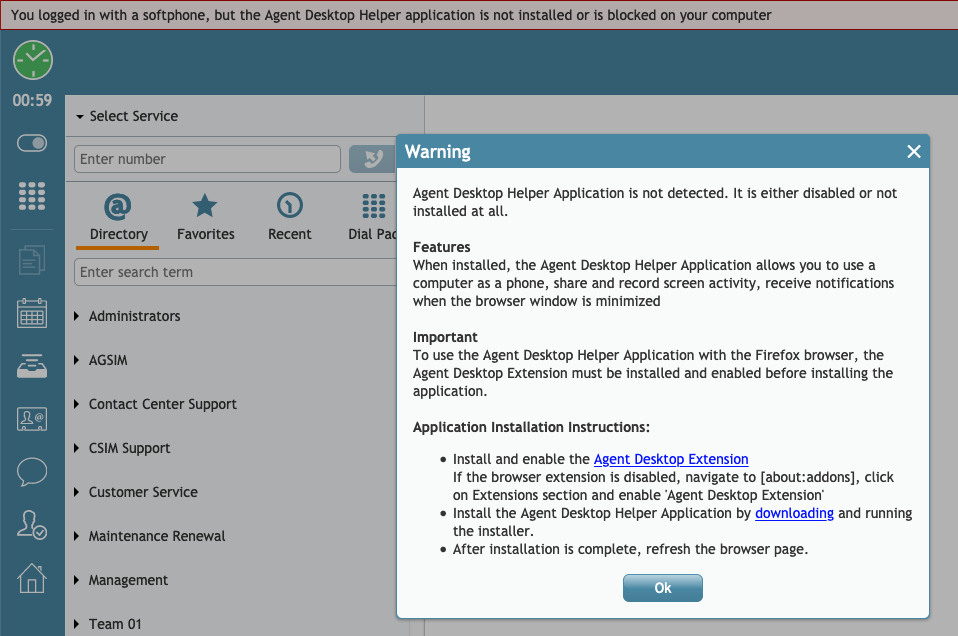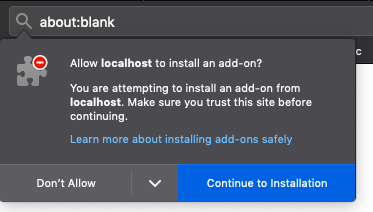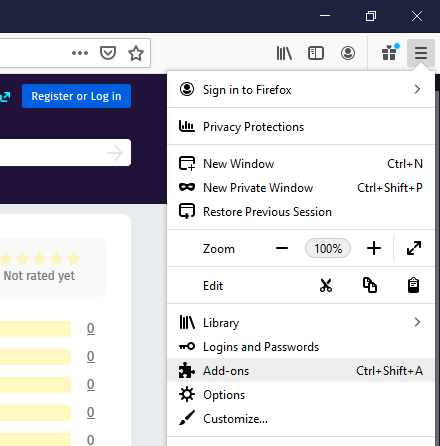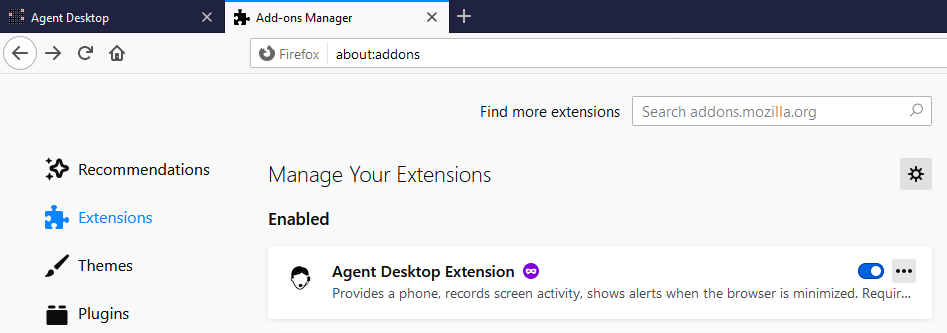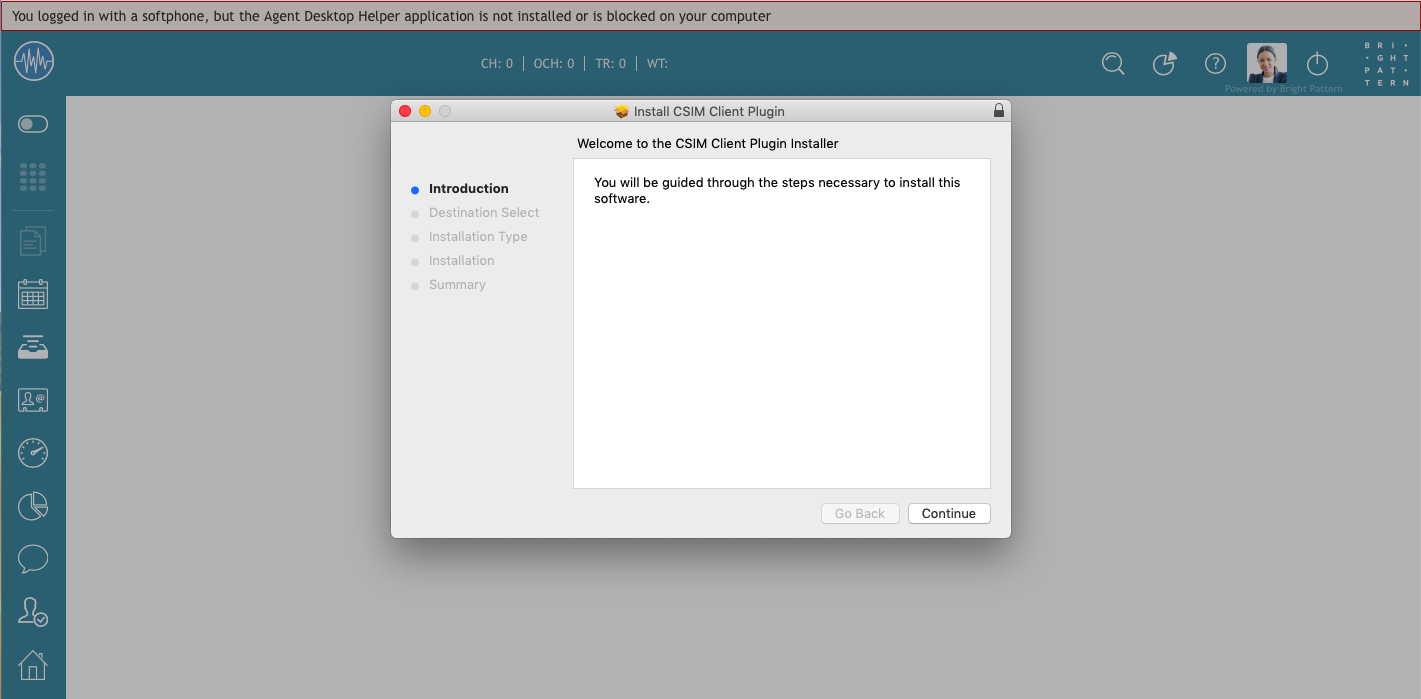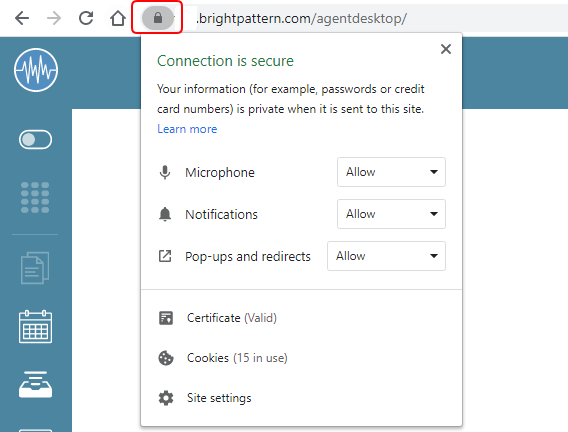(Created page with "表示されている警告メッセージには、パソコンにエージェントデスクトップヘルパーアプリケーションのコンポーネントをインス...") |
(Created page with "thumb") |
||
| Line 17: | Line 17: | ||
| − | [[File:Image.png|thumb|450px|center| | + | [[File:Image.png|thumb|450px|center|エージェントデスクトップ更新メッセージ]] |
Revision as of 12:18, 9 July 2020
エージェントデスクトップヘルパーアプリケーションのインストールと更新
エージェントデスクトップヘルパーアプリケーションは、ソフトフォン、スクリーンポップ、ロギング、オーディオデバイス変更の表示、すべてのオーディオデバイスのアラート、画面録画とモニタリング、音声品質モニタリングなど、エージェントデスクトップアプリケーションに対して多くの機能を提供するソフトウェアコンポーネントです。
エージェントデスクトップは、エージェントデスクトップヘルパーアプリケーションをコンピューターにインストールするように、またはウェブブラウザーで有効にするように要求する場合があります。この記事では、任意のブラウザーでアプリケーションのダウンロード、インストール、および有効化について説明します。
エージェントデスクトップヘルパーアプリケーションはどんな時に必要ですか?
以下の場合、警告メッセージが表示され、エージェントデスクトップヘルパーアプリケーションのダウンロード及びインストールが要求されます。
- 初めてエージェントデスクトップにログインした場合
- エージェントデスクトップヘルパーアプリケーションはまだインストールされていない場合
- エージェントデスクトップが更新され、より新しいバージョンのエージェントデスクトップヘルパーアプリケーションが必要になった場合
- アプリケーションはウェブブラウザーによってブロックされている場合
- ブラウザ拡張機能が有効になっていない場合
- SIP電話がシステムへの接続を失ったことを表すエラーメッセージが表示された場合
- ソフトフォンでログインしたが、エージェントデスクトップヘルパーアプリケーションがインストールされていないか、パソコンによってブロックされていることを表すエラーメッセージが表示された場合
表示されている警告メッセージには、パソコンにエージェントデスクトップヘルパーアプリケーションのコンポーネントをインストールして有効にする手順が含まれています。メッセージの文書とアクションは、ご利用のブラウザによって異なります。
How to Enable the Application for Various Browsers
The Agent Desktop Helper Application is supported on Google Chrome, Mozilla Firefox, Safari, and Microsoft Internet Explorer. Some browser extensions or other settings may need to be enabled, depending on your browser.
Chrome
The Agent Desktop Helper Application is enabled for Chrome using an extension called Agent Desktop Chrome Extension.
How to Enable the Extension for Chrome
- When prompted by the warning message, follow the instructions to download and install the Agent Desktop Helper Application (Mac: bpclient_mac.pkg, Windows: BPClientSetup.exe).
- After installation is complete, go to the Chrome Web Store and click Add to Chrome to get the Agent Desktop Chrome Extension.
- Then click Add extension.
- Go to Settings > Extensions (or type “chrome://extensions/” in your browser’s address bar), find the Agent Desktop Chrome Extension, and set the slider to On. Doing so will enable the extension for Chrome. When the slider is gray, the extension is not enabled. When the slider is blue, it is enabled.
- Alternatively, you may enable the extension by clicking Details and setting the slider to On. The other settings in Details are optional.
- Go back to the Agent Desktop application and refresh the page. You can now begin using it.
Firefox
The Agent Desktop Helper Application is enabled for Firefox version 53 and later through the use of an extension called Agent Desktop Extension.
How to Enable the Extension for Firefox
- In Agent Desktop, you will be prompted by a warning message.
- Follow the instructions in the message to download the Agent Desktop Helper Application (Mac: bpclient_mac.pkg, Windows: BPClientSetup.exe) and install and enable the Agent Desktop Extension:
- Click the downloading link to download the application.
- Run the installer, and follow all the instructions given on your screen.
- Click the Agent Desktop Extension link in the warning message to install the Agent Desktop Extension. Doing so will bring up a Firefox dialog such as the one shown, asking you to allow the Agent Desktop Extension to be installed as an add-on. Click Continue to Installation.
- Click the downloading link to download the application.
- Make sure that the extension is enabled in Firefox Add-ons. Go to Firefox Menu > Add-ons (or type about:addons in the address bar of the browser to access the extension).
- The Agent Desktop Extension should be shown as Enabled, and the slider should be switched to On. When the slider is gray, the extension is not enabled. When the slider is blue, it is enabled.
- If you click on Agent Desktop Extension, you can view and change the other settings for the extension. Those settings are optional.
- You can now return to the Agent Desktop application. Refresh the page to begin using it.
Internet Explorer
Internet Explorer does not require an extension, but if you use Internet Explorer 11 or higher, the browser's Enhanced Protected Mode must be disabled in order for all Agent Desktop application logs to appear in the same folder (e.g., “C:\Users\<UserName>\AppData\Local\Temp\logs”).
The logs provide information about what has happened in the application while you were logged in. Having logs is important because you may need to provide them to your supervisor or administrator if ever you need troubleshooting assistance.
How to Disable Enhanced Protected Mode
- In the browser application, click Tools (Alt+X) and select Internet options.
- Click the Security tab, and deselect the Enable Enhanced Protected Mode checkbox.
- Click OK.
Safari
The Agent Desktop Helper Application is enabled for Safari 10, 11, and 12 on Mac OS X 10.12 (Sierra) and higher through the use of an extension, which is packaged in the Agent Desktop Helper Application installer (bpclient_mac.pkg). The installer will detect the OS X version your system is running on and will install the extension only if needed.
How to Enable the Application for Safari
- When prompted by the warning message, follow the instructions to download the Agent Desktop Helper Application (bpclient_mac.pkg).
- Follow the prompts to install “CSIM Client Plugin.”
- After installation is complete, refresh the Agent Desktop webpage. You can now begin using it.
Other Updates
From time to time, the Agent Desktop Helper Application may have to be updated to support new system functionality. When a new version of this component becomes available, you may see a warning message similar to the one described above prompting you to upgrade. Follow the instructions of the message to update and enable the Agent Desktop Helper Application component on your computer.
Troubleshooting
This section describes some common issues you might experience and what you should do.
I just installed the Agent Desktop Helper Application but I still get the warning message in Agent Desktop.
What this might mean:
- The installation may be incomplete. Check that the application is installed on your computer.
- You may need to refresh the page again. If the warning message still appears after that, then close your browser, reopen it, and go back to Agent Desktop.
- If your browser requires an extension, it may be disabled. Go to the extension settings and make sure the extension is enabled or set to On.
- Your browser may be blocking the application, the page, or pop-ups on the page. Try clicking the lock icon in the address bar, and make sure that all options are set to Allow.
A message says a network issue is disrupting your phone device.
What this might mean:
- Restarting Agent Desktop may be required. Log out of Agent Desktop, and log in again.
- You may have lost Internet connectivity. Check your Internet connection and refresh the page.
- If you made changes to the phone device, you need to log out of Agent Desktop and log in again for those changes to take effect.
A message says I logged in with a softphone, but the Agent Desktop Helper app is not installed or is blocked by your computer.
What this might mean:
- If your browser requires an extension, it may be disabled. Go to the extension settings and make sure the extension is enabled or set to On.
- Your browser may be blocking the application, the page, or pop-ups on the page. Try clicking the lock icon in the address bar, and make sure that all options are set to Allow.
- Anti-virus software running on your computer might be blocking the application. Typically, in this case, you will see a warning message asking you either to cancel or confirm the download/install. Choose the confirm/allow/proceed option to proceed with the installation/upgrade.
None of this helps me.
Contact your supervisor and/or service provider to request assistance.