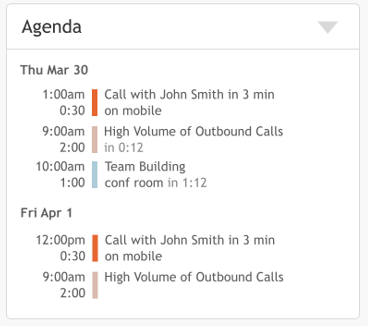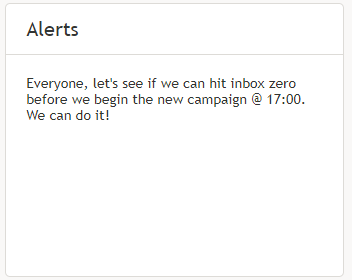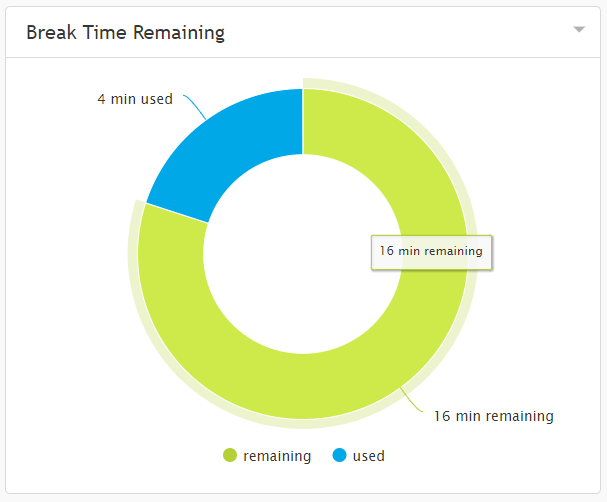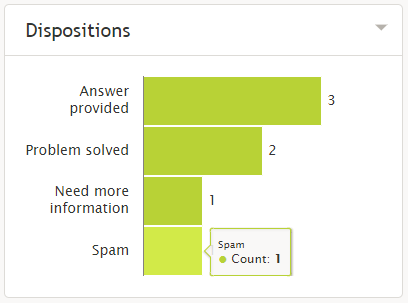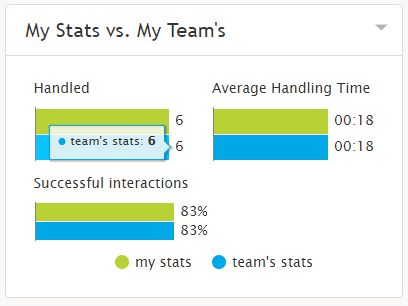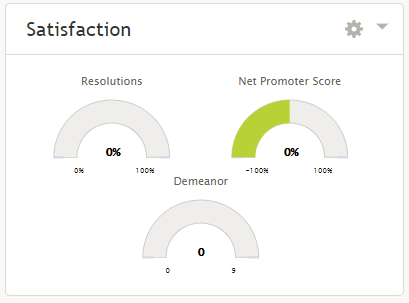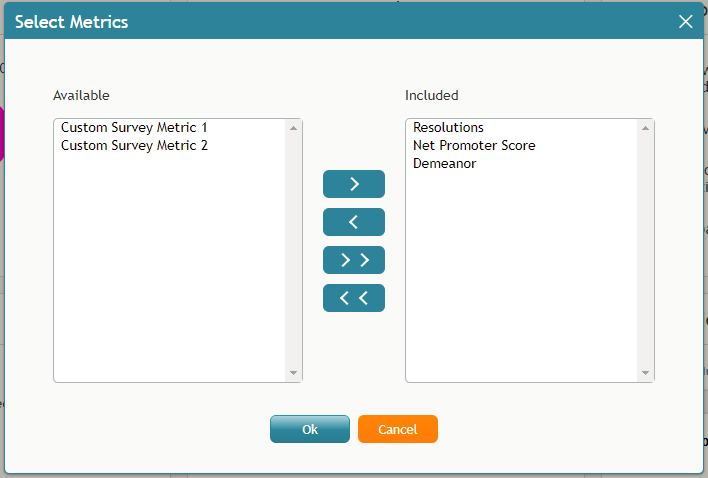imported>Elizabeth |
(Updated via BpDeleteTranslateTags script) |
||
| Line 1: | Line 1: | ||
| − | + | = Home Page Widgets = | |
The configuration of the home page can be changed; either you or your supervisor can select what widgets to show in any of the six slots. If the widgets are changed, the current layout is saved upon logout. | The configuration of the home page can be changed; either you or your supervisor can select what widgets to show in any of the six slots. If the widgets are changed, the current layout is saved upon logout. | ||
| − | |||
To change the display in a given widget, click the '''down arrow''' [[File:My-Grades-Satisfaction-Configuration-tab-50.png|26px]] located in the upper right-hand corner. This will produce a drop-down menu that allows you to choose any of the widgets for display. | To change the display in a given widget, click the '''down arrow''' [[File:My-Grades-Satisfaction-Configuration-tab-50.png|26px]] located in the upper right-hand corner. This will produce a drop-down menu that allows you to choose any of the widgets for display. | ||
| − | |||
[[File:My-Grades-Widget-Selection-50.PNG|thumb|450px|center|Choose the widgets you see on the home page by selecting from the drop-down menu]] | [[File:My-Grades-Widget-Selection-50.PNG|thumb|450px|center|Choose the widgets you see on the home page by selecting from the drop-down menu]] | ||
| − | == List of Home Page Widgets == | + | == List of Home Page Widgets == |
The following is a list of the widgets available for the home page, including descriptions of what they do. Widgets are listed in alphabetical order. | The following is a list of the widgets available for the home page, including descriptions of what they do. Widgets are listed in alphabetical order. | ||
| − | === Agenda === | + | === Agenda === |
The ''Agenda'' widget displays upcoming agenda items from your [[agent-guide/HowtoOpentheCalendar|Calendar]]. If there is no agenda, the widget will display text stating so. | The ''Agenda'' widget displays upcoming agenda items from your [[agent-guide/HowtoOpentheCalendar|Calendar]]. If there is no agenda, the widget will display text stating so. | ||
| − | |||
The widget shows your schedule for today based on the current time (all items currently in progress and scheduled later than the current time). Items in progress or items that are due in less than 10 minutes are shown with a red bar on the left side. Items that are due in less than 2 hours are shown with a brown bar on the left side. Other items are shown with a blue bar on the left side. | The widget shows your schedule for today based on the current time (all items currently in progress and scheduled later than the current time). Items in progress or items that are due in less than 10 minutes are shown with a red bar on the left side. Items that are due in less than 2 hours are shown with a brown bar on the left side. Other items are shown with a blue bar on the left side. | ||
| − | |||
If the number of scheduled items is too large, then the widget shows the top few items and dots (“…”). If you click within the widget, Agent Desktop navigates to the Calendar. | If the number of scheduled items is too large, then the widget shows the top few items and dots (“…”). If you click within the widget, Agent Desktop navigates to the Calendar. | ||
| − | |||
[[File:My-Grades-Actual-Agenda-50.PNG|thumb|450px|center|Agenda widget]] | [[File:My-Grades-Actual-Agenda-50.PNG|thumb|450px|center|Agenda widget]] | ||
| − | === Alerts === | + | === Alerts === |
The ''Alerts'' widget displays the last delivered supervisor’s internal chat message. If a new message is delivered, it replaces the previous one. If you click within the Alerts widget, Agent Desktop navigates to [[agent-guide/HowtoUseInternalChat|Personal Chat]] and the current message is considered “read” and is removed from the widget. | The ''Alerts'' widget displays the last delivered supervisor’s internal chat message. If a new message is delivered, it replaces the previous one. If you click within the Alerts widget, Agent Desktop navigates to [[agent-guide/HowtoUseInternalChat|Personal Chat]] and the current message is considered “read” and is removed from the widget. | ||
| − | |||
[[File:My-Grades-Actual-Alert-50.PNG|thumb|450px|center|Alerts widget]] | [[File:My-Grades-Actual-Alert-50.PNG|thumb|450px|center|Alerts widget]] | ||
| − | === Break Time Remaining === | + | === Break Time Remaining === |
The ''Break Time Remaining'' widget displays the total time used out of your allotted break time. Break time is accumulated by being in any of the Not Ready reasons your contact center’s administrator configured as counting toward break time. If you hover your cursor over the widget, you may highlight either allotted break time or used time. | The ''Break Time Remaining'' widget displays the total time used out of your allotted break time. Break time is accumulated by being in any of the Not Ready reasons your contact center’s administrator configured as counting toward break time. If you hover your cursor over the widget, you may highlight either allotted break time or used time. | ||
| − | |||
[[File:Break-Time-Remaining-53.PNG|thumb|450px|center|Break time remaining]] | [[File:Break-Time-Remaining-53.PNG|thumb|450px|center|Break time remaining]] | ||
| − | === Dispositions === | + | === Dispositions === |
The ''Dispositions'' widget displays a count of all dispositions that have been assigned to handled tasks. If you hover your cursor over the widget, you may highlight information about any of the displayed dispositions. | The ''Dispositions'' widget displays a count of all dispositions that have been assigned to handled tasks. If you hover your cursor over the widget, you may highlight information about any of the displayed dispositions. | ||
| − | |||
[[File:My-Grades-Dispositions-50.PNG|thumb|450px|center|Dispositions widget]] | [[File:My-Grades-Dispositions-50.PNG|thumb|450px|center|Dispositions widget]] | ||
| − | === My Stats vs. My Team === | + | === My Stats vs. My Team === |
The ''My Stats vs. My Team's'' widget displays metrics of your performance against the average of your team's. The metrics are the following: | The ''My Stats vs. My Team's'' widget displays metrics of your performance against the average of your team's. The metrics are the following: | ||
| − | |||
* '''Handled''' | * '''Handled''' | ||
Displays the number of interactions handled by agents for the day | Displays the number of interactions handled by agents for the day | ||
| − | |||
* '''Average handling time''' | * '''Average handling time''' | ||
Displays the average amount of time spent handling and completing interactions | Displays the average amount of time spent handling and completing interactions | ||
| − | |||
* '''Successful interactions''' | * '''Successful interactions''' | ||
Displays the percentage of calls that received the [[Contact-center-administrator-guide/ServicesandCampaigns/DispositionsTab#Success_.28completes_record_or_case.29|Success]] disposition type | Displays the percentage of calls that received the [[Contact-center-administrator-guide/ServicesandCampaigns/DispositionsTab#Success_.28completes_record_or_case.29|Success]] disposition type | ||
| − | |||
If you hover your cursor over the widget, you may highlight information about any of the displayed metrics. | If you hover your cursor over the widget, you may highlight information about any of the displayed metrics. | ||
| − | |||
[[File:My-Grades-My-Stats-50.PNG|thumb|450px|center|Your and your team's statistics]] | [[File:My-Grades-My-Stats-50.PNG|thumb|450px|center|Your and your team's statistics]] | ||
| − | === Satisfaction === | + | === Satisfaction === |
The ''Satisfaction'' widget displays a short list of [[reporting-reference-guide/InformationAboutMetrics|real-time metrics]] related to a customer's satisfaction. | The ''Satisfaction'' widget displays a short list of [[reporting-reference-guide/InformationAboutMetrics|real-time metrics]] related to a customer's satisfaction. | ||
| − | |||
[[File:My-Grades-Satisfaction-Widget-50.PNG|thumb|450px|center|Satisfaction widget]] | [[File:My-Grades-Satisfaction-Widget-50.PNG|thumb|450px|center|Satisfaction widget]] | ||
| − | |||
You can also configure what real-time metrics are displayed within the widget. The metrics are: | You can also configure what real-time metrics are displayed within the widget. The metrics are: | ||
| − | |||
* [[reporting-reference-guide/AllMetrics#Custom_Survey_Metric_1_.28Survey_1.29|Custom Survey Metric 1]] | * [[reporting-reference-guide/AllMetrics#Custom_Survey_Metric_1_.28Survey_1.29|Custom Survey Metric 1]] | ||
* [[reporting-reference-guide/AllMetrics#Custom_Survey_Metric_2_.28Survey_2.29|Custom Survey Metric 2]] | * [[reporting-reference-guide/AllMetrics#Custom_Survey_Metric_2_.28Survey_2.29|Custom Survey Metric 2]] | ||
| Line 93: | Line 77: | ||
| − | |||
Please note: Demeanor, Net Promoter Score, and Resolutions are the default metrics displayed. | Please note: Demeanor, Net Promoter Score, and Resolutions are the default metrics displayed. | ||
| − | ==== Configuring the Satisfaction Widget ==== | + | ==== Configuring the Satisfaction Widget ==== |
To change the metrics displayed in this widget, click the '''cog icon''' [[File:My-Grades-Satisfaction-Configuration-cog-50.png|26px]] in the upper right-hand corner of the widget. A pop-out window will allow you to select the desired metric. | To change the metrics displayed in this widget, click the '''cog icon''' [[File:My-Grades-Satisfaction-Configuration-cog-50.png|26px]] in the upper right-hand corner of the widget. A pop-out window will allow you to select the desired metric. | ||
| − | |||
[[File:My-Grades-Satisfaction-Metrics-50.PNG|thumb|450px|center|Satisfaction metrics selection]] | [[File:My-Grades-Satisfaction-Metrics-50.PNG|thumb|450px|center|Satisfaction metrics selection]] | ||
| − | |||
Metrics available for display will be seen in the ''Available'' box on the left and metrics already displayed will be seen in the ''Included'' box on the right. | Metrics available for display will be seen in the ''Available'' box on the left and metrics already displayed will be seen in the ''Included'' box on the right. | ||
| − | |||
* To add a metric, select the button with the greater-than symbol [[File:My-Grades-Add-To-Included-50.PNG|35px]] | * To add a metric, select the button with the greater-than symbol [[File:My-Grades-Add-To-Included-50.PNG|35px]] | ||
* To remove a metric, select the button with the less-than symbol [[File:My-Grades-Add-To-Available-50.PNG|35px]] | * To remove a metric, select the button with the less-than symbol [[File:My-Grades-Add-To-Available-50.PNG|35px]] | ||
* To add all metrics, select the button with two greater-than symbols [[File:My-Grades-Add-All-50.PNG|35px]] | * To add all metrics, select the button with two greater-than symbols [[File:My-Grades-Add-All-50.PNG|35px]] | ||
* To remove all metrics, select the button with two less-than symbols [[File:My-Grades-Remove-All-50.PNG|35px]] | * To remove all metrics, select the button with two less-than symbols [[File:My-Grades-Remove-All-50.PNG|35px]] | ||
| − | |||
| − | |||
| − | |||
| − | |||
| − | |||
| − | |||
Latest revision as of 04:12, 29 May 2024
Home Page Widgets
The configuration of the home page can be changed; either you or your supervisor can select what widgets to show in any of the six slots. If the widgets are changed, the current layout is saved upon logout.
To change the display in a given widget, click the down arrow ![]() located in the upper right-hand corner. This will produce a drop-down menu that allows you to choose any of the widgets for display.
located in the upper right-hand corner. This will produce a drop-down menu that allows you to choose any of the widgets for display.
List of Home Page Widgets
The following is a list of the widgets available for the home page, including descriptions of what they do. Widgets are listed in alphabetical order.
Agenda
The Agenda widget displays upcoming agenda items from your Calendar. If there is no agenda, the widget will display text stating so.
The widget shows your schedule for today based on the current time (all items currently in progress and scheduled later than the current time). Items in progress or items that are due in less than 10 minutes are shown with a red bar on the left side. Items that are due in less than 2 hours are shown with a brown bar on the left side. Other items are shown with a blue bar on the left side.
If the number of scheduled items is too large, then the widget shows the top few items and dots (“…”). If you click within the widget, Agent Desktop navigates to the Calendar.
Alerts
The Alerts widget displays the last delivered supervisor’s internal chat message. If a new message is delivered, it replaces the previous one. If you click within the Alerts widget, Agent Desktop navigates to Personal Chat and the current message is considered “read” and is removed from the widget.
Break Time Remaining
The Break Time Remaining widget displays the total time used out of your allotted break time. Break time is accumulated by being in any of the Not Ready reasons your contact center’s administrator configured as counting toward break time. If you hover your cursor over the widget, you may highlight either allotted break time or used time.
Dispositions
The Dispositions widget displays a count of all dispositions that have been assigned to handled tasks. If you hover your cursor over the widget, you may highlight information about any of the displayed dispositions.
My Stats vs. My Team
The My Stats vs. My Team's widget displays metrics of your performance against the average of your team's. The metrics are the following:
- Handled
Displays the number of interactions handled by agents for the day
- Average handling time
Displays the average amount of time spent handling and completing interactions
- Successful interactions
Displays the percentage of calls that received the Success disposition type
If you hover your cursor over the widget, you may highlight information about any of the displayed metrics.
Satisfaction
The Satisfaction widget displays a short list of real-time metrics related to a customer's satisfaction.
You can also configure what real-time metrics are displayed within the widget. The metrics are:
Please note: Demeanor, Net Promoter Score, and Resolutions are the default metrics displayed.
Configuring the Satisfaction Widget
To change the metrics displayed in this widget, click the cog icon ![]() in the upper right-hand corner of the widget. A pop-out window will allow you to select the desired metric.
in the upper right-hand corner of the widget. A pop-out window will allow you to select the desired metric.
Metrics available for display will be seen in the Available box on the left and metrics already displayed will be seen in the Included box on the right.
- To add a metric, select the button with the greater-than symbol
- To remove a metric, select the button with the less-than symbol
- To add all metrics, select the button with two greater-than symbols
- To remove all metrics, select the button with two less-than symbols
< Previous | Next >