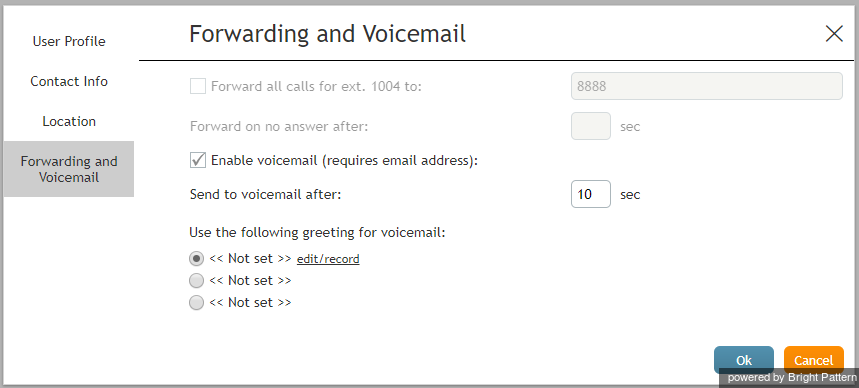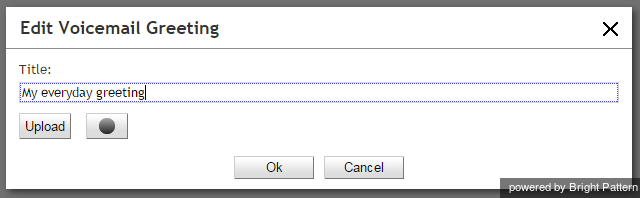提供: Bright Pattern Documentation
< 5.8:Agent-guide | Setup | Voicemail
Revision as of 22:10, 13 July 2020 by imported>Marina
• English
ボイスメールの設定
内線番号へ直接発信されるコールは、応答できない場合ボイスメールシステムへ転送できます。ボイスメールの挨拶を自分で録音し、エージェントデスクトップアプリケーションを通じてボイスメールを有効/無効にすることができます。あらゆる状況に応じる挨拶が3件まで録音可能です。
ボイスメールの配信を行うには、メールアドレスが必要です。ボイスメールの設定を行う前に、設定 > ユーザープロフィール > コンタクト情報 > メールアドレスでメールアドレスが登録されているか、ご確認ください。
ステップ 1: ユーザープロフィール設定の転送とボイスメールタブへ移動します。
- 設定をクリックし、ユーザープロフィールを選択し、転送とボイスメールタブをクリックします。
- このタブには、コール転送およびボイスメール機能に関連する設定が含まれています。 ボイスメールに関連する設定が表示されない場合は、先ず '全てのコールを転送する チェックボックスのチェックを外します。
- このステップで、ボイスメールの有効化 (メールアドレスが必要) と ボイスメール送信までの時間 フィールドを変更しないでください。ボイスメール挨拶を録音した後、これらのフィールドに戻ります。
ステップ 2: カスタマイズした挨拶を作成します。
システムは、事前に録音された一般的なボイスメールの挨拶を提供します:内線番号[エージェントの内線番号]は、只今お答えできません。 発信音の後にご用件をお話ください。
上記の既定の挨拶をエージェントの声で録音した挨拶に置き換えることができます(自分で録音した挨拶を使っていいかどうかは、システム管理者にご確認ください)。
- 次のボイスメールの挨拶を利用するの下にある一番目のラジオボタンを選択します。保存された挨拶がない場合は、ボタンの横に << 未設定 >> が表示されます。
- 編集/録音 リンクをクリックします。
- 挨拶文を用意します。
- ヘッドセットを付けます。
- 表示されるウィンドウで、挨拶のタイトルを入力します (例えば、 毎日の挨拶)
- 録音開始
ボタンをクリックします。録音開始のシングルトーンが聞こえます。 ボタンの外観が変更し、 停止
コントロールが表示されます。
- マイクに向かって挨拶を話します。終了したら、 録音停止
ボタンをクリックします。
ステップ 3: 録音した挨拶を再確認します。
録音した挨拶を確認するには、再生ボタンをクリックします。 編集したい場合は、上記のステップ1とステップ2を繰り返します。 それ以外の場合は、Okをクリックし確定します。 後でいつでも挨拶の確認、タイトル変更、挨拶の再録音が可能です。
あらゆる状況(例:日常、旅行、休暇)に応じる挨拶が3件録音できます。 新しい挨拶を録音するには、“未使用”のラジオボタンを選択して、ステップ2から録音を行います。
ステップ 4: ボイスメールを有効にします。
すべての挨拶が録音されたら、ボイスメールを有効にできます。
- ボイスメール送信までの時間を利用して、無応答タイムアウト(即ち、エージェントがログイン中に応答できない場合に、受信コールがボイスメールへ転送されるまでの秒数)を指定します。エージェントがログアウト中の場合または電話不使用オプションを使ってログイン中の場合は、受信コールは設定と関係なくボイスメールへ転送されます。
- エージェントが複数の挨拶を録音した場合、次のボイスメール挨拶を使用するの下にある今回ご利用予定の挨拶に対応するラジオボタンをクリックします。
- …専用のボイスメールを有効にする というチェックボックスをオンにします。ボイスメールは有効になりました。
その他情報
- 別のカスタマイズした挨拶を選択するには、ボイスメールを無効にしてから再度有効にする必要はありません。
- エージェントデスクトップアプリケーションを通じてボイスメールの挨拶を録音する代わりに、オフラインでそれを録音してオーディオファイルとして保存できます。 その場合の挨拶作成方法は、ステップ3とステップ4を除いて上記と同じです。 録音のコントロールをクリックする代わりに、 アップロードボタンをクリックして、当該のオーディオファイルを選択します。
- すべてのボイスメール設定は、システム管理者が事前に行うことができるし、使用中にいつでも変更できます。事前設定または変更は、挨拶のオーディオファイルのアップロード、録音した挨拶の選択、無応答タイムアウトの設定、ボイスメールを有効/無効にすることを含みます。
- コール転送の設定は、ボイスメール設定より優先されます。 自動転送機能を一時的に有効にすると、ボイスメール機能が無効になります。 ただし、既存のボイスメール設定(無応答タイムアウトおよび使用中の挨拶)は保存され、コール転送が無効になってからすぐに有効になります。
< 前へ | 次へ >