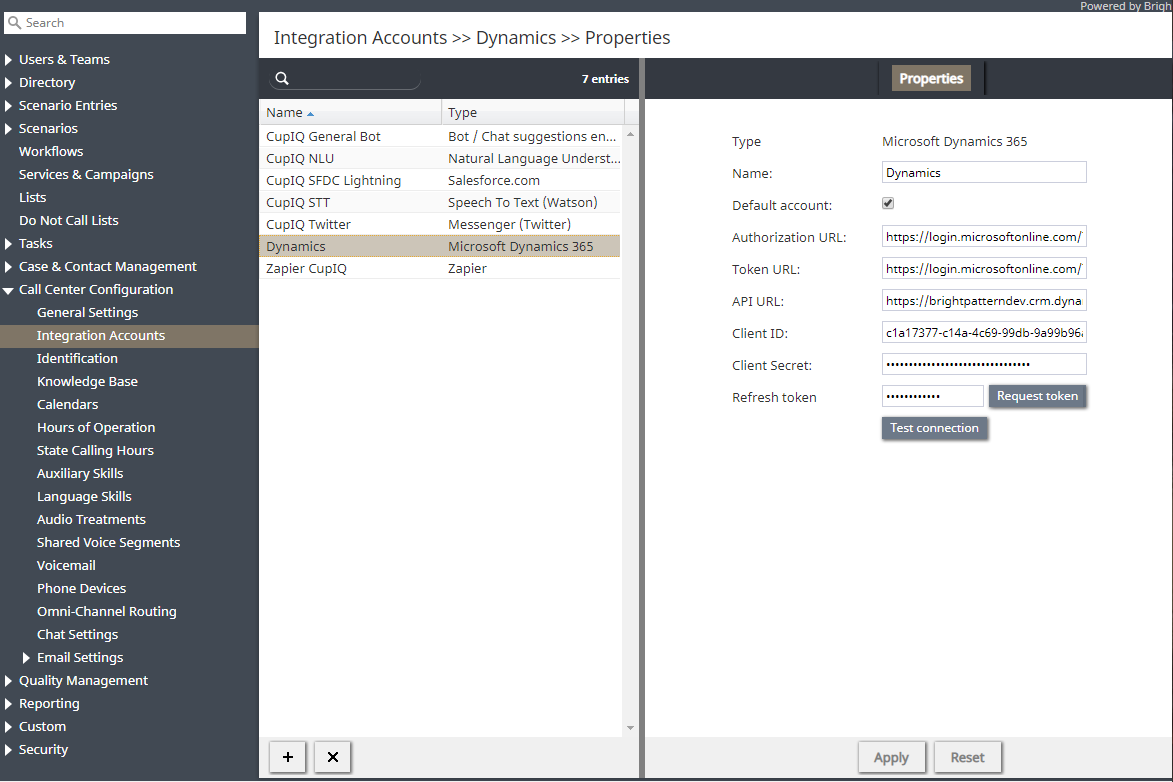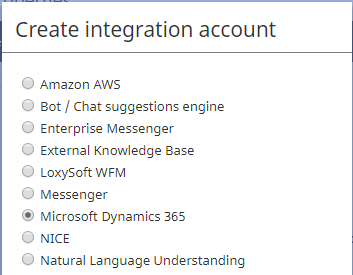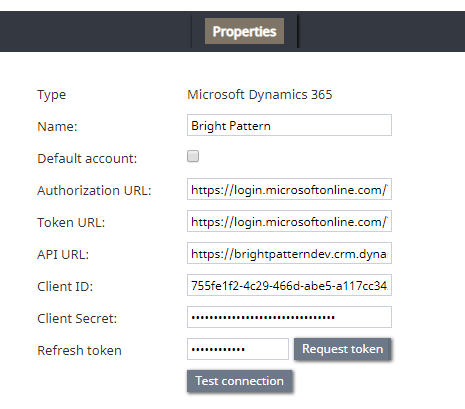参照: Bright Patternへの統合アカウントの追加
Microsoft Dynamics 365アプリおよびデータへの接続は、統合アカウントを通じて確立されます。
ここでは、 Bright PatternコンタクトセンターアプリケーションでMicrosoft認証情報をMicrosoft Dynamics 365の新しい統合アカウントに追加する方法について説明します。
詳しい情報については、コンタクトセンター管理者ガイドの Microsoft Dynamics 365統合をご覧ください。
ステップ 1: 新しいアカウントを追加します。
- コンタクトセンター管理者アプリケーション >統合アカウントで、 Microsoft Dynamics 365というタイプの統合アカウントを追加します。
ステップ 2: プロパティを編集します。
タイプ
既定のタイプは、作成している統合アカウントのタイプである“Microsoft Dynamics 365” です。
名前
ユニークなアカウント名です。
既定のアカウント
このタイプの複数の統合アカウントを持つことが可能であるため、このチェックボックスを選択して、このアカウントを既定のアカウントとして有効にします。
認証 URL
Azureポータルに登録されているアプリのOAuth 2.0認証エンドポイント(v1)です。
トークン URL
Azureポータルに登録されているアプリのOAuth 2.0トークンエンドポイント(v1)です。
API URL
以下の形式のインスタンス名を含むMicrosoftのWeb API URLです:
https://<your-Microsoft-organization-domain>.crm.dynamics.com/api/data/v9.0
例えば:
https://brightpatterndev.crm.dynamics.com/api/data/v9.0
クライアントID
Azureポータルで登録されているアプリケーション(クライアント)IDです。
クライアントシークレット
Azureポータルに登録されているアプリのクライアントシークレット(つまり、アプリキー)です。
更新トークン
Microsoftアカウントを認証し、会社の名前で同意できるようにします。
接続テスト
Bright PatternとMicrosoftの間の接続をテストします。
ステップ 3: 保存します。
適用をクリックし変更を保存します。これで、Microsoft Dynamics 365統合アカウントを追加するプロセスが完了しました。