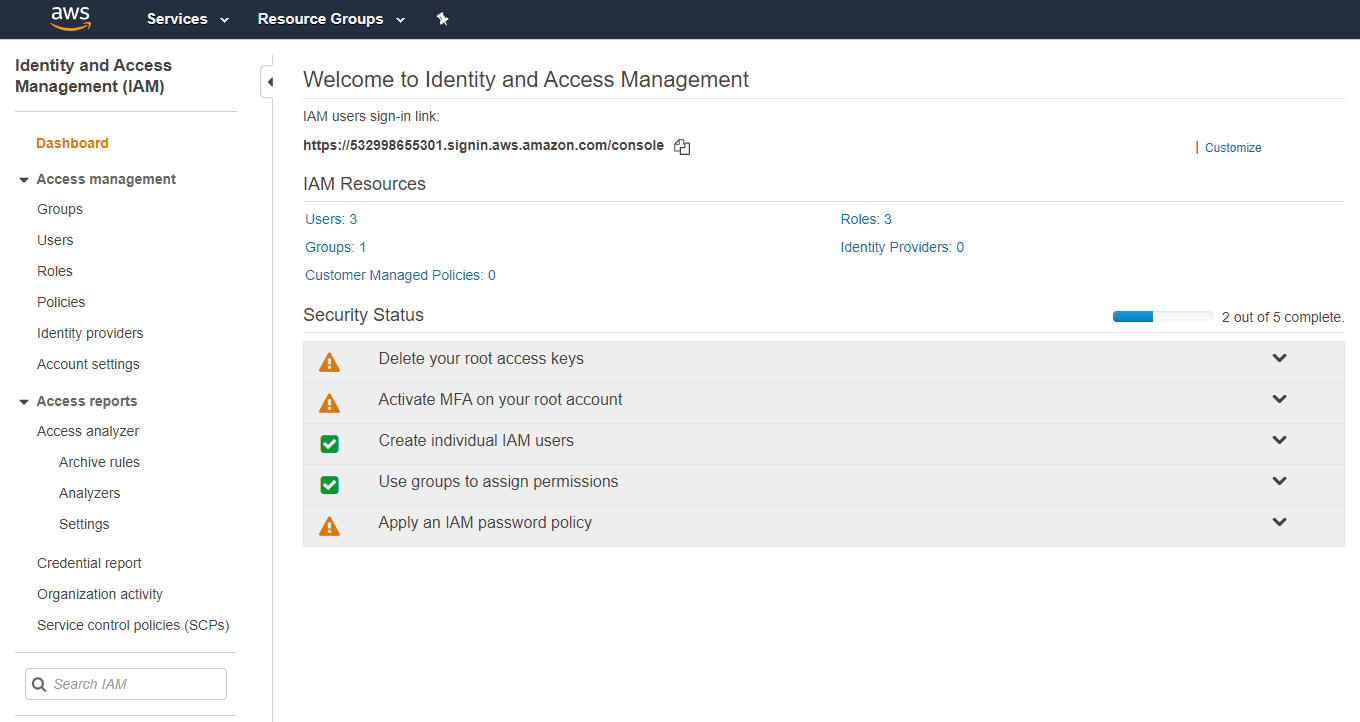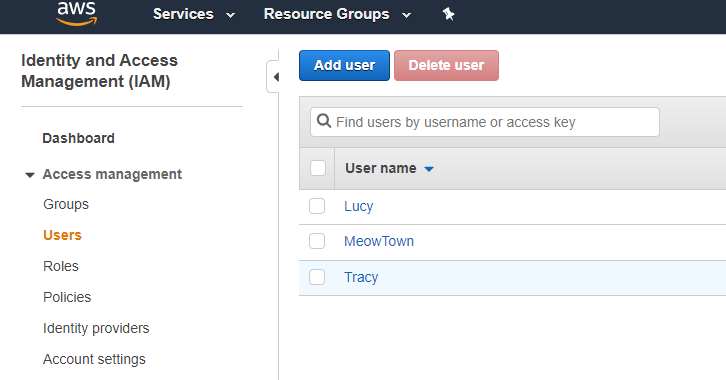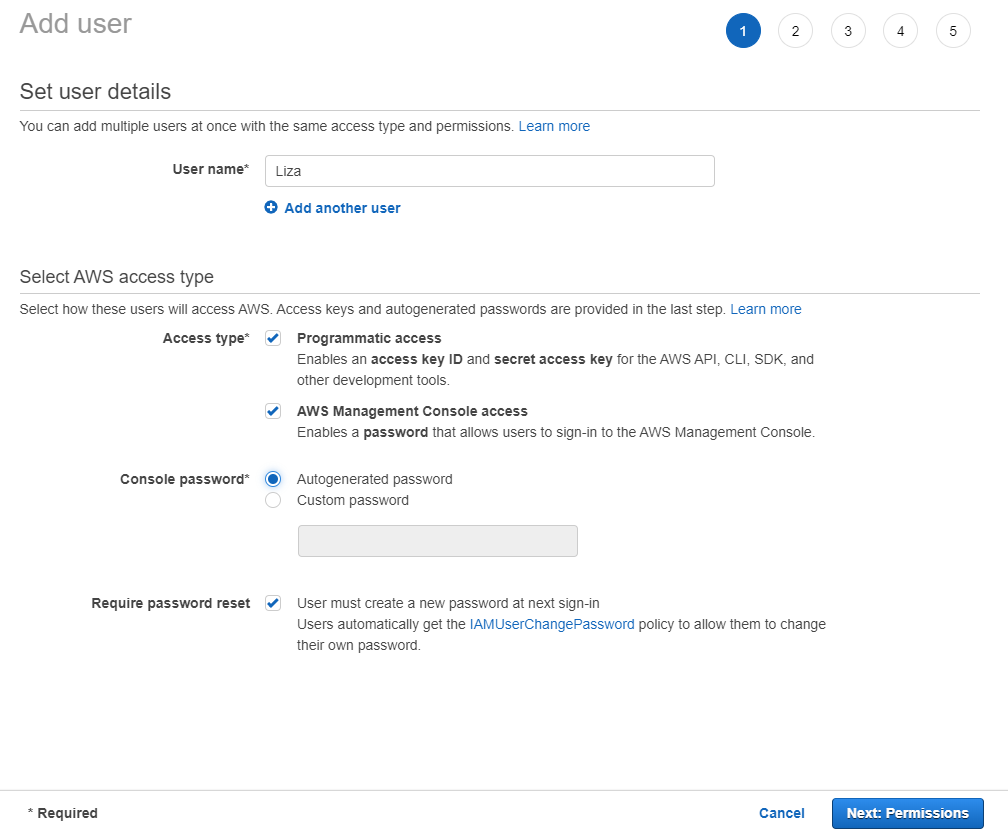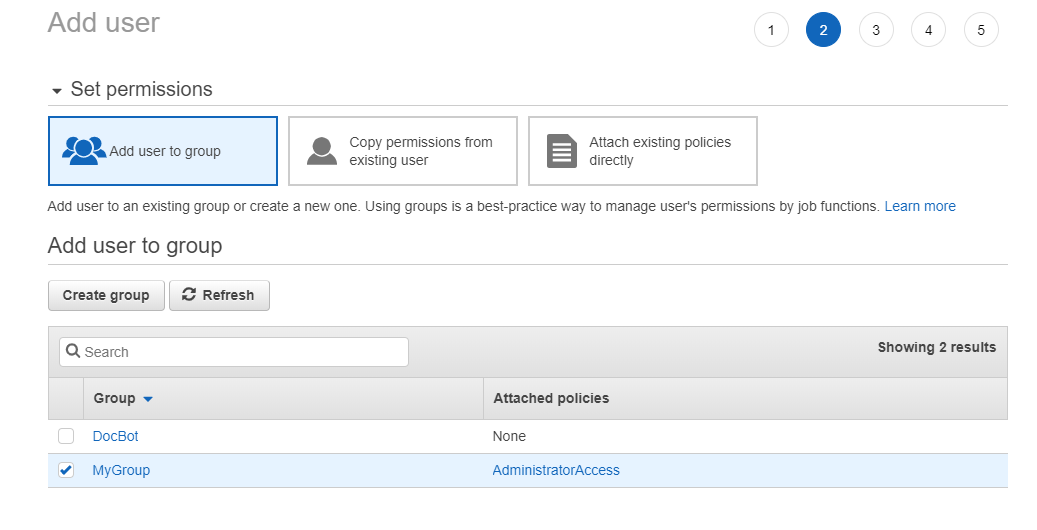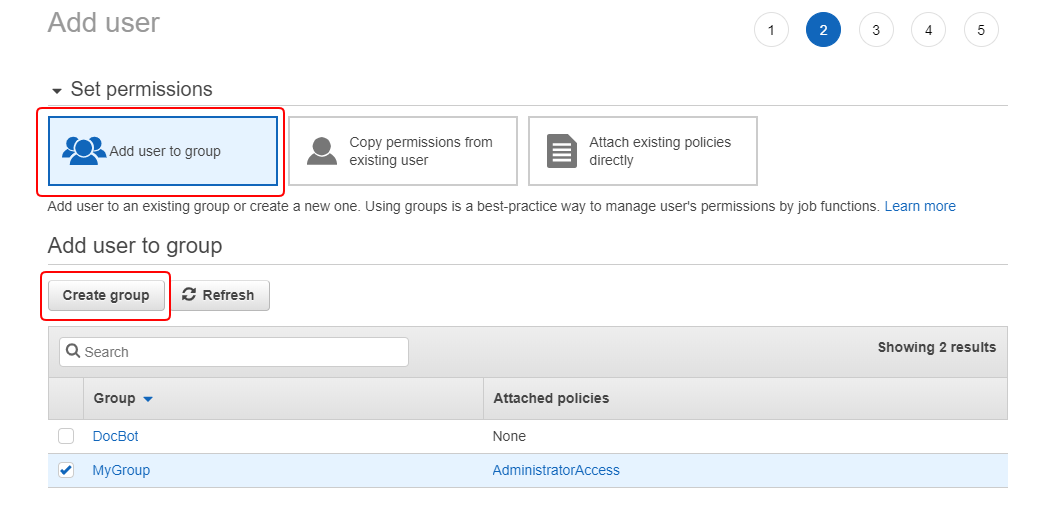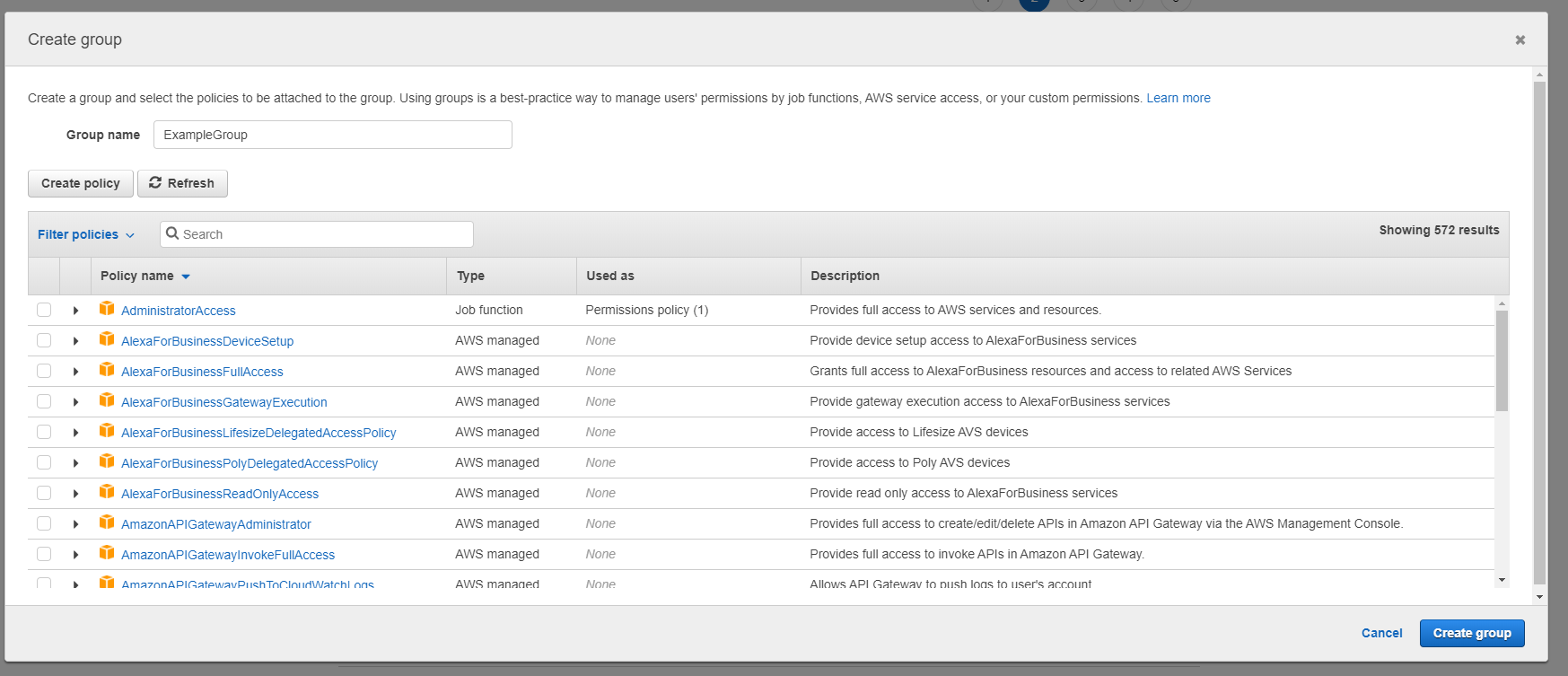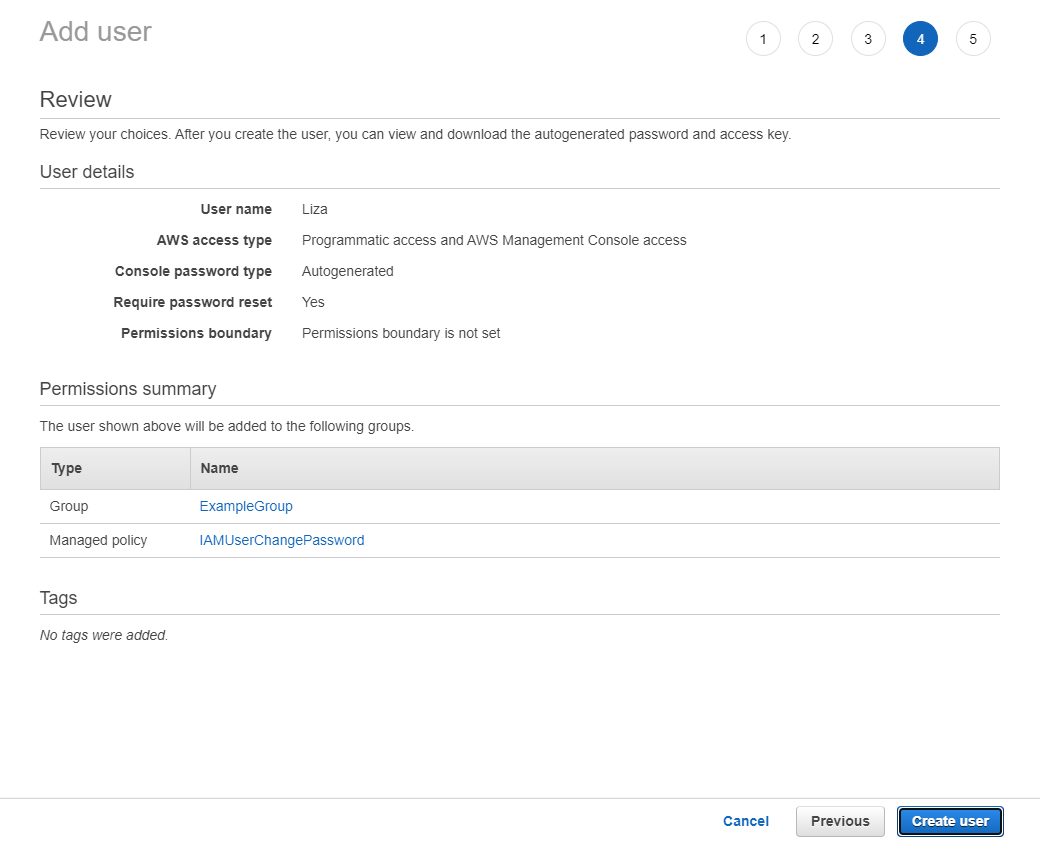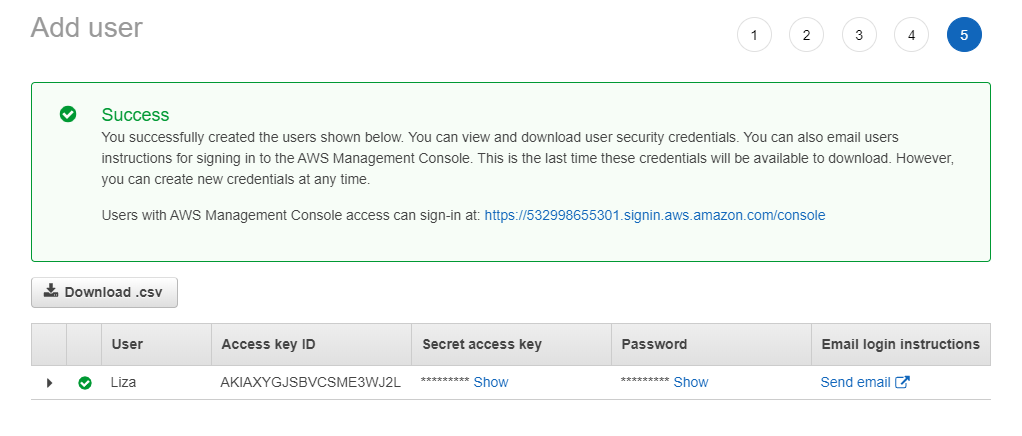From Bright Pattern Documentation
< 5.19:Amazon-aws-lambda-integration-guide | Configuration
Revision as of 04:01, 29 May 2024 by BpDeeplTranslateMaintenance (talk | contribs) (Updated via BpDeleteTranslateTags script)
• 5.19 • 5.8
Create an Identity and Access Management (IAM) User and Group
After signing up for an Amazon AWS account, or using an existing account, the first and most important step in the process is to create a user and a group with the Identity and Access Management (IAM) service. IAM allows the Contact Center Administrator application to talk with your AWS Lambda environment.
Steps
- Sign in to your AWS account and then go to the AWS Management Console.
- Search the Services for Identity and Access Management (IAM) to get to the IAM Dashboard.
- In Access Management > Users, click Add User.
- In Set User Details, fill in the user name, access type, console password, and so forth. Then click Next: Permissions.
- If you already have created a group, in Set permissions, click Add user to group and then select the group to which you wish to add the user and click Next: Tags.
- If you don’t already have a group, click Add user to group and then click Create Group.
- In the Create group dialog that pops up, set the group name and policies. Policies set permissions for the group. Note: Your group must include the IAMReadOnlyAccess policy, at minimum; other permissions for accessing AWS APIs may be required. When you are finished, click Create group.
- Now that you have a group, you can add the new user to it. Select the checkbox for the group and click Next: Tags.
- Review everything you have done and either go to the previous steps to edit, or click Create User.
- Copy the new user’s console login link (e.g., “https://532998655301.signin.aws.amazon.com/console”), access key ID, secret access key, and password; or download the .CSV file, which provides the same. Note: You will see the secret access key only once. Save these data, as you will need them to create your Amazon AWS Lambda integration account in the Contact Center Administrator application.
- After the user is added to the group, you have the option to edit the group’s permissions by clicking the group’s Permissions tab and adding or removing policies. Editing the group’s permissions will affect all the users within that group.
< Previous | Next >