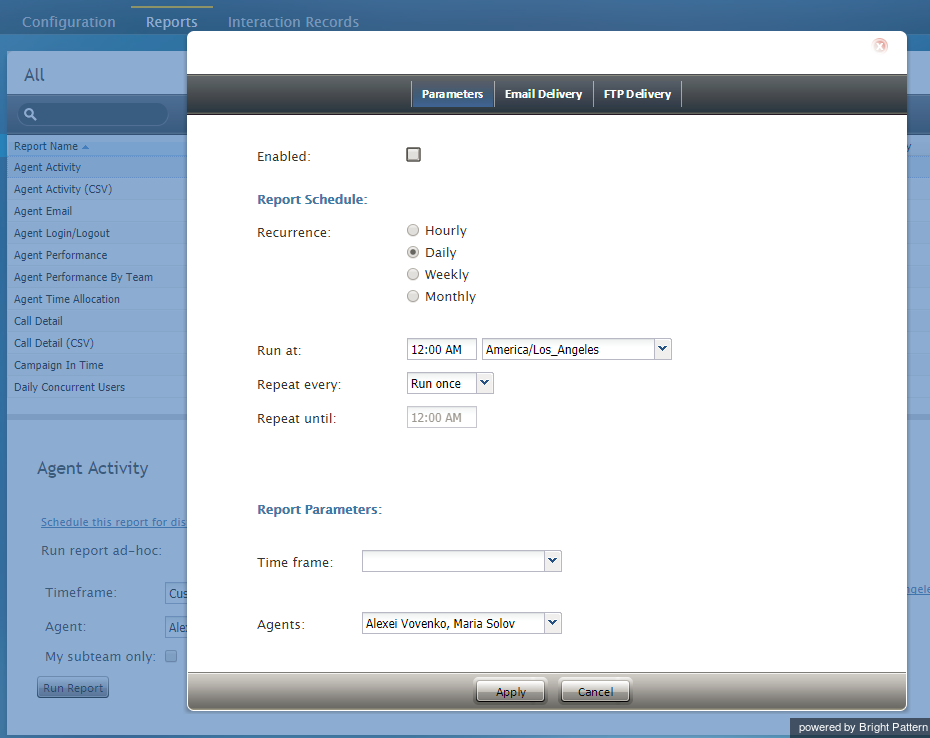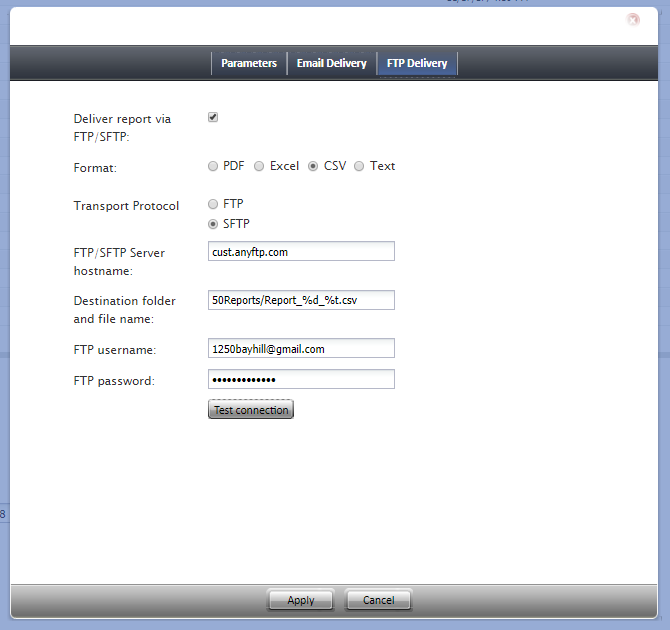Scheduled Reports
Bright Pattern Contact Center supports automatic generation of reports and their delivery to specified destinations as email attachments and/or via FTP.
To define report generation schedules and specify the delivery methods and destinations, select the Scheduled Reports option from the Reporting menu.
Select the type of report that will be generated. For more information see sections Aggregate Reports and Detailed Reports of the Bright Pattern Contact Center Reporting Reference Guide.
After selecting a report name from the list of reports, click Schedule this report for distribution.
Note: Bright Pattern Contact Center provides several reports for use with the scheduling functions of the Aspect Workforce Management application. Names of these reports begin with WFM. For complete specifications of these reports, please refer to the Aspect Workforce Management documentation. These reports should be scheduled for selected agent teams with the Time frame parameter set to Today, and the Recurrence parameter set to Hourly. See the description of the Parameters tab below for more information.
Screen Properties
The Scheduled Reports screen properties are organized into three tabs (Parameters, Email Delivery, and FTP Delivery), which are described as follows.
Parameters tab
Enabled
Select the Enabled checkbox to enable report generation and delivery according to the specified schedule.
Recurrence
Select the recurrence pattern (Hourly, Daily, Weekly, Monthly). Each pattern has a specific set of parameters that are explained below.
Hourly recurrence is typically used for periodic automated data feed into systems that process statistical data, such as workforce management applications. Note that an hourly report runs when data aggregated for the full previous hour becomes available; thus, hourly reports will always be generated with some delay.
Run at
This setting is available for all but the Hourly recurrence pattern. It specifies the time of day when the given report will be generated.
Repeat every
This setting is available only for the Hourly and Daily recurrence patterns and should normally be used with the Time frame parameter set to Today. It specifies how often the given report will be generated. For the Hourly recurrence, it is set for continuous updates with the period of one hour, a half-hour, or 15 minutes. For the Daily recurrence, it is used to generate reports with the desired frequency between the times specified by settings Run at and Repeat until.
To generate the given report once, select Run once.
Repeat until
This setting is available only for the Daily recurrence pattern. It specifies until what time periodic updates for the given report shall be generated. It should normally be used with the Time frame parameter set to Today.
Days of the week
These checkbox settings are available only for the Weekly recurrence pattern. Use them to specify the day(s) of the week when the given report will be generated.
Run on
This setting is available only for the Monthly recurrence pattern. Use it to specify the day of the month when the given report will be generated.
Time frame
Select the desired reporting time frame. For example, if it is your practice to start your day with reviewing results of the previous day, select the Yesterday time frame, set recurrence to Daily, set Run at to 3:00 AM, and set Repeat every to Run once.
To request a report for a specific time interval within a day, select a day time frame (Today and Yesterday) and use the From and To fields to specify the desired interval. This may be convenient if you need to get separate reports for different contact center shifts. To get a report for a shift that begins before, and ends after, midnight, select time frame Yesterday, and set the desired start time in the From field and the desired end time in the To field (you will see +1 day next to the hours as an indicator that it is an overnight shift).
To request a multi-day report of an arbitrary duration, set the time frame to Last N days and specify the desired number of days. Note that this option lets you obtain a weekly report on any 7-day cycle, as opposed to a calendar week.
Time interval
This setting is available only for a subset of the reports that compare metrics over time (i.e., over a number of subintervals within the specified Time frame). For example, a daily Disposition in Time report can be requested with an hourly or 30-minute breakdown. Use this setting to select the desired subinterval length.
Agents
For agent report templates, you can select the agent(s) that will be included in the generated reports.
Teams
For team report templates, you can select the team(s) that will be included in the generated reports.
Scenarios
For scenario report templates, you can select the scenario(s) that will be included in the generated reports.
Services
For service report templates, you can select the service(s) that will be included in the generated reports.
Email Delivery tab
Deliver report via email
Select this checkbox if the reports generated according to this schedule shall be delivered as email attachments.
Note that the corresponding SMTP settings must be configured on the Email Settings > SMTP Configuration page.
Sender display name
Specify the name that will appear in the From field of the emails with report attachments.
Sender email address
Specify the email address that will appear in the From field of the emails with report attachments.
Subject
Specify the text that will appear in the Subject field of the emails with report attachments.
Message
Specify the text that will appear in the body of the emails with report attachments.
Format
Select the format of the report attachment (i.e., PDF, Excel, CSV, Text).
Recipients
Click edit to select one or more email recipients. Note that a report recipient must be registered as a user in the contact center configuration and must have an email address specified in his profile. See section Users for more information.
FTP Delivery tab
Deliver report via FTP/SFTP
Select this checkbox if the reports generated according to this schedule shall be delivered via a file transfer protocol.
Format
Select the format of the report file: PDF, Excel, CSV, or text.
Transport Protocol
Select the type (i.e., FTP or SFTP) of the transfer protocol to be used for report file delivery.
FTP/SFTP Server hostname
Enter the FTP/SFTP Server hostname (e.g., "cust.anyftp.com").
Destination folder and file name
Specify the address of the destination folder and file name (e.g., 50Reports/Report_%d_%t.csv where 50Reports is the destination folder and Report_%d_%t.csv is the file name).
Note that in your scheduled report, you can add date (%d) and time (%t) placeholders to the specified filename. For example, specifying filename Report_%d_%t.csv results in a scheduled report with a filename such as Report_20180521_113000 where 20180521 represents the date "May 21, 2018" and 113000 represents the time "11:30:00" that the report was generated.
FTP username
Specify the FTP username (e.g., "1250bayhill@gmail.com").
FTP password
Specify the FTP password.