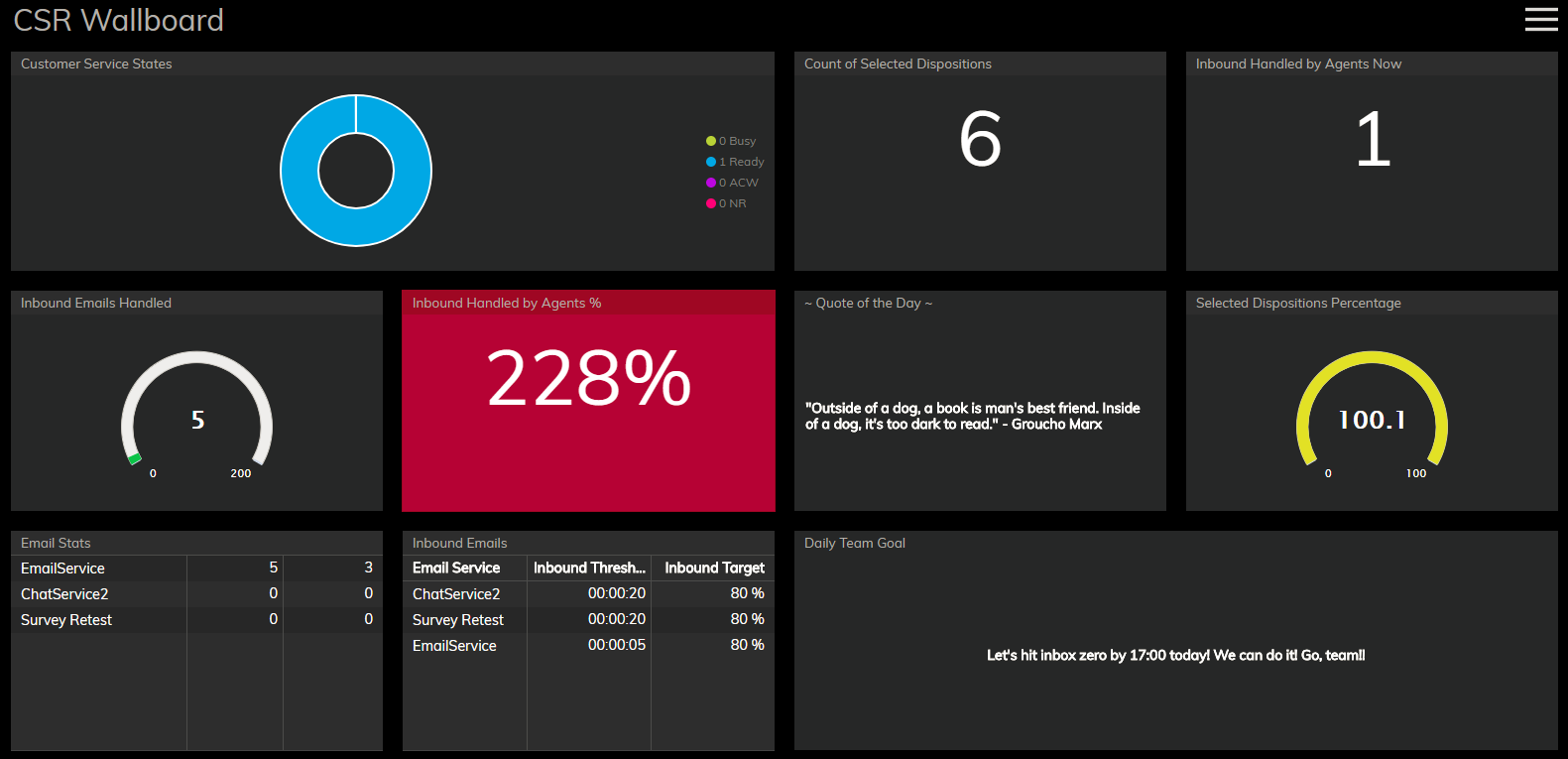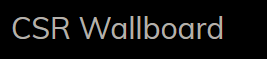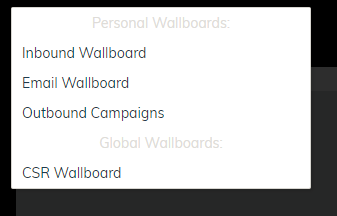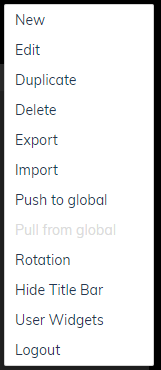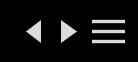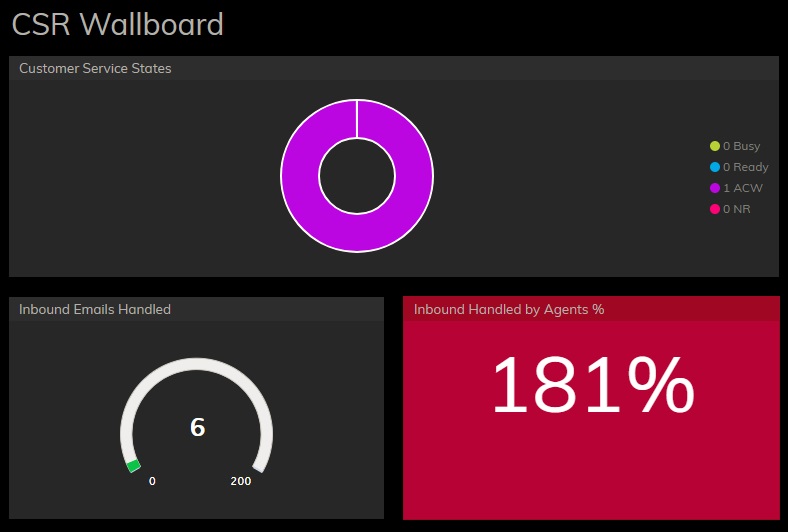View Mode
In View mode, the wallboard's Grid, Settings, and Remove icons are hidden from view, and no changes can be made to the wallboard itself.
The wallboard displays the following elements:
- Title with drop-down arrows for selecting which wallboard (i.e., personal or global) to view
- Menu
- Selection arrows for flipping between wallboards
- Cards that either contain pre-configured widgets or are empty
Title
The title is the identifying name of the wallboard, and it is shown at the top of the screen with a large font size. The title is important because it is what is displayed in the list of wallboards that may be selected. The more descriptive and specific the wallboard title is, the easier it is to select the desired one for the task at hand.
The ![]() down arrow is used to select which wallboard to view. If no wallboards are defined, a default wallboard layout is shown in Edit mode.
down arrow is used to select which wallboard to view. If no wallboards are defined, a default wallboard layout is shown in Edit mode.
Menu
When clicked, the wallboard menu displays actions that may be taken for the selected wallboard.
These actions are described as follows:
- New allows you to create a new wallboard.
- Edit enables you to switch to Edit mode and make changes to the selected wallboard.
- Duplicate will make a copy of the selected wallboard, saving it to your list of personal wallboards.
- Delete will delete the selected wallboard.
- Export lets you export the selected wallboard as a JSON file.
- Import allows you to import a JSON wallboard file.
- Push to global enables you to share the selected wallboard with others in your contact center.
- Pull from global enables you to select and view the wallboards that are pushed to global.
- Rotation allows you to rotate between selected wallboards at an interval (in seconds).
- Hide Title Bar hides the title and menu bar from regular view unless moused over.
- User Widgets allows you to pull the user statistics of an individual user and apply them to all user widgets in a wallboard.
Note the following:
- Only personal wallboards can be renamed, deleted, or pushed to global.
- Only global wallboards can be pulled from global.
- The last global wallboard cannot be pulled.
- When duplicating a global wallboard, the duplicate appears in your list of personal wallboards.
- The Export and Import options can be used to move wallboards between different environments (e.g., move a wallboard that you prepared in a sandbox to your production environment).
Wallboard Selection Arrows
The arrows shown beside the wallboard menu are used for flipping between your personal wallboards and pulled global wallboards. Click the left and right arrows to navigate through your saved wallboards.
To view a list of all of your saved wallboards, click the wallboard title's down arrow.
Cards
In View mode, the selected wallboard's cards (i.e., cells) are shown in whichever way they were created and saved. Cards display widgets with statistics, metrics, news or announcements, summary charts, and so forth. If cards have not been configured, they are shown empty.
For more information about cards and their contents, see section Widgets.
Switching Between View Mode and Edit Mode
The Settings ![]() icon appears upon mouseover only, and it is hidden when the cursor moves away from the icon. Clicking the Settings icon switches the Agent Desktop dashboard into Edit mode and opens the configuration dialog for the widget to be edited.
icon appears upon mouseover only, and it is hidden when the cursor moves away from the icon. Clicking the Settings icon switches the Agent Desktop dashboard into Edit mode and opens the configuration dialog for the widget to be edited.
It is also possible to switch to Edit mode via the wallboard menu. Click the Menu ![]() icon and select Edit.
icon and select Edit.
Automatic Screen Rotation
If you have created or have access to more than one wallboard, it is possible to rotate between them either manually or configure your system to do so automatically. For more information, please see Rotating Screens.