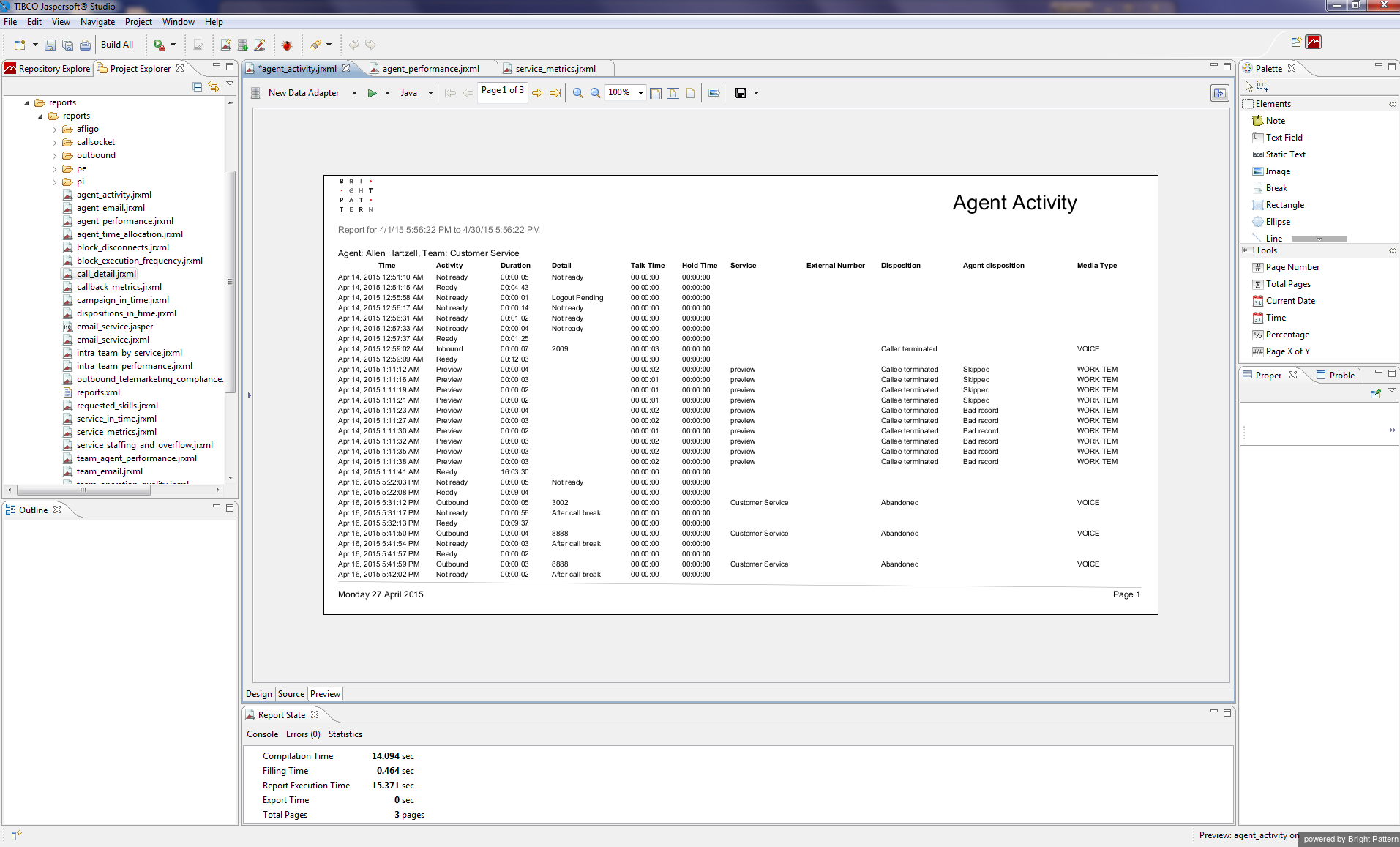Previewing and Saving Modified Report Templates
When modifying report templates, you may wish to see how the changes you make in the Design view actually look on the report template. The Jaspersoft Studio Preview tab generates and displays the report as-is, providing a glimpse of the report template in its current state.
How to Preview
To preview a modified report, follow these steps:
- Enter/edit all parameters in Design view (e.g., Timeframe (start_time:Timeframe Start)).
- Select the Preview tab.
- Select the data source.
- Enter the desired report format (i.e., Java, HTML, PDF, DOCx, etc.) with which to view the report.
- Click the Run button
 .
.
Your modified report will be displayed in the Preview area. If necessary, return to the Design view for further editing. Otherwise, save the modified report template with a new name by clicking File > Save As and entering a new file name.
Doing a Save As only saves the modified report template in the Jaspersoft Studio reports folder. If you wish to upload the modified report template to Contact Center Administrator, you must also export the new report template and save it to the appropriate folder.
Notes
- If you see an exception regarding JRAbstractScriplet, restart the Jaspersoft Studio and repeat these steps.
- When you click the Preview tab, a report will be run automatically. You must wait for it to be complete before you can select the desired data source and click Run.
- If you get a compilation error, try reformatting the report template, and repeat the above Preview steps.
< Previous | Next >