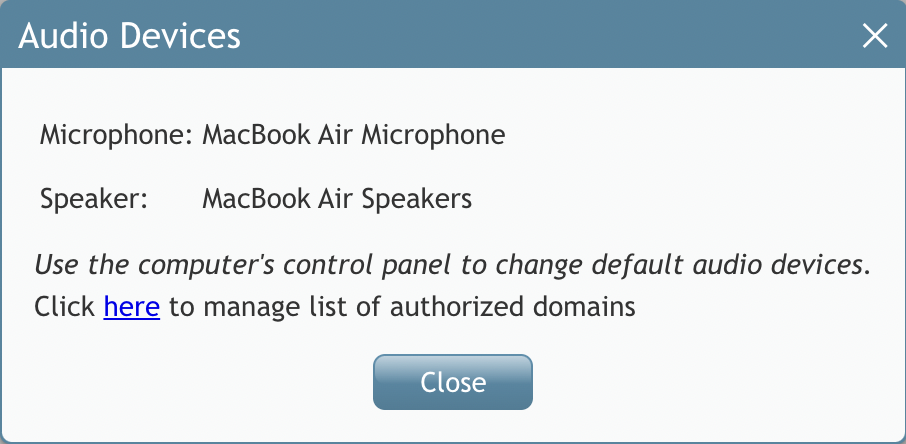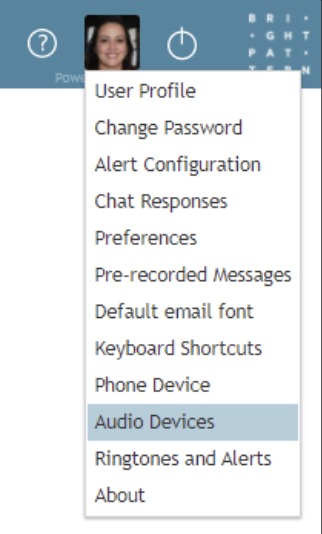提供: Bright Pattern Documentation
< 5.19:Agent-guide | Setup | AudioDevices
Revision as of 06:57, 30 May 2024 by BpDeeplTranslateMaintenance (talk | contribs) (Updated via BpDeeplTranslate extension)
• 5.19
オーディオデバイスの設定
環境設定に移動します。
- 設定アイコンをクリックします。
をクリックします。
- オーディオデバイスまでスクロールし、リンクをクリックします。
- システムが現在使用しているデバイスを検出し、現在のデバイスのリストがウィンドウで開きます。
- マイク:現在設定されているマイクをリストアップします。
- スピーカー:現在設定されているスピーカーのリスト。
現在システムで使用されているデバイスにご満足いただけない場合は、コンピュータのコントロールパネルで以下を行い、その他を選択することができます。 変更既定(デフォルト) 音声デバイスを変更します。
認定ドメインの管理
オーディオデバイスの設定は、Agent Desktopがコンピュータの既定デバイスとして検出したマイクとスピーカーの両方を表示し、許可されたドメインを管理します。
電話デバイスオプションで現在設定されているデバイスがリストアップされます。
電話デバイスを変更するには、設定オプションの で電話デバイスまでスクロールし、利用可能なリストから選択します。
メモ: 「電話なしでログイン」など、デバイスを含まない電話デバイスオプションを選択した場合、オーディオデバイスメニューオプションは表示されません。
コンタクトセンターが、ドメインにスクリーンやマイクの録画設定を許可している場合、通知が表示されます: 「許可さ れたドメインのリストを管理するには、ここを クリックしてください。