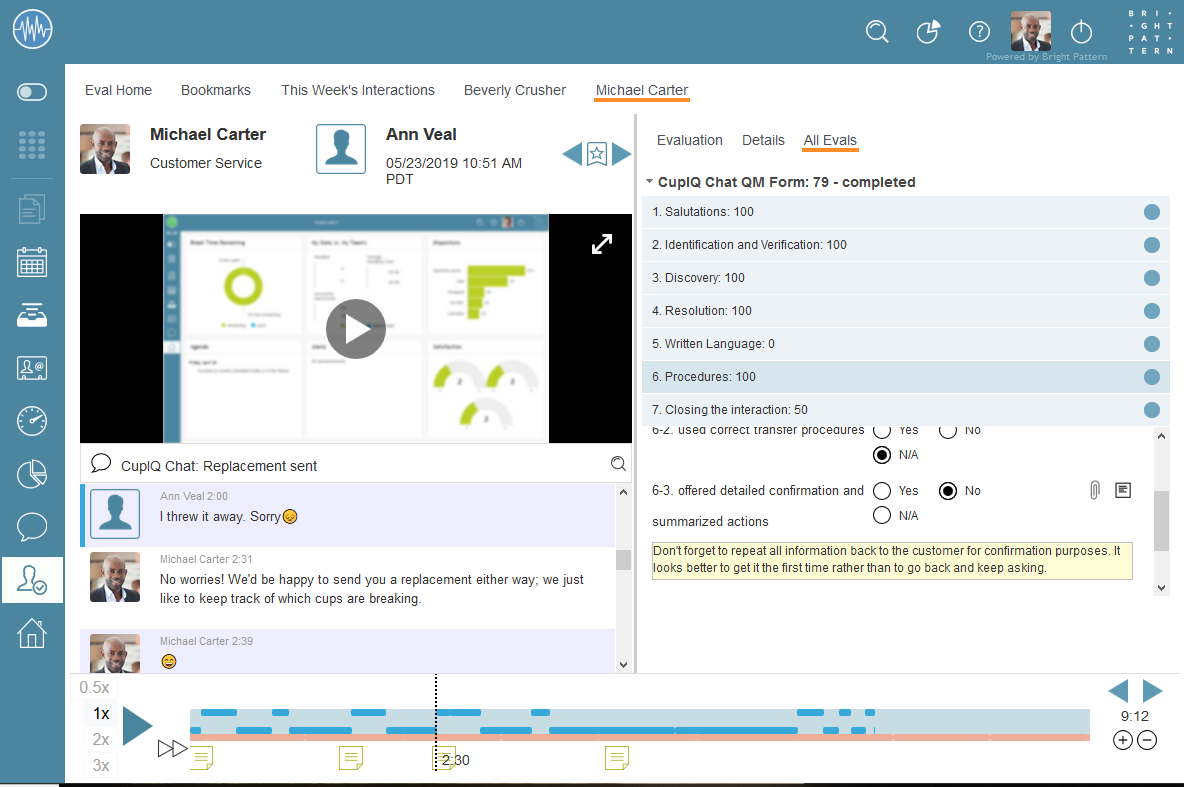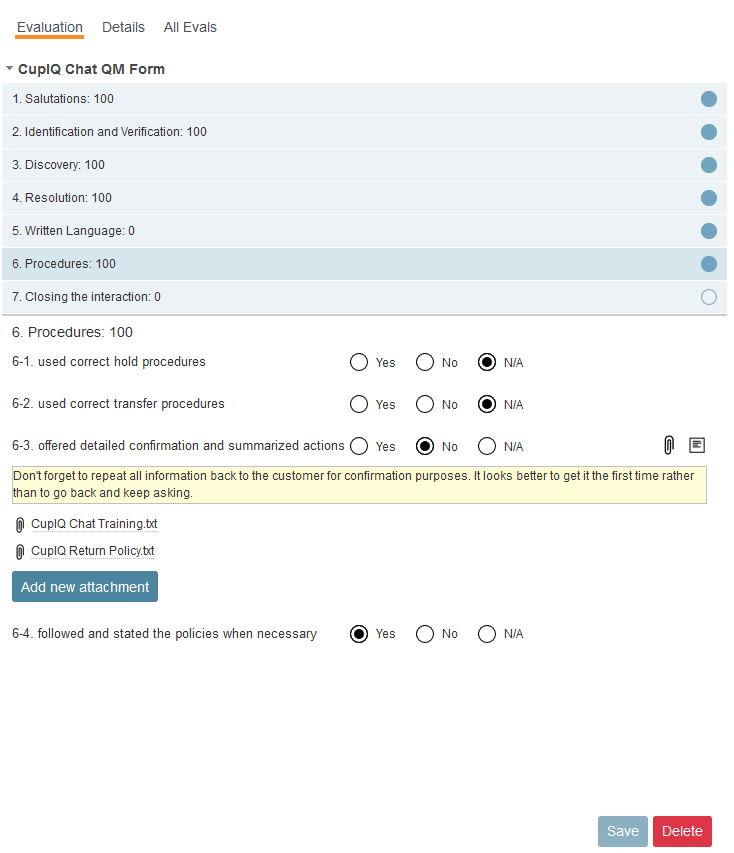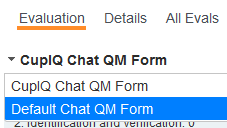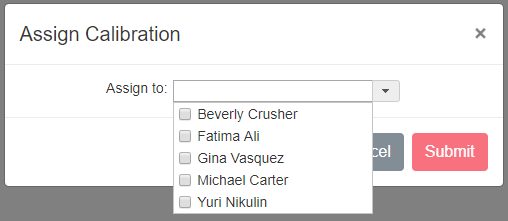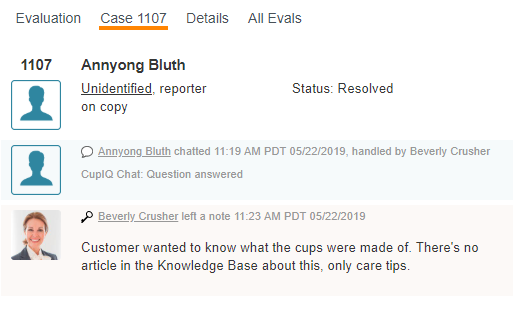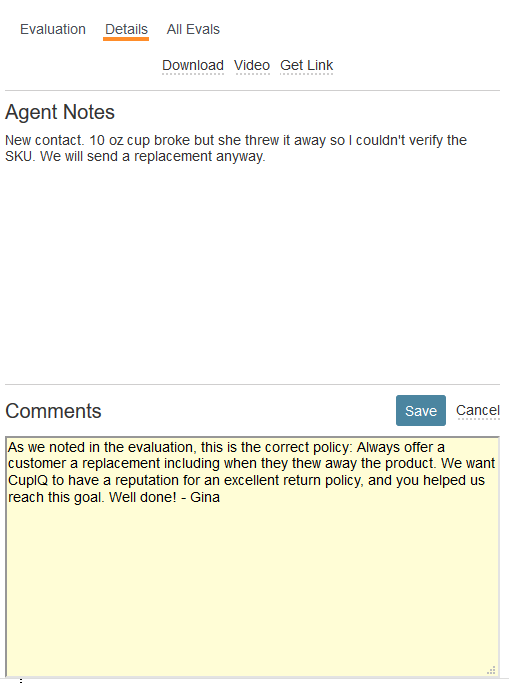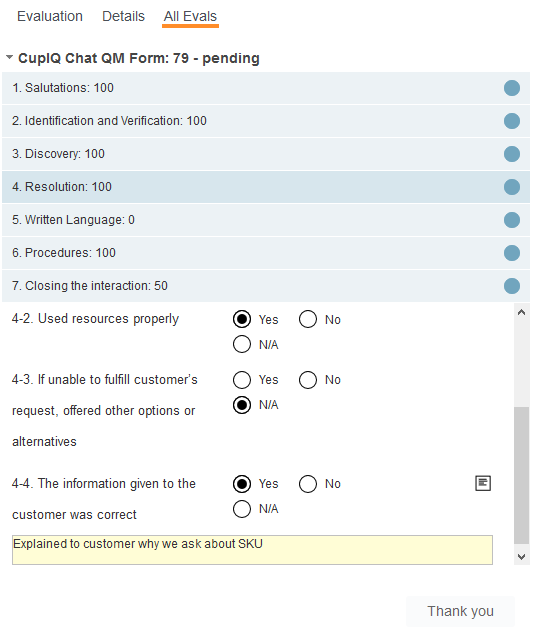Conducting Evaluations
The evaluation section of Eval Console contains all the tools evaluators need to complete evaluations; tools include evaluation forms that let you attach notes or files per question, viewing associated cases and agent notes, downloadable audio and video files, and much more. The following article defines the various controls and sections in Eval Console used to conduct evaluations.
Evaluation Tabs
The evaluation section of Eval Console comprises several tabs and they are as follows.
Evaluation
The Evaluation tab is where evaluation forms are filled out. Evaluation areas are separated from questions by an adjustable splitter. In this tab, you may select the appropriate form, add attachments and notes, or assign or calibrate the interaction.
When answering questions, each evaluation area contains a circular progress icon. The icon has three different looks:
- not started
, which is empty and indicates no area questions are answered
- partially completed
, which is half-filled and indicates some area questions are answered
- completed
, which is completely filled and indicates all area questions are answered
Each area contains the Save button, which allows you to save your evaluation form any time you make changes to it. Additionally, quality evaluator admins and quality evaluators will have access to the Delete
button, which allows you to delete the entire evaluation. Note that if you select Delete, a pop-up window will require you to confirm the deletion. Finally, when a form is submitted, you will see the Thank you message; the evaluation is then considered completed.
Form Selector
The form selector allows you to select the appropriate evaluation form for the interaction. Note that forms are assigned per service.
Attachments
When answering questions, you may attach multiple files per question; attachments can help provide reference material for agents when they review the evaluation.
To add an attachment, hover your cursor over the question; the attachment icon will appear. Select this icon and it will pop a file attachment window. Attachments can be removed by hovering over the attachment and selecting the delete
icon.
Notes
Each form question provides you an opportunity to leave a note; notes are displayed on the timeline and are positioned as the place the dotted playback indicator was at the time of review.
To create a note, hover your cursor over the question; the note icon will appear. Select this icon and a text field will appear below the question for you to type in. Note that notes may contain clickable URLs. To remove a note, simply remove the contents of the text field.
Assign and Calibrate
The assign and calibrate options allow quality evaluator admins to assign supervisors or quality evaluators to evaluate interactions. Assign allows you to assign the form and interaction to an evaluator from a list of users; Calibrate is similar to assign but allows you to select multiple evaluators. The results of the calibrations do not count toward an interaction's evaluation score but are available in the Calibrations report.
For more information about assigning and calibrating interactions, see Search Results.
Case
If a case was created for the interaction, the Case tab will display the related case details, which include the interaction type (i.e., chat, voice), case number, case state, the agent from the interaction, as well as notes and disposition.
Details
The Details tab provides interaction details, including agent notes, options to download interaction content, a shareable link to the interaction, as well as access to the Audit Log. Additionally, this tab contains a field where the evaluator can make general comments.
Note that the options Download, Audio, and Video are available only for users with the Download recordings and transcripts privilege.
Download
When selected, the Download option downloads a ZIP file that contains the following:
- For voice interactions, an audio file of the interaction in WAV format is included if call recording is enabled.
- For chat interactions, a JSON file with detailed transcript data, and an easy-to-read transcript in an HTML file.
- If any evaluations were already completed for this interaction, an XLSX spreadsheet containing evaluation data.
Audio
When selected, the Audio option downloads a WAV format audio file of the interaction (i.e., if call recording is enabled).
Video
When selected, the Video option converts and downloads a WebM video with audio (i.e., if enabled) of the interaction.
Audit Log
When selected, the option Audit Log opens the Audit Log in the Contact Center Administrator application and displays the log of all access to the interaction. Note that this option is available to users with the privilege View audit log.
Get Link
When selected, the Get Link option copies a link of the same evaluation screen to the clipboard; this link may be shared with other evaluators or similarly privileged users.
Agent Notes
The Agent Notes field displays any notes the agent made during the interaction.
Comments
The Comments field is a free-form area where evaluators may make comments about the interaction or evaluation. To save comments, click the Save button; to clear the comments, click Cancel.
All Evals
The All Evals tab displays the results from all evaluations of this interaction (e.g., if the case was assigned for calibrating). Evaluations may be selected from a drop-down menu; evaluations display score and status (i.e., draft, pending, or accepted). Note that drafts are available only to draft authors and the action on draft is Open. When reviewing evaluations, sections with notes and/or attachments will display the notes icon.
Note that you must have the privilege See evals of self to see evaluations of your interactions in this tab.
Confirmation
If evaluation confirmation is used in your contact center, users will have the option to either Accept or Reject
an evaluation.
If an evaluation is rejected, a window will pop with a text field asking for a comment on the rejection (i.e., a reason why). Note that rejected evaluations can be cloned only to be submitted again. Past (i.e., re-opened) evaluations are not counted in reports and do not affect agent score (i.e., they are visible only for reference/context for notes and rejection). The Re-open button is only available to evaluator.